
Clement Thomas
0
2872
237
Podstawowym założeniem komputera osobistego jest ułatwienie życia użytkownikowi. Ale przyziemne i powtarzalne zadania komputerowe, takie jak sortowanie i przenoszenie plików z folderu pobierania, działają dokładnie odwrotnie. Spowalniają nas i rozpraszają. Na szczęście istnieją aplikacje, które pomagają nam zautomatyzować te zadania w tle i skupić się na tym, co ważne. Dla użytkowników komputerów Mac Hazel jest najlepsza z tej grupy.
Hazel Rules nie ma być łamany
Hazel to panel Mac System Preferences, który obserwuje folder i wykonuje określone zestawy działań za każdym razem, gdy spełnione są określone zestawy warunków. Możesz dodać dowolną liczbę folderów, warunków i akcji. Dodaj do tego możliwość uruchamiania skryptów i masz nieograniczone możliwości tego, co możesz osiągnąć dzięki Hazel.
Aby zacząć korzystać z Hazel, musisz stworzyć zasady. Otwórz Hazel Preferencje systemu i dodaj folder do oglądania w lewym okienku.
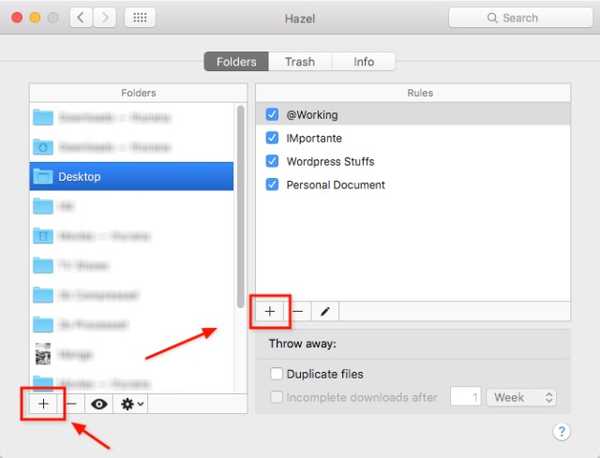
Następnie, wybierając ten folder, dodaj Zasady w prawym okienku. Reguły są uporządkowane według ważności, pierwsza reguła na liście zostanie uruchomiona przed drugą i tak dalej. Więc jeśli chcesz uruchomić A przed B, umieść A nad B na liście. Możesz je przeciągać i upuszczać, aby utworzyć zamówienie.
Tworzenie podstawowej reguły powinno być dość proste:
- Nazwij regułę.
- Ustaw Warunki (i Warunki zagnieżdżone trzymając Opcja podczas klikania Plus przycisk).
- Ustaw działania zrobić, gdy warunki są spełnione.
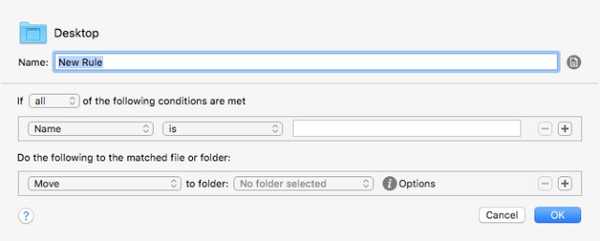
Aby utworzyć podobne reguły, możesz zduplikować inną istniejącą regułę i zmodyfikować zawartość.
Zanurz się głęboko w podfoldery
Jedną z fajnych funkcji Hazel jest możliwość oglądania podfolderów. Na przykład, zamiast dodawać dziesięć folderów w folderze A do Hazel i tworzyć podobne reguły dla każdego z nich, możesz utworzyć reguły główne dla folderu A i poprosić Hazel o zastosowanie tych reguł do wszystkich podfolderów w folderze A.
Aby to zrobić, po prostu dodaj regułę, aby obserwować podfoldery u góry listy reguł dla folderu A. Kroki są następujące:
- Utwórz regułę i nadaj jej nazwę „Obserwuj podfoldery” lub coś podobnego.
- Ustaw warunek na: Kind - is - Folder
- Ustaw akcję na: Uruchom reguły dotyczące zawartości folderu
- Umieść tę zasadę na początku.
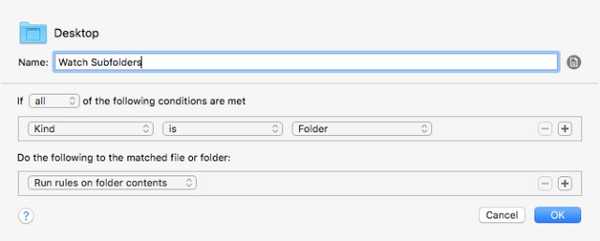
Następnie każda reguła dodana do folderu A zostanie również zastosowana do wszystkich znajdujących się w nim folderów.
Dodanie supermocy dzięki Spotlight i skryptom
Aby stworzyć bardziej zaawansowane reguły, Hazel pozwala użytkownikom zintegrować Spotlight i skrypty z regułami.
Kiedy edytujesz regułę, możesz użyć atrybutów Spotlight w warunku reguły, przechodząc na sam dół listy i wybierając Inny.
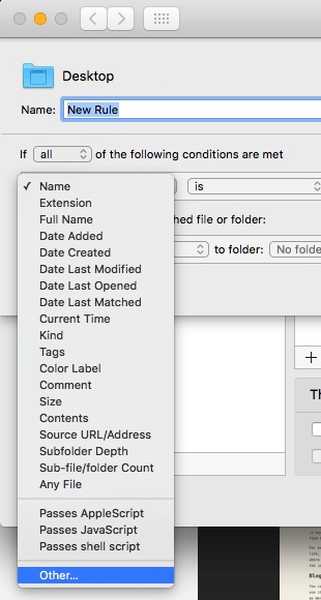
Lista Reflektor atrybuty pojawią się. Możesz wybrać jeden z nich jako warunek.
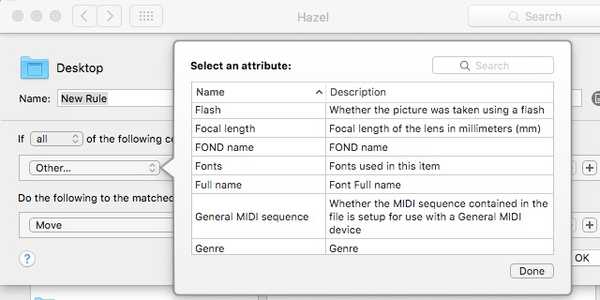
Na przykład możesz ustawić warunek jako ważny, jeśli element używa czcionki Verdana.
Obsługa Spotlight oznacza, że możesz użyć wszystkiego, co może zostać zidentyfikowane przez Spotlight jako warunek - i obejmuje prawie wszystko.
Atrybuty reflektora przechodzą do warunków, skrypty podpory należą do części dotyczącej działań. Możesz użyć Apple Script, Java Script, Shell Script i Automator Workflow. Tłumaczenie: możesz poprosić Hazel, aby zrobiła prawie wszystko, co potrafi twój Mac.
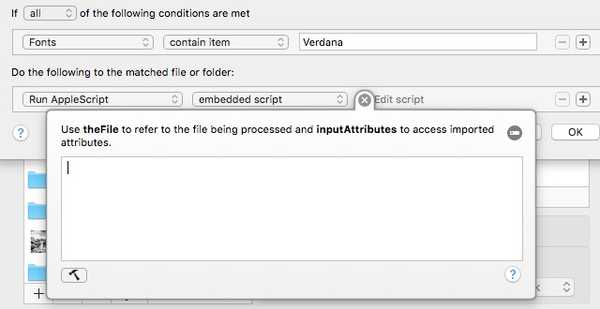
Aby dodać skrypt, wybierz jedną z obsługi skryptów z rozwijanej listy i użyj gotowego skryptu lub skompiluj go bezpośrednio w Hazel.
Skradanie się w kilku przykładowych zasadach
Stosowanie Hazel powinno być dostosowane do indywidualnych potrzeb. Ale oto kilka przykładów mojego osobistego użytku, aby pokazać ci możliwości. Więcej studiów przypadków znajdziesz na forach Hazel.
1. Zarządzanie pulpitem i folderem pobierania
Obie Pulpit i Pliki do pobrania foldery to wygodne miejsca, w których można wszystko porzucić, i można je szybko zagracić. Możesz użyć Hazel, aby posortować ich zawartość i automatycznie przenieść pliki do odpowiedniej lokalizacji.
Na przykład chcesz przenieść pobrane pliki filmów TED z folderu Pobrane do folderu TED Talks w folderze Filmy. Oto kroki, aby utworzyć regułę:
- Dodaj folder Pobrane do listy.
- Po wybraniu folderu Pobrane dodaj regułę w prawym panelu.
- Nazwij regułę.
- Pod Warunki, zestaw Kind - is - Movie i Źródłowy adres URL / adres - to - http://the_root_source_address_of_the_video.com/
- Aby znaleźć adres źródłowy, kliknij prawym przyciskiem myszy na jednym z filmów z Findera i wybierz Zdobyć informacje (lub wybierz i użyj Command + I).
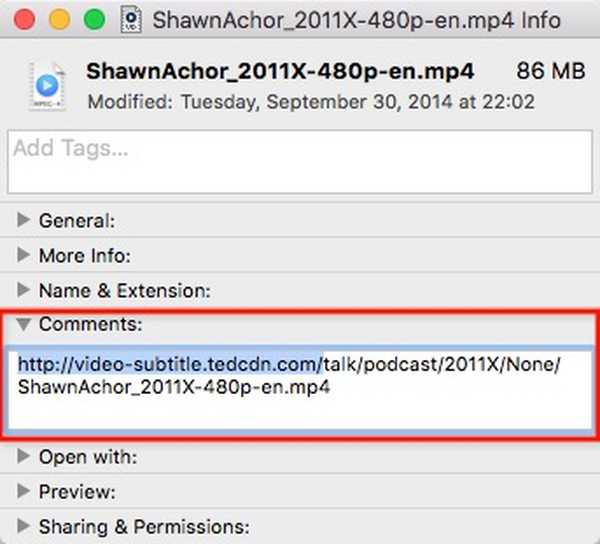
- Każdy film TED ma inny adres pobierania, ale to samo źródło główne. Nie używaj pełnego adresu.
- Pod działania, zestaw Przenieś - do folderu - TED Talks. Jeśli chcesz, możesz ustawić inny folder docelowy.
- Możesz także dodać więcej akcji, takich jak Dodaj tagi i Wyświetl powiadomienie.
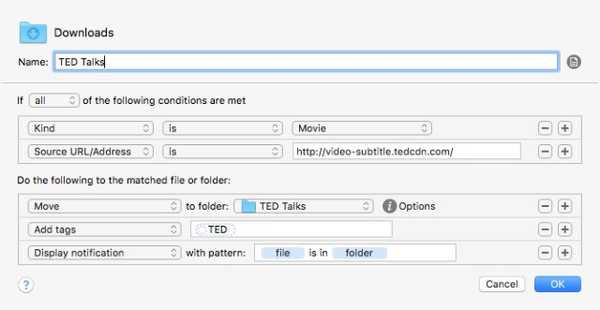
Aby robić podobne rzeczy z różnymi rodzajami plików, utwórz inne reguły. Możesz powielać te reguły i modyfikować warunki i akcje lub tworzyć podobne reguły dla różnych folderów.
2. Przetwarzanie zrzutów ekranu
Robię dużo zrzutów ekranu do pisania. Przed użyciem Hazel robiłem zrzuty ekranu, przycinałem / zmieniałem ich rozmiar do wymaganego rozmiaru, dodawałem adnotacje, optymalizowałem je pod kątem Internetu i przenosiłem do określonego folderu zgodnie z ich projektami. To bardzo czasochłonny proces.
Hazel nie może przejąć wszystkich kroków, ale z pewnością może je usprawnić. Ale najpierw ustawiłem nowy przepływ pracy, aby wspierać Hazel:
- Nadal muszę zrobić zrzuty ekranu. Używam dedykowanej aplikacji, aby uzyskać zrzuty ekranu w wymaganym limicie rozmiaru.
- Nadal muszę dodawać adnotacje do obrazów za pomocą pól, strzałek i tekstu w razie potrzeby.
- Ale teraz dodałem dodatkowy krok podczas zapisywania obrazu. Dodaję etykietka związane z projektem. Na przykład zrzuty ekranu dla projektu A zostaną oznaczone jako „A”, projekt B zostanie oznaczony jako „B”, projekt Beebom zostanie oznaczony jako „Beebom” itd. Ustawiłem również dedykowany folder do zapisywania wszystkich zrzutów ekranu.
I tu właśnie wkracza Hazel. Tworzę dwie reguły dla folderu ze zrzutami ekranu. Plik pierwsza zasada jest optymalizacja obrazu:
- w Warunki:
- Kind - is - image - wystarczająco jasne
- Tagi - nie zawiera - zoptymalizowane - aby upewnić się, że Hazel przetworzy tylko niezoptymalizowany obraz.
- Data ostatniej modyfikacji - jest z ostatniej - 1 - godziny - aby reguła nie była stosowana do starych zrzutów ekranu.
- w działania:
- Otwórz - za pomocą aplikacji - ImageOptim - jest to aplikacja do optymalizacji rozmiaru obrazu w tle.
- Dodaj tagi - zoptymalizowane - aby powiedzieć Hazel, że ten obraz został zoptymalizowany.
- Wyświetl powiadomienie - plik, czas - to jest opcjonalne.
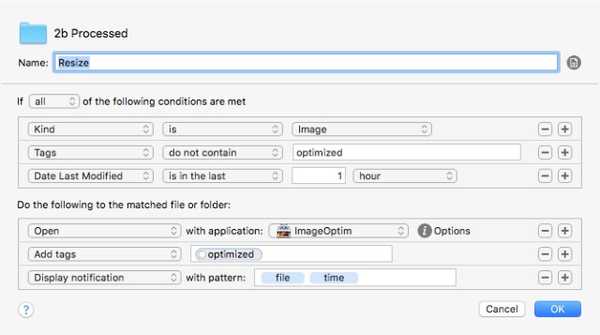
Plik druga zasada polega na przeniesieniu zoptymalizowanych obrazów do odpowiedniego folderu. Stwórz tyle odmian drugiej reguły, ile potrzebujesz, każda dostosowana do konkretnego projektu.
- w Warunki:
- Kind - is - image
- Tagi - zawierają tagi - zoptymalizowane, Beebom - aby upewnić się, że reguła zostanie zastosowana tylko do zoptymalizowanych obrazów należących do projektu Beebom.
- w działania:
- Przenieś - do folderu - Beebom Projects
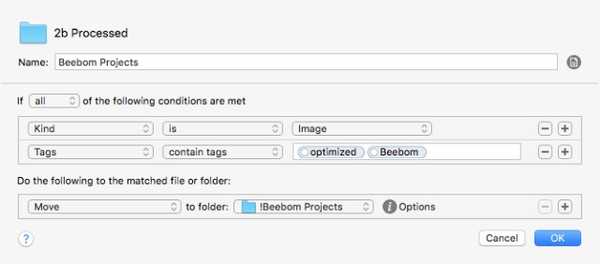
Połączenie tych dwóch reguł zapewni, że wszystkie obrazy, które zapiszę z aplikacji do zrzutów ekranu, zostaną zoptymalizowane i gotowe w folderze projektu bez konieczności robienia czegokolwiek innego.
3. Zdalne wyzwalanie pobierania
Ten jest prosty i przyjemny. Jeśli pracujesz z wieloma komputerami, na przykład jednym w domu i jednym w biurze, możesz ustawić komputer biurowy tak, aby pobierał plik znaleziony na komputerze domowym. Ale potrzebujemy pomocy z Dropbox (lub Google Drive).
Na komputerze domowym skopiuj łącze pobierania i wklej je do pliku tekstowego. Następnie zapisz dokument pod unikalną nazwą (np .: 2bdld) w folderze Dropbox (np .: Lista pobrań).
Na komputerze w biurze utwórz regułę Hazel, która obserwuje folder „Lista pobrań” w Dropbox. Ustaw regułę, aby otworzyć plik tekstowy 2bdld, bez rozszerzenia pobrane za pomocą menedżera pobierania, który akceptuje wprowadzanie adresu URL z pliku tekstowego. Większość menedżerów pobierania może to zrobić.
Dodaj kolejną akcję w regule, aby oznaczyć notatkę: pobierana po otwarciu przez menedżera pobierania. Ta czynność ma na celu zapewnienie, że jeden plik tekstowy zostanie otwarty tylko raz.
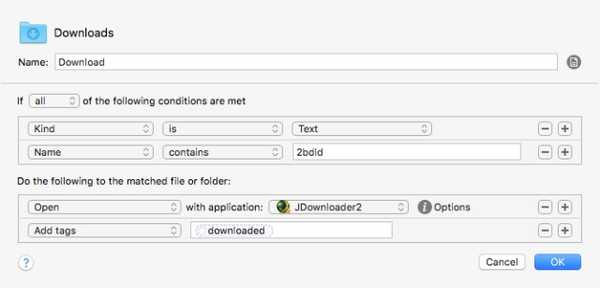
Aby zachować porządek w folderze, możesz utworzyć kolejną regułę usuwania plików tekstowych starszych niż jeden dzień.
4. Przesyłanie rachunków do Evernote
Czasami życie bez papieru oznacza, że przenosisz bałagan ze świata rzeczywistego do świata cyfrowego. Ale możesz przesyłać cyfrowe rachunki do Evernote za pomocą Hazel i AppleScript.
Utwórz regułę, aby obserwować folder, w którym przechowujesz wszystkie cyfrowe rachunki. Ustaw warunki odpowiadające typowi rachunków, które chcesz zapisać. Na przykład, jeśli rachunki za telewizję kablową są dokumentami PDF od XYZ Co., ustaw warunki, aby działały tylko dla plików PDF z XYZ Co.
Następnie dodaj ten skrypt do okienka Akcje:
powiedz aplikacji „Evernote”
Aktywuj
utwórz notatkę z pliku theFile notatnik „Nazwa_zbiornika” tagi „Tag_Name1”, „Tag_Name2”, „Tag_Name3”, „Tag_Name4”
koniec powiedz
Upewnij się, że nazwa_ Notebooka i wszystkie nazwy tagów zostały już utworzone w Evernote.
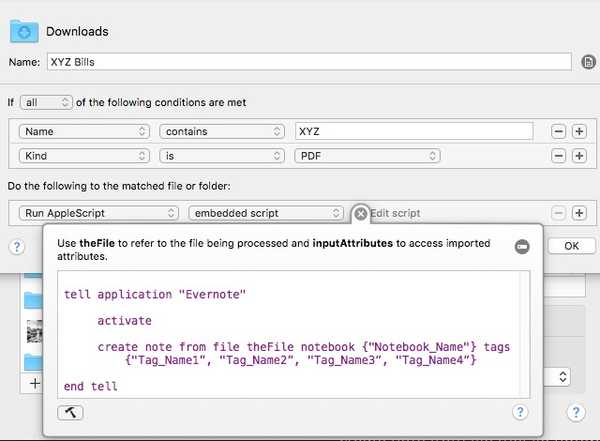
Możesz utworzyć tyle odmian tej reguły, ile potrzebujesz dla innych rachunków lub innych dokumentów.
5. Zapisywanie i sortowanie załączników wiadomości e-mail w folderach Mac
Co się stanie, jeśli rachunki przychodzą przez e-maile? Czy możesz posortować je w Evernote bez kiwnięcia palcem? Oczywiście, z niewielką pomocą Dropbox, Gmail i IFTTT.
- Najpierw utwórz reguła filtru w Gmailu tak, że każdy e-mail dotyczący fakturowania od XYZ z załącznikami będzie oznaczony „Billings” (lub inną wybraną przez Ciebie etykietą).
- Następnie utwórz folder w Dropbox zwane „Billings” (lub inną wybraną przez Ciebie nazwą). W tym celu możesz użyć istniejącego folderu Dropbox.
- Stwórz reguła IFTTT aby połączyć Gmaila z Dropbox. Ustaw, aby zapisywał wszystkie wiadomości e-mail z etykietą „Billings” w folderze „Billings” w Dropbox.
- Zastosuj wskazówki od punktu 4 powyżej do tego folderu.
Te pięć przykładów to tylko wierzchołek góry lodowej tego, co możesz zrobić z Hazel. Mam nadzieję, że widzisz, że Twój horyzont automatyzacji jest tak daleki, jak tylko Twoja wyobraźnia.
ZOBACZ RÓWNIEŻ: 15 trików Chrome, które zwiększą produktywność
Używasz Hazel? Podziel się swoimi ulubionymi zasadami Hazel w komentarzu poniżej.















