
Clement Thomas
0
5209
1116
iPhone'y są z definicji ograniczone do synchronizacji z iTunes. To znaczy, chyba że je złamiesz. Chociaż osobiście nie mam z tym problemu, faktem jest, że Apple z jakiegoś powodu nie udostępnił klienta iTunes dla dystrybucji Linuksa. Może to być ogromny ból głowy dla użytkowników iPhone'a, którzy chcą korzystać z pulpitu Linux, ponieważ nie można zsynchronizować iPhone'ów z dystrybucjami Linuksa, takimi jak Ubuntu. Więc, jeśli zastanawiasz się, jak korzystać z iPhone'a w systemie Linux, oto kompletny przewodnik, który może Ci pomóc:
Zrozumienie problemu
Głównym problemem związanym z używaniem iPhone'a z systemem Linux jest fakt, że po prostu nie można go zsynchronizować. iTunes to jedyne oprogramowanie, z którym synchronizuje się iPhone bez jailbreaka i nie jest jeszcze dostępne na żadnej platformie Linux. Istnieje wiele bibliotek, takich jak „Libimobiledevice”, który próbował umożliwić użytkownikom synchronizację iPhone'ów z Linuksem, ale nie tylko jej uruchomienie jest kłopotliwe, ale nie działa na iOS 10. Więc jeśli masz iPhone'a i używasz systemu Linux jako swojego codziennego sterownika, masz pecha.
Może trochę wina
Wine (który jest rekurencyjnym akronimem dla Wine Is Not an Emulator) jest aplikacją warstwy zgodności, która umożliwia użytkownikowi uruchamiaj aplikacje Windows w systemie Linux (większość czasu). Tak więc moją pierwszą próbą użycia iPhone'a z Linuksem było uruchomienie iTunes z Wine. Użyłem PlayOnLinux jako front-endu dla oprogramowania, a potem dowiedziałem się, że Wine nie pozwoli na przekazywanie USB, więc nie ma możliwości, aby iPhone zsynchronizował się z nim. Nadal możesz używać iTunes do wszystkiego innego, w tym do zarządzania biblioteką muzyczną iCloud, ale jeśli nie synchronizuje się z iPhonem, naprawdę nie ma z tego pożytku. Co prowadzi nas do pewnego obejścia.
OwnCloud i XAMPP do przesyłania plików między Linuksem a iPhonem
Pierwszym problemem, którym się zajmiemy, jest w jakiś sposób umożliwienie przesyłania plików i dokumentów między iPhonem a komputerem z systemem Linux. Aby to zrobić, możesz użyć czegoś takiego jak OwnCloud wraz z XAMPP w systemie Linux.
- OwnCloud to samodzielny serwer w chmurze, do którego można uzyskać dostęp na swoim iPhonie. Jest dostarczany z bezpłatnym abonamentem i jest najlepszym sposobem na przesyłanie dokumentów między iPhonem a komputerem z systemem Linux. Jednak OwnCloud wymaga, aby serwer działał, w pierwszej kolejności, w którym wkracza XAMPP.
- XAMPP to łatwy sposób na uruchomienie serwera LAMP w systemie Linux, Mac lub system Windows. Tylko uważaj, aby zainstalować wersję XAMPP z co najmniej PHP 5.4, ponieważ OwnCloud nie będzie działać na niczym poniżej.
Skoro już to wszystko wyjaśniliśmy, zacznijmy od instalacji OwnCloud i XAMPP w naszym systemie. Aby to zrobić, używam komputera z systemem Ubuntu 16.10 Yakkety Yak, a proces powinien być podobny dla większości innych systemów.
Instalowanie XAMPP na Ubuntu 16.10
Najpierw zainstalujemy XAMPP i utworzymy folder, w którym będziemy mogli przechowywać pliki OwnCloud. Aby to zrobić, wykonaj poniższe czynności:
- Pobierz instalator XAMPP z oficjalnej strony internetowej. Będzie miał postać pliku .run.
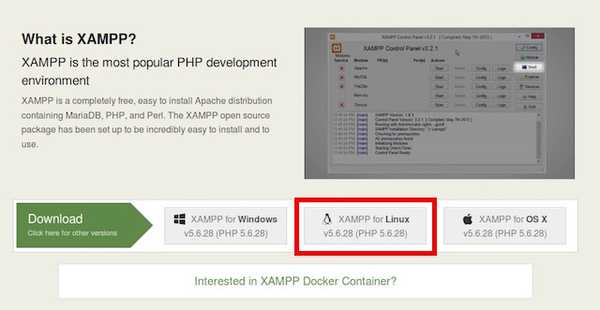
- Po pobraniu, uruchom Terminal, i cd do katalogu Pobrane z „Pliki do pobrania cd" Komenda. Jeśli pobrałeś instalator do innego katalogu, po prostu użyj nazwy tego katalogu zamiast „Pobrane”. Upewnij się też, że posługiwać się właściwa kapitalizacja, lub polecenie zakończy się niepowodzeniem.
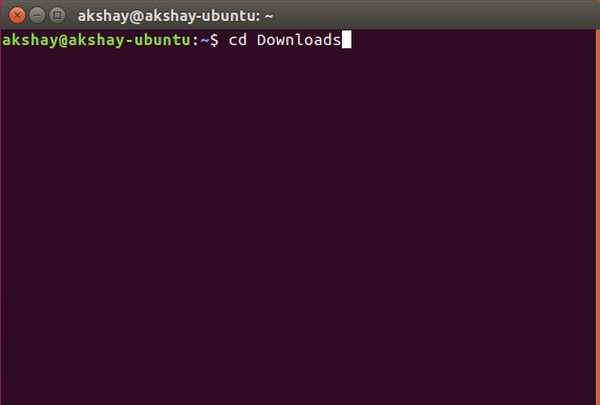
- Tutaj najpierw udzielimy instalatorowi uprawnień do wykonania. W terminalu uruchom polecenie „chmod + x xampp-linux-x64-5.6.28-1-installer.run„.
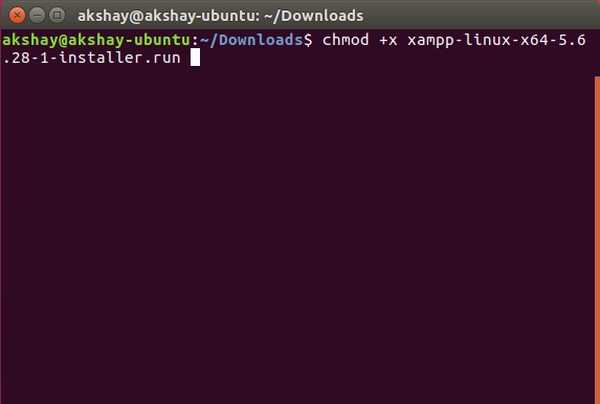
Uwaga: Nazwa instalatora może być inna. Po prostu użyj dokładnej nazwy instalatora. Możesz wpisać „chmod + x xampp” i nacisnąć klawisz „tab”, aby automatycznie uzupełnić nazwę.
- Teraz uruchomimy instalator z uprawnieniami roota za pomocą polecenia „sudo ./xampp-linux-x64-5.6.28-1-installer.run„. Zostaniesz poproszony o podanie hasła. Wpisz go (nie będzie wyświetlany, nawet jako gwiazdki) i naciśnij Enter.
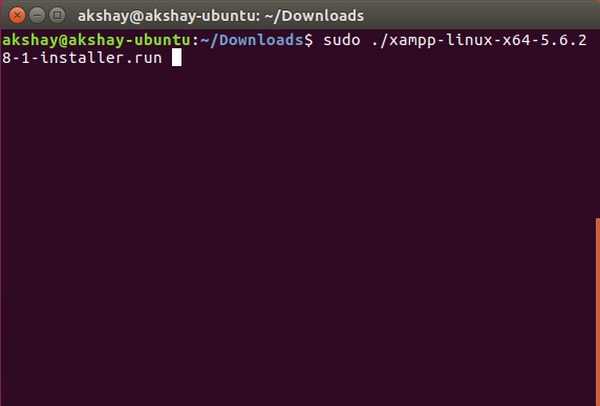
- Instalator uruchomi się i wystarczy postępować zgodnie z instrukcjami instalatora, aby zainstalować XAMPP w swoim systemie. To jest zainstalowany w katalogu „/ opt /”.
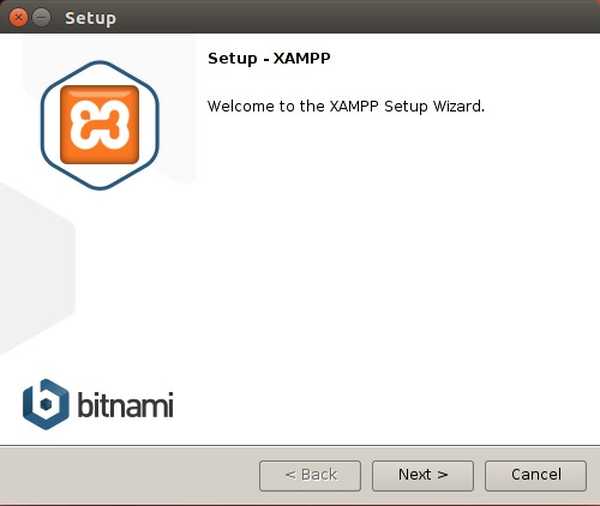
Tworzenie folderu do umieszczenia plików OwnCloud dla XAMPP
Teraz, kiedy XAMPP jest zainstalowany, potrzebujemy folderu, w którym możemy umieścić pliki OwnCloud, aby XAMPP mógł go uruchomić. Jest folder o nazwie htdocs, w którym możesz umieścić strony internetowe, które chcesz, aby XAMPP mógł uruchamiać, i znajduje się on w „/ opt / lampp / htdocs”. Nie umieścimy jednak plików OwnCloud w katalogu „opt”. Po prostu wykonaj poniższe czynności:
- W Terminalu przejdź do folderu domowego za pomocą „cd ~", Lub tylko "Płyta CD„.
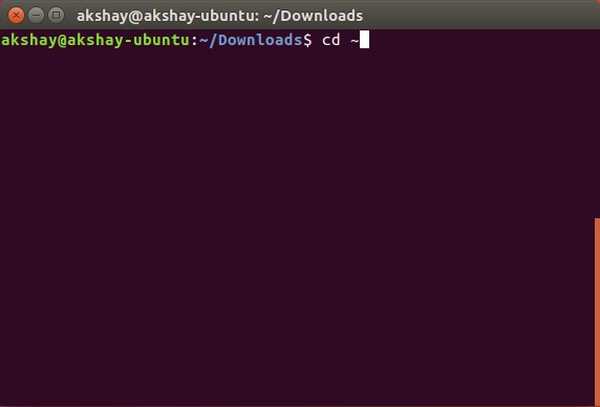
- Teraz utwórz folder o nazwie „public_html”Tutaj, z poleceniem„mkdir public_html„.
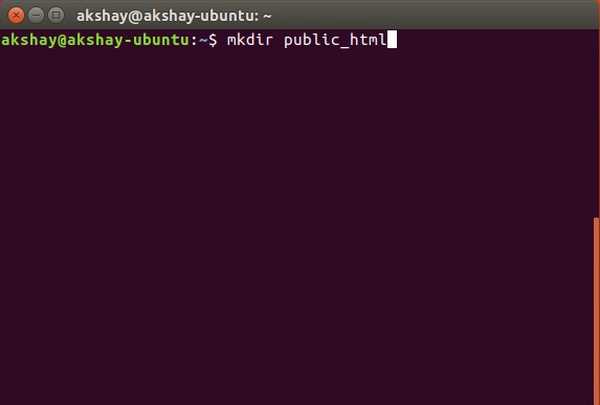
- Następnie zapewnimy wszystkim dostęp do odczytu / zapisu do folderu „public_html” za pomocą polecenia „sudo chmod 777 -R public_html„.
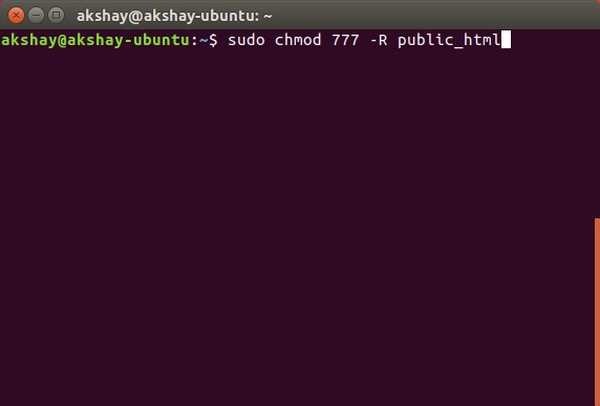
- Teraz użyj polecenia „cd / opt / lampp / htdocs„, Aby przejść do folderu htdocs.
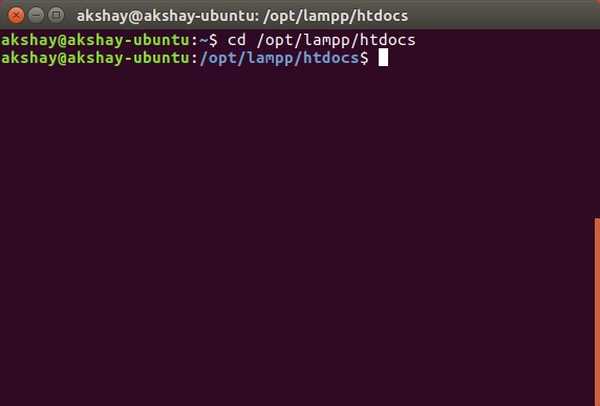
- Tutaj po prostu uruchom polecenie „sudo ln -s / home / username / public_html ./username„. Zastąp „nazwę użytkownika” swoją nazwą użytkownika w systemie Linux. W moim przypadku nazwa użytkownika to „akshay”, więc polecenie, którego używam, to „sudo ln -s / home / akshay / public_html ./akshay”.
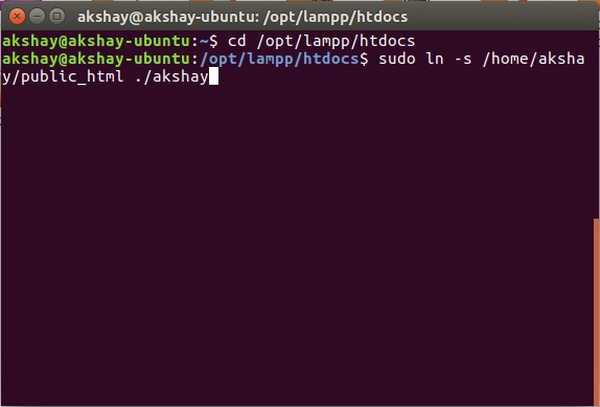
Twój Folder „public_html” jest teraz gotowy do hostowania plików do uruchomienia XAMPP. Zainstalujmy teraz OwnCloud.
Instalowanie OwnCloud na Ubuntu 16.10
- Pobierz plik ZIP dla OwnCloud z ich oficjalnej strony internetowej.
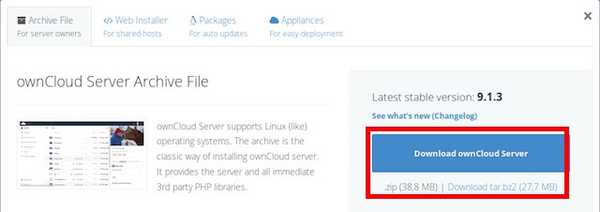
- Wyodrębnij to do „public_html”Utworzony podczas konfigurowania XAMPP.
Uruchamianie OwnCloud na XAMPP w Ubuntu 16.10
Możesz teraz uruchomić OwnCloud w swoim systemie Ubuntu 16.10 za pomocą XAMPP. Po prostu wykonaj poniższe czynności:
- W Terminalu uruchom polecenie „sudo / opt / lampp / lampp start„. Spowoduje to uruchomienie serwera XAMPP w twoim systemie.
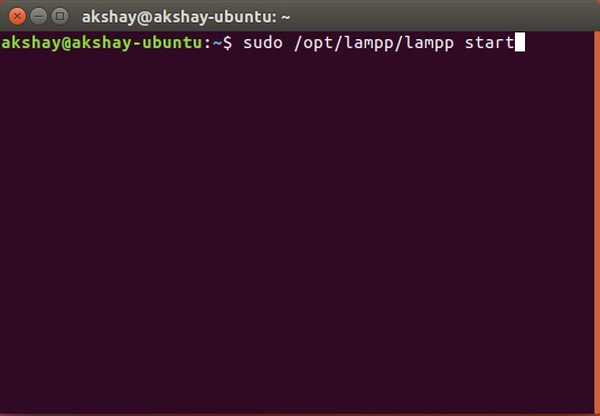
- Teraz w przeglądarce przejdź do „http: // localhost / username / owncloud ”. Zastąp „nazwę użytkownika” swoją nazwą użytkownika. W moim przypadku adres to „http: // localhost / akshay / owncloud„.
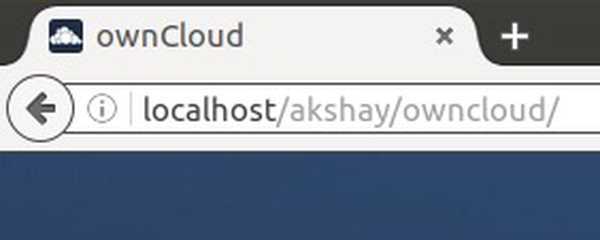
- Zostanie wyświetlony ekran, na którym musisz utworzyć nazwę użytkownika i hasło administratora. Po prostu wybierz to, czego chcesz używać jako danych logowania.
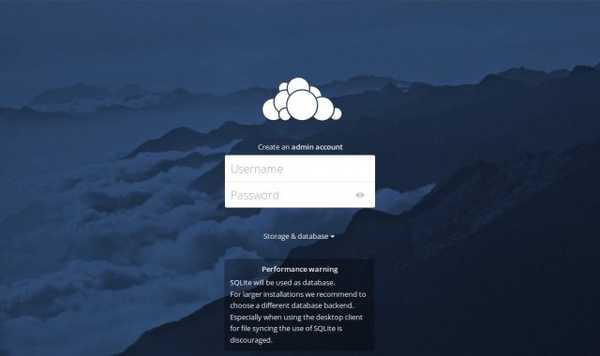
Uwaga: Jeśli napotkasz błąd, że OwnCloud nie może zapisać danych, po prostu uruchom Terminal i wykonaj polecenie „sudo chmod 777 / home / username / public_html / owncloud”. Zastąp „nazwę użytkownika” swoją nazwą użytkownika.
- Po zalogowaniu się zostaniesz przeniesiony do główny interfejs OwnCloud. Tutaj możesz przesyłać, usuwać i w inny sposób zarządzać wszystkimi swoimi plikami.
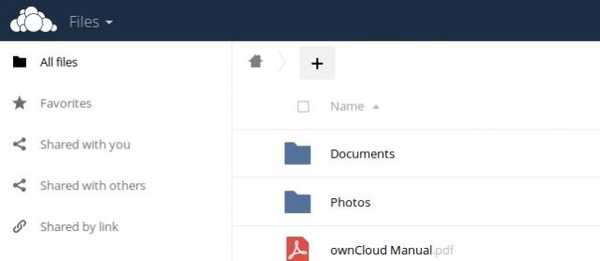
Łączenie się z OwnCloud z iPhone'a
Więc przesłałeś wszystkie pliki, do których chcesz mieć dostęp na swoim iPhonie, na serwer OwnCloud. Nadal pozostaje kwestia podłączenia iPhone'a do OwnCloud, zanim będzie można faktycznie przesyłać pliki między urządzeniami. Aby to zrobić, musisz zezwolić plikowi konfiguracyjnemu OwnCloud na dostęp przy użyciu adresu IP twojego komputera.
Edycja pliku konfiguracyjnego OwnCloud
Edycja konfiguracji OwnCloud jest łatwa, po prostu wykonaj poniższe czynności:
- W Terminalu przejdź do folderu konfiguracyjnego OwnCloud, używając „cd / home / nazwa użytkownika / public_html / owncloud / config„.
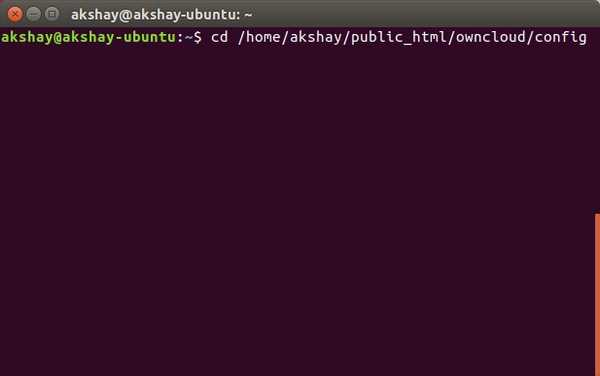
- Tutaj uruchom polecenie „sudo nano config.php„. Spowoduje to otwarcie pliku konfiguracyjnego w Terminalu, gotowego do edycji.
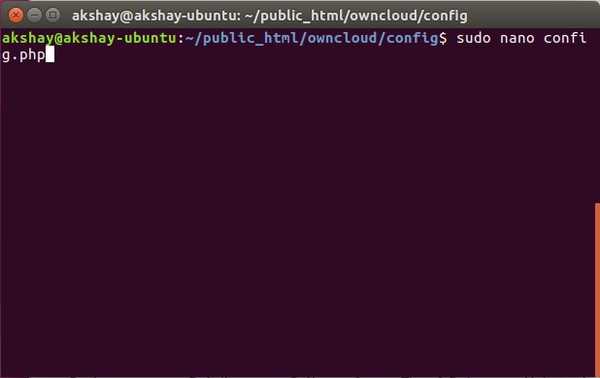
- Po prostu znajdź wiersz z napisem „zaufane_domeny„. Zobaczysz "Lokalny Gospodarz”Już tam dodane. Utwórz nową linię po „localhost” i wpisz adres IP swojego komputera w apostrofach. Edytowana sekcja „zaufane_domeny” powinna wyglądać mniej więcej tak:
[php] 'zaufane_domeny' =>
tablica (
'Lokalny Gospodarz',
„192.168.2.236”,
), [/ php]
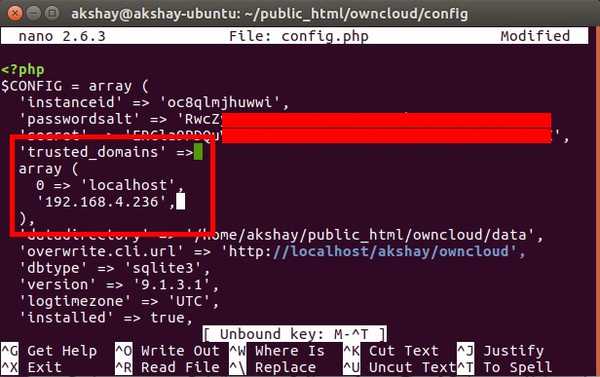
Podłączanie iPhone'a do OwnCloud
Podłączenie iPhone'a do serwera OwnCloud jest łatwe i można to zrobić na dwa sposoby. Omówimy oba z nich tutaj i możesz użyć tego, który bardziej Ci odpowiada.
1. Łączenie się z iPhone'a do OwnCloud z Safari
Aby podłączyć iPhone'a do serwera OwnCloud, wykonaj poniższe czynności:
- Uruchom Safari na swoim iPhonie i na pasku adresu przejdź do „http: // ipaddress / nazwa użytkownika / owncloud /„. Oczywiście, zamień „ipaddress” z adresem IP Twojego komputera i „nazwą użytkownika” z Twoją nazwą użytkownika.
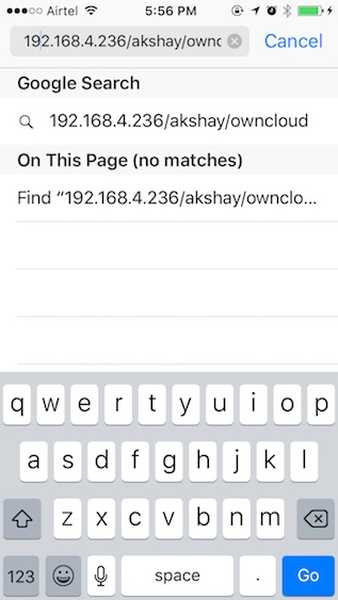
- Otrzymasz plik Zaloguj sie ekran. Użyj poświadczeń, które utworzyłeś podczas konfigurowania OwnCloud, aby się zalogować. Gdy to zrobisz, zobaczysz wszystkie pliki i foldery obecne na twoim serwerze OwnCloud. Możesz przeglądaj pliki i pobieraj dowolne pliki że chcesz.
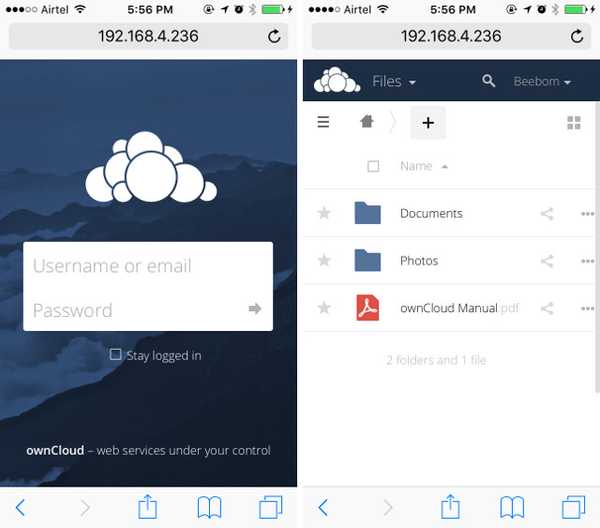
2. Połączenie z iPhone'a do OwnCloud z klientem WebDAV
OwnCloud obsługuje WebDAV do przesyłania plików, a jeśli masz aplikację (taką jak Documents 5 by Readdle), która może łączyć się z serwerami WebDAV, możesz z niej łatwo uzyskać dostęp do serwera OwnCloud. Istnieje wiele menedżerów plików iPhone'a, które obsługują WebDAV i możesz użyć dowolnego z nich do połączenia się z OwnCloud. Używam Dokumentów 5.
- Uruchom Documents 5 na swoim iPhonie i dotknij ikony z napisem „Usługi„. Tutaj dotknij „Dodaj konto„.
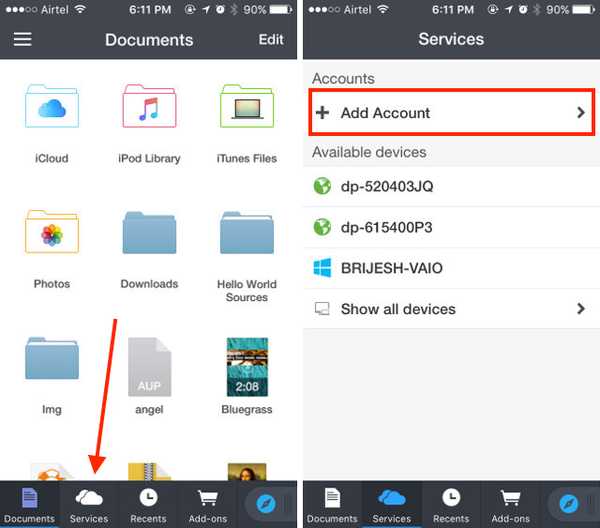
- Wybierz „Serwer WebDAV”Z listy i wprowadź nazwę serwera wraz z adresem URL„http: //ipaddress/username/owncloud/remote.php/webdav/„. Wprowadź również swoją nazwę użytkownika i hasło OwnCloud.
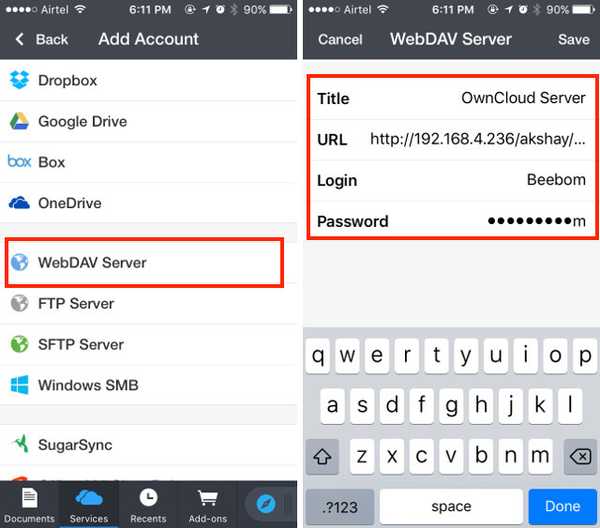
- Gdy skończysz, po prostu dotknij „Zapisać„, A Dokumenty połączą się z Twoim serwerem OwnCloud. Będziesz wtedy mógł przeglądać (i pobierać) wszystkie pliki dostępne na twoim serwerze OwnCloud.
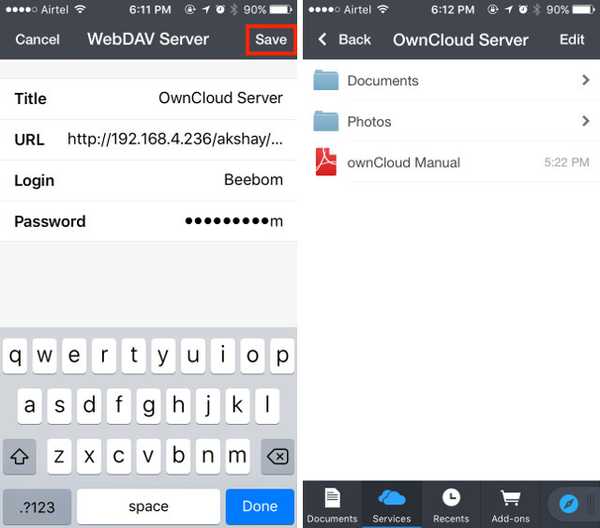
Uwaga: Jeśli używasz DHCP (prawdopodobnie to robisz), są szanse, że adres IP twojego komputera będzie się zmieniał i będziesz musiał ręcznie edytować plik konfiguracyjny za każdym razem, gdy to się stanie. Lepiej jest, jeśli przypiszesz statyczny adres IP do swojego komputera, więc wystarczy tylko raz edytować plik konfiguracyjny.
Muzyka Google Play do zarządzania muzyką między Linuksem a iPhonem
Ponieważ nie mamy szczęścia z iTunes w systemie Linux, będziemy musieli przejść do innych opcji. Jedną z tych opcji jest Muzyka Google Play. Usługa muzyczna umożliwia przesyłanie muzyki do chmury, a dostęp do niej można uzyskać na iPhonie za pomocą oficjalnej aplikacji Muzyka Google Play. Dzięki temu całkowicie licytujemy adieu do iTunes. Zobaczmy więc, jak to zrobić.
Używanie Menedżera muzyki Google do przesyłania muzyki do Muzyki Google Play
Pierwszą rzeczą, którą musimy zrobić, zanim uzyskamy dostęp do naszej muzyki na naszym iPhonie, jest przesłanie naszej biblioteki muzycznej do witryny Google Play Music. Aby to zrobić, musimy zainstalować Google Music Manager. Można to łatwo zrobić, wykonując podane czynności poniżej:
- Pobierz klienta Google Music Manager z oficjalnej strony internetowej. Jest pobierany pakiet s .deb w systemie Ubuntu i otwiera się bezpośrednio w Centrum oprogramowania i można go zainstalować.
- W programie uruchamiającym aplikacje poszukaj Menedżera muzyki Google i uruchom go.
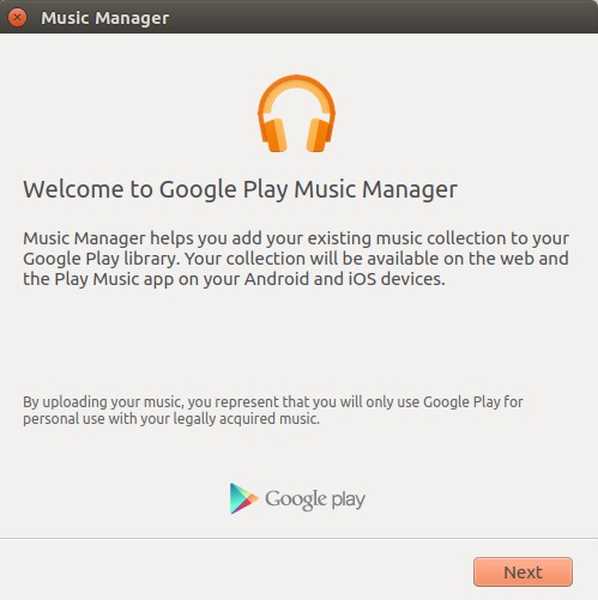
- Postępuj zgodnie z instrukcjami, aby skonfigurować i uruchomić Menedżera muzyki. Kiedy wszystko jest zrobione, Twoja biblioteka muzyczna zostanie automatycznie przesłana do swojej biblioteki Muzyki Google Play.
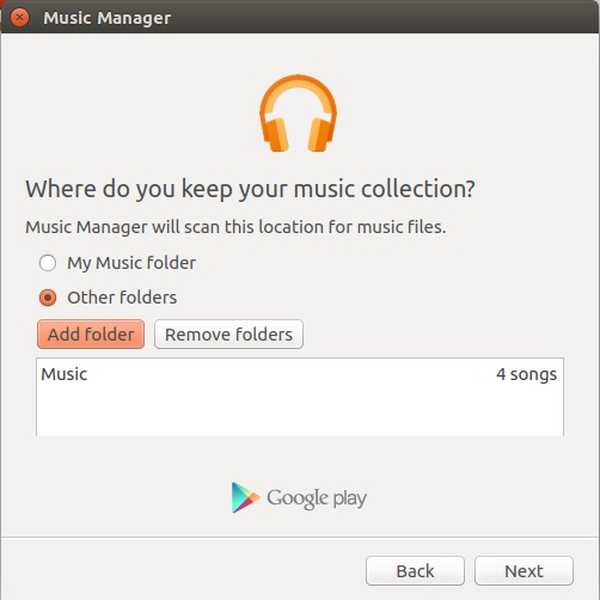
- Po przesłaniu utworów (może to zająć trochę czasu, w zależności od rozmiaru biblioteki), możesz uruchomić aplikację Muzyka Google Play na swoim iPhonie (pobierz) i zaloguj się przy użyciu konta Google. Znajdziesz swoją muzykę właśnie tam.
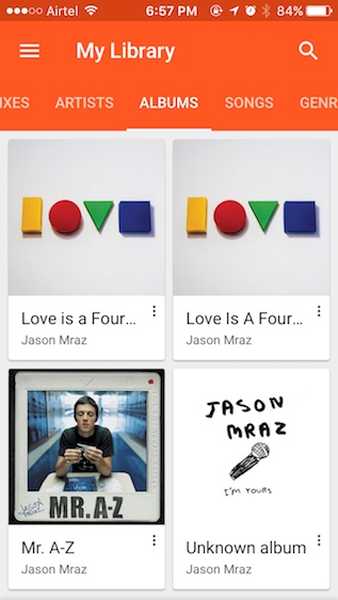
W przyszłości wystarczy umieścić nowe pliki muzyczne w folderze Muzyka w systemie Linux, a Menedżer muzyki Google automatycznie prześle je do biblioteki Muzyki Google Play, aby można było uzyskać do nich dostęp na iPhonie i każdym innym posiadanym urządzeniu Muzyka Google Play zainstalowana na.
ZOBACZ RÓWNIEŻ: Jak zainstalować Linuksa na Chromebooku (przewodnik)
Korzystaj z urządzenia iOS z systemem Linux z tymi usługami
Możesz zarządzać wszystkim na swoim iPhonie lub nawet iPadzie z Linuksem, korzystając z usług, o których wspomniałem w tym artykule. Ponadto wszystkie te usługi mają dostępną warstwę bezpłatną, z której można korzystać. Muzyka Google Play oferuje darmowy plan, który pozwoli Ci przesłać do 50 000 utworów w chmurze, a OwnCloud umożliwia hostowanie własnego serwera, co oznacza, że nie musisz im nic płacić. Oczywiście nie jest to tak łatwe, jak używanie iTunes do synchronizacji iPhone'a - proces, który po prostu działa - ale jest to najbliższe podejście do iPhone'a z Linuksem.
Jak zawsze, podziel się swoimi przemyśleniami na temat używania iPhone'a z Linuksem, a jeśli masz jakieś pytania, daj nam znać w sekcji komentarzy poniżej.















