
Clement Thomas
0
4053
50
Jedną z wielu wspaniałych rzeczy związanych z inwestowaniem w ekosystem Androida jest niesamowita elastyczność i moc, jaką oferuje. Możesz łatwo dostosować wygląd swojego urządzenia z Androidem i zasadniczo sprawić, że będzie wyglądać dokładnie tak, jak chcesz. Kolejną naprawdę fajną rzeczą, którą możesz zrobić na urządzeniu z Androidem, jest zautomatyzowanie wszystkiego, co chcesz. Może się to bardzo przydać, jeśli na smartfonie z Androidem często powtarzasz wiele rzeczy.
Prawdopodobnie najlepszą aplikacją do automatyzacji na Androida jest Tasker i chociaż jest bardzo potężny, wymaga lekkiej nauki. Nie martw się jednak, postaramy się, abyś czuł się swobodnie podczas pracy z Taskerem. Najpierw porozmawiajmy o tym, jak działa Tasker:
Tasker: Jak to działa?
Dla tych, którzy nie wiedzą, Tasker to aplikacja, która w zasadzie pozwala zautomatyzować zadania na urządzeniu z Androidem za pomocą wyzwalaczy. Wyzwalacze są tym, co skutecznie „wyzwala” jakąś akcję. Więc teoretycznie możesz ustawić określoną lokalizację jako wyzwalacz do uruchomienia jakiejś aktywności lub wysłać powiadomienie. Możliwości są nieograniczone, a gdy już zdobędziesz doświadczenie w korzystaniu z Taskera, możesz stworzyć wiele złożonych profili automatyzacji. W tym artykule zajmiemy się podstawową automatyzacją, która mi się podoba. Możesz jednak wziąć te przykłady i zmodyfikować je według własnego uznania.
Zainstaluj Tasker ze Sklepu Play (bezpłatna wersja próbna, 2,99 USD)
1. Automatycznie uruchom Chrome po podłączeniu do Wi-Fi
Chrome to moja ulubiona przeglądarka na urządzeniach z Androidem i zwykle przeglądam na niej wszystkie elementy, dlatego też ma sens, aby mój telefon uruchamiał Chrome za każdym razem, gdy łączę się z siecią Wi-Fi. Jest to dość łatwy profil do utworzenia, a szybko go opanujesz. Aby to zrobić w Taskerze, po prostu wykonaj poniższe czynności:
1. Uruchom Tasker. Zaczniesz w Profile po prostu dotknij ikony plusa u dołu ekranu, aby utworzyć nowy profil. Z menu, które się pojawi, wybierz „Stan„. Zasadniczo stanie się to wyzwalaczem dla Twojego profilu automatyzacji.
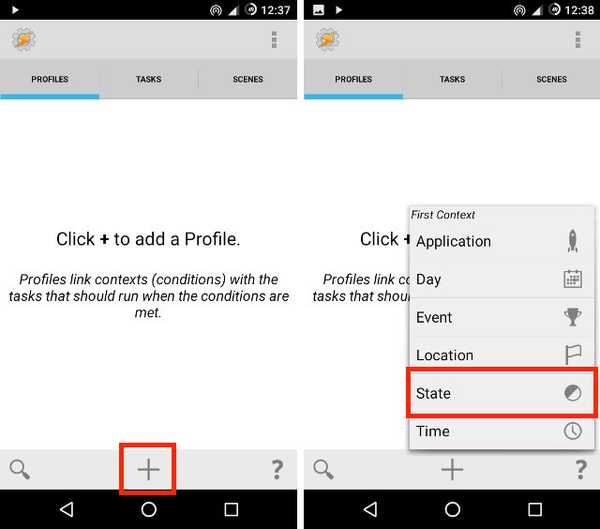
2. Po dotknięciu „Stan” zobaczysz siatkę opcji do wyboru, dotknij "Netto", i tutaj dotknij „Połączono z Wi-Fi”.
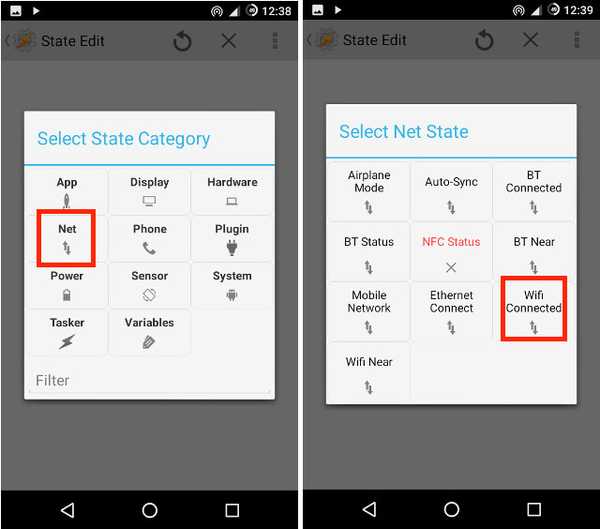
3. Jeśli chcesz, aby profil był uruchamiany tylko po połączeniu się z określoną siecią, wprowadź nazwę sieci WiFi w polu SSID. Zostawię to puste. Po prostu gotowe dotknij strzałki wstecz w lewym górnym rogu ekranu. Zobaczysz wyskakujące okienko z napisem „Nowe zadanie”, Po którym następuje ikona plusa, dotknij plusa Ikona.
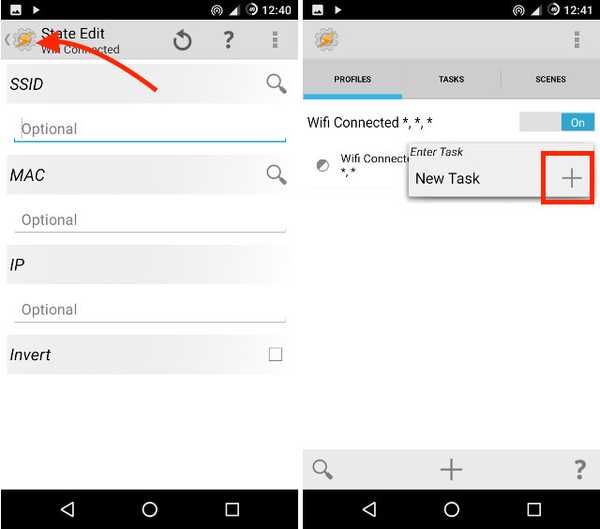
4. Wpisz nazwę do zadania użyję „Uruchom Chrome„, Ale możesz użyć wszystkiego, co chcesz. Następnie dotknij znak zaznaczenia obok tego.
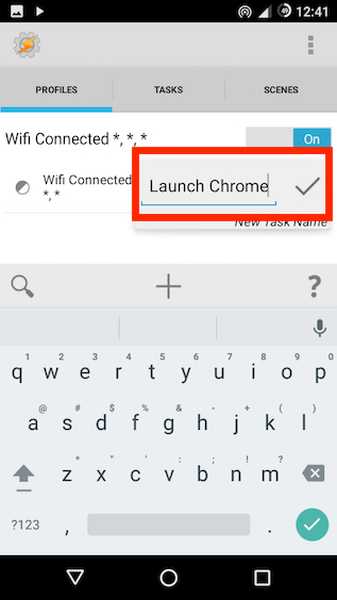
5. Pomyślnie utworzyłeś zadanie, teraz czas na dodanie do niego akcji. Stuknij w „+”U dołu ekranu, aby dodać nowe zadanie. Następnie dotknij „Aplikacja ”.
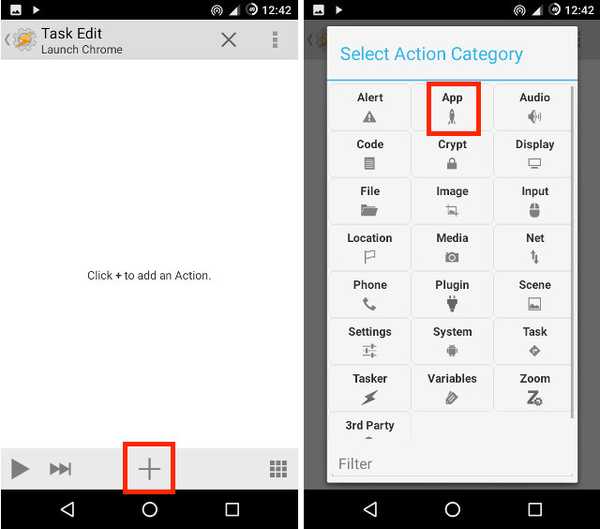
6. Stuknij w „Uruchom aplikację„Ponieważ chcemy, aby Tasker uruchomił aplikację, a potem wybierz Chrome, w menu wyboru aplikacji.
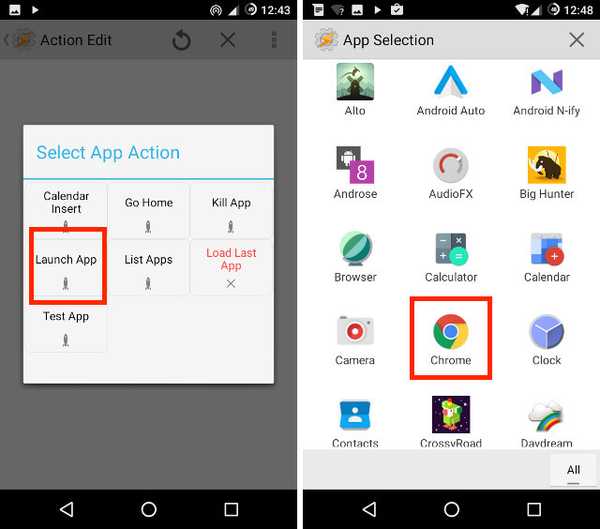
7. Stuknij w strzałkę wstecz w lewym górnym rogu ekranu. Opcjonalnie możesz wpisać adres URL w polu „Dane”, Dzięki czemu Chrome automatycznie otwiera się na tej stronie internetowej po każdym połączeniu z Wi-Fi.
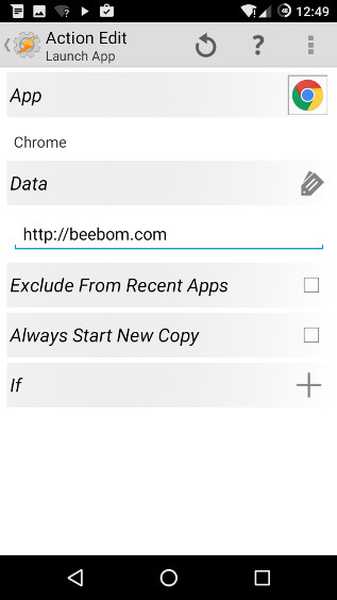
Teraz za każdym razem, gdy telefon łączy się z Wi-Fi, automatycznie uruchamia przeglądarkę Chrome z podaną witryną. W moim przypadku rozpoczął się od „Beebom”Już otwarte w zakładce. Niesamowite!
2. Uruchom muzykę po podłączeniu słuchawek
Inną rzeczą, której chciałem, aby mój telefon z Androidem, to automatyczne uruchamianie aplikacji Muzyka po podłączeniu słuchawek. Na szczęście Tasker pozwala mi to bardzo łatwo.
1. W Profile kliknij kartę „+”W dolnej części ekranu. Następnie dotknij „Stan„.
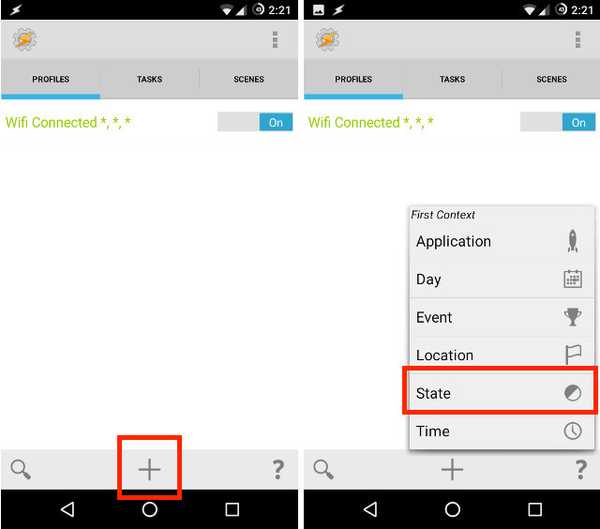
2. Następnie stuknij w "Sprzęt komputerowy", a potem dalej „Zestaw słuchawkowy podłączony”.
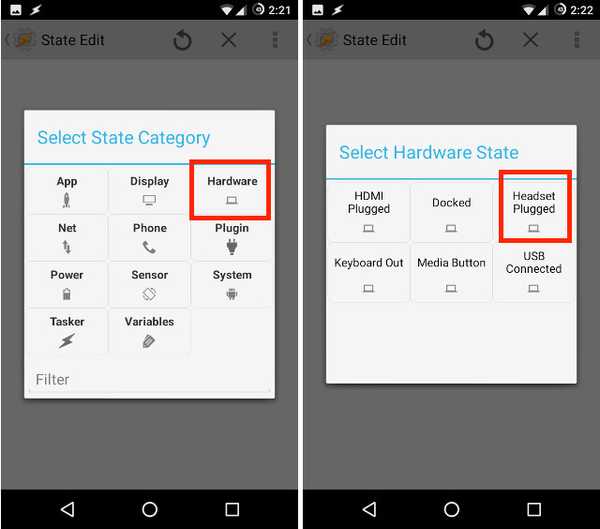
3. Możesz wybrać, czy profil ma być aktywowany za pomocą "Każdy" zestaw słuchawkowy lub tylko z mikrofonem lub bez. Raz zrobione, dotknij strzałki wstecz w lewym górnym rogu ekranu.
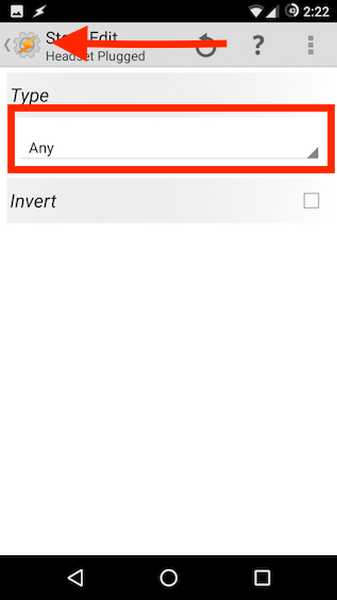
4. Stuknij w „Nowe zadanie„I nadaj mu nazwę. Idę z Uruchom muzykę.
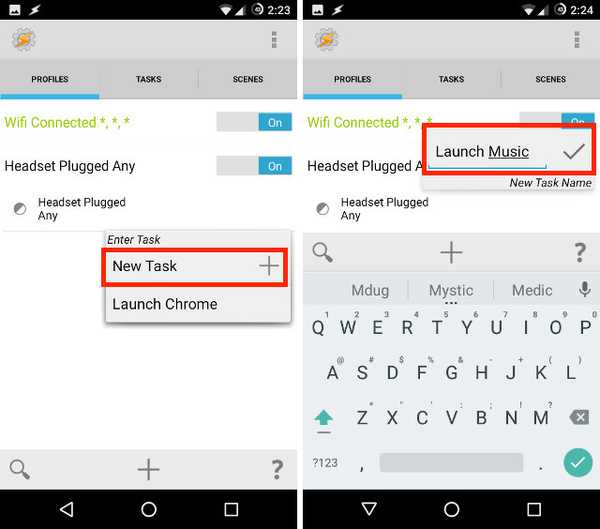
5. Stuknij w „+”U dołu ekranu i dotknij„Aplikacja„.
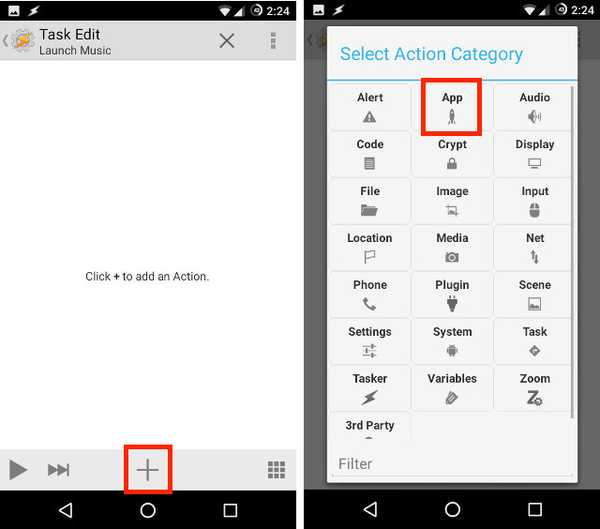
6. Stuknij w „Uruchom aplikację“I wybierz preferowany odtwarzacz muzyki z opcji.

7. Po zakończeniu, dotknij strzałki wstecz w lewym górnym rogu ekranu.
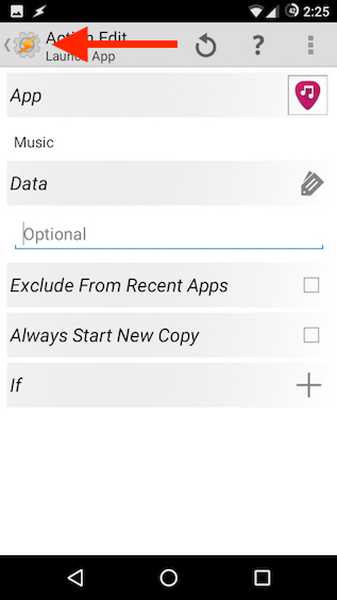
Teraz za każdym razem, gdy podłączysz parę słuchawek do urządzenia z Androidem, automatycznie uruchomi się odtwarzacz muzyki. Dzięki temu nigdy nie musisz się martwić, że będziesz musiał samodzielnie uruchamiać aplikację.
3. Wyłącz WiFi i Bluetooth, gdy poziom naładowania baterii jest niski
Używam zegarka Android Wear, co oznacza, że na moim telefonie komórkowym Bluetooth jest zwykle zawsze włączony. Jednak gdy poziom naładowania baterii jest niski, dobrą praktyką jest wyłączenie Bluetooth w celu oszczędzania energii. Dzięki Taskerowi mogę pozwolić mu być odpowiedzialnym za śledzenie baterii.
1. W Taskerze utwórz nowy Profil -> Stan.

2. Tutaj, przejdź do Moc -> Poziom baterii.

3. Ustaw zakres dla twojej baterii używam od 0 do 20%, a potem dotknij strzałki wstecz.
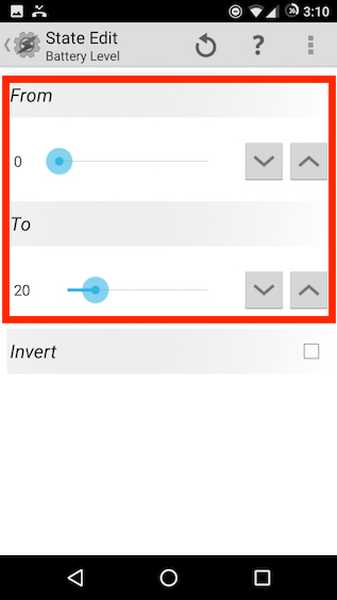
4. Stuknij w Nowe zadanie, Nazwij to "Niski poziom baterii„.
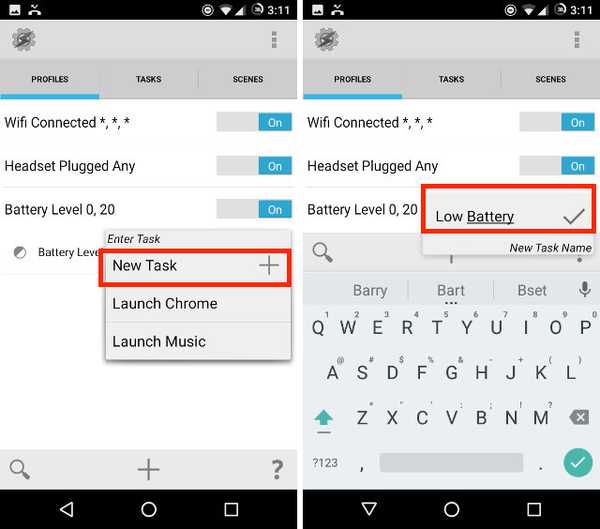
5. Utwórz nowy Akcja -> Sieć -> WiFi.
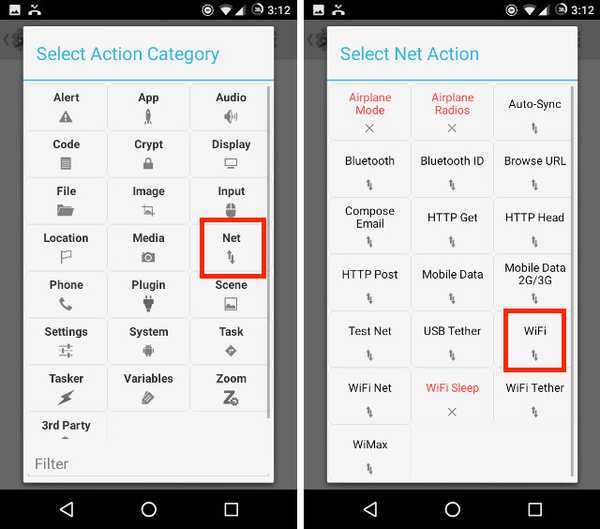
6. Wyłącz WiFi, i dotknij strzałki wstecz.
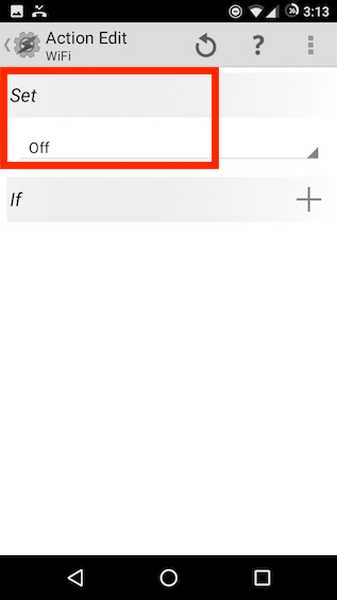
7. Utwórz nowy Akcja -> Sieć -> Bluetooth.
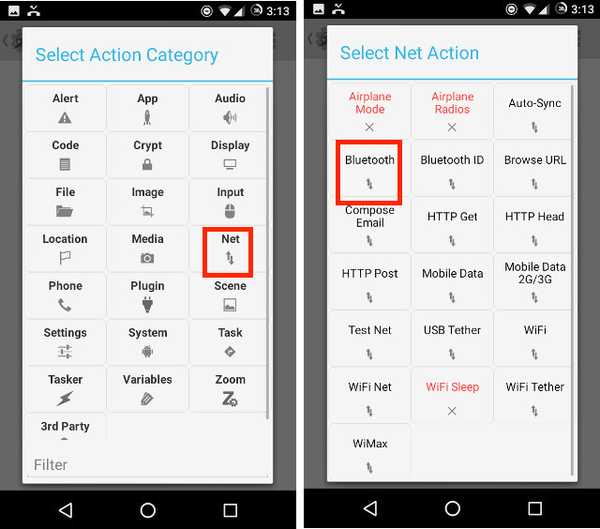
8. Ustaw Bluetooth na Off, i dotknij strzałki wstecz.
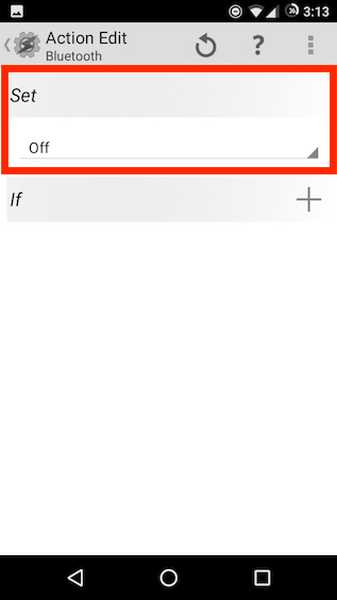
Otóż to. Teraz, gdy bateria telefonu spadnie poniżej 20%, Tasker automatycznie wyłączy Wi-Fi i Bluetooth. Nie musisz więc martwić się o poziom naładowania baterii w telefonie, Tasker zajmie się tym wszystkim za Ciebie.
4. Włącz Wi-Fi po dotarciu do biura
Zwykle wyłączam Wi-Fi urządzenia z Androidem, gdy dojeżdżam do pracy. Jednak zawsze muszę włączać Wi-Fi, gdy tylko dotrę do biura, aby móc rozpocząć pracę. Na szczęście mogę zlecić to Taskerowi.
1. Utwórz nowy Profil -> Lokalizacja.

2. Ponieważ jestem w biurze, mogę po prostu stuknij ikonę GPS u góry, aby uzyskać informacje o mojej aktualnej lokalizacji. W przeciwnym razie możesz przesuwać mapę i upuść pinezkę lokalizacji blisko Twojego biura. Następnie dotknij strzałki wstecz.
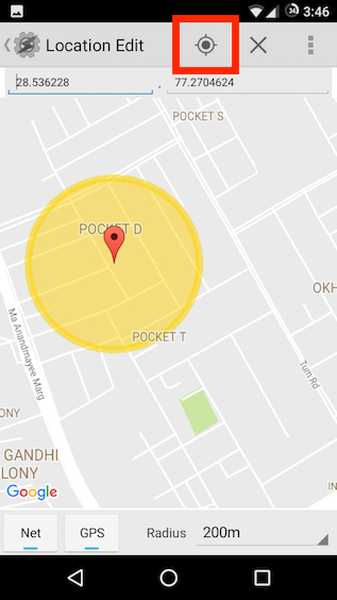
3. Idź do Nowe zadanie -> Wpisz nazwę za zadanie.

4. Następnie dodaj nowy Akcja -> Sieć -> WiFi.

5. Zmień "Zestaw" wartość do "Na", i dotknij strzałki wstecz.

Teraz, gdy dotrzesz do biura, Tasker automatycznie włączy Wi-Fi. Nie musisz więc codziennie wyciągać telefonu i włączać Wi-Fi.
5. Włącz WiFi i zwiększ głośność po powrocie do domu
Dzięki Taskerowi mogę również automatycznie włączyć Wi-Fi i zwiększyć głośność dzwonka do odpowiedniej głośności, gdy wrócę do domu. Można to zrobić, wykonując po prostu kroki podane poniżej:
1. W Taskerze utwórz plik Nowy profil -> Lokalizacja. Jeśli masz utworzone inne Lokalizacje, musisz kliknąć „Nowa lokalizacja„.

2. Upuść szpilkę Twojej lokalizacji domowej i dotknij przycisku Wstecz w lewym górnym rogu ekranu.

3. Idź do Nowe zadanie -> Wpisz nazwę za zadanie.

4. Dodaj nowy Akcja -> Sieć -> WiFi.

5. Zmień Wartość „Ustaw” na „Włącz”, i dotknij strzałki wstecz w lewym górnym rogu ekranu.

6. Dodaj nowy Akcja -> Audio -> Głośność dzwonka.
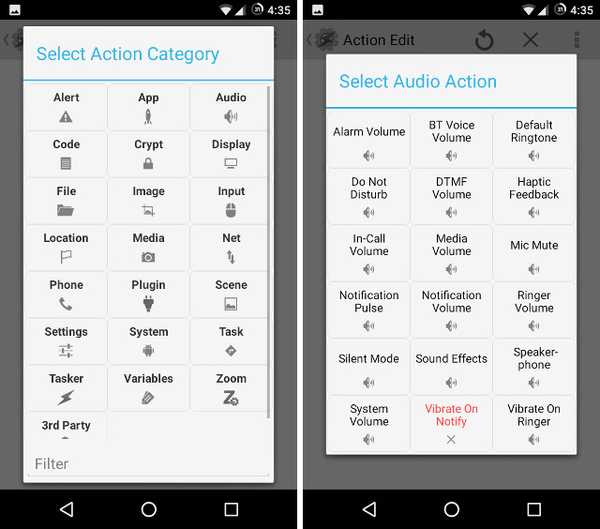
7. Ustaw głośność do preferowanego poziomu i dotknij strzałki wstecz.
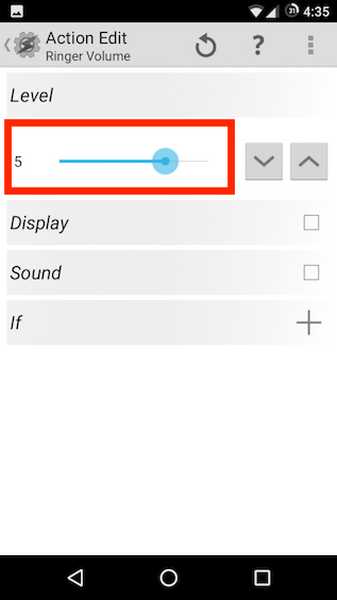
Dzięki temu profilowi każdego dnia, gdy wrócisz do domu, Tasker automatycznie włączy Twoje WiFi i zwiększy głośność do poziomu, na który go ustawiłeś.
6. Wyłącz WiFi, kiedy wychodzę z biura
Ponieważ mamy już Profile, które automatycznie włączają WiFi, gdy docieramy do domu lub pracy; wyłączanie WiFi ma sens tylko wtedy, gdy wychodzimy. Można to bardzo łatwo osiągnąć za pomocą Taskera.
1. Utwórz nowy Profil -> Lokalizacja.

2. Jeśli śledziłeś ten artykuł, musisz mieć już zaznaczone biuro i dom w Taskerze. Po prostu wybierz lokalizację swojego biura.
3. Idź do Nowe zadanie -> Wpisz nazwę za zadanie.

4. Dodaj nowy Akcja -> Sieć -> WiFi.

5. Zmień Wartość „Ustaw” na „Wył.”, i dotknij strzałki wstecz w lewym górnym rogu ekranu.

Ten profil będzie teraz automatycznie wyłączał WiFi w telefonie, gdy opuścisz miejsce pracy, upewniając się, że oszczędzasz baterię, gdy wrócisz do domu.
7. Wyłącz WiFi, kiedy wychodzę z domu
Powinniśmy zapewne również upewnić się, że WiFi jest wyłączone, kiedy wychodzimy z domu. Jestem prawie pewien, że już wiesz, jak to zrobić, ale jeśli nadal jesteś zdezorientowany, oto kroki, które musisz wykonać, aby utworzyć ten profil:
1. Utwórz nowy Profil -> Lokalizacja.

2. Jeśli śledziłeś ten artykuł, musisz mieć już zaznaczone biuro i dom w Taskerze. Po prostu wybierz lokalizację domową.
3. Idź do Nowe zadanie -> Wpisz nazwę za zadanie.

4. Dodaj nowy Akcja -> Sieć -> WiFi.

5. Zmień Wartość „Ustaw” na „Wył.”, i dotknij strzałki wstecz w lewym górnym rogu ekranu.

Profil jest dokładnie taki sam, jak ten, który wyłączył WiFi po wyjściu z pracy, z tym że lokalizacją wyzwalającą jest moja lokalizacja domowa, tym razem.
8. Podczas ładowania w nocy
Zwykle zostawiam telefon, aby ładował się na noc i wolałbym nie rozpraszać się, gdy mój telefon dzwoni w środku nocy, ani nie wypalać oczu super jasnym ekranem. Więc, ten profil automatycznie zmniejsza głośność i jasność do 0.
1. Utwórz nowy Profil -> Czas.

2. Ustaw czas w którym zwykle kładziesz się spać i dotknij strzałki wstecz.
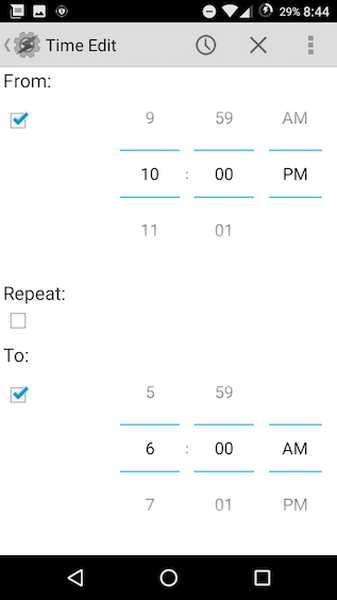
3. Idź do Nowe zadanie -> Wpisz nazwę za zadanie.

4. Utwórz nowy Akcja -> Audio -> Głośność dzwonka.

5. Ustaw wartość na 0, i powtórz to również dla głośności powiadomień.
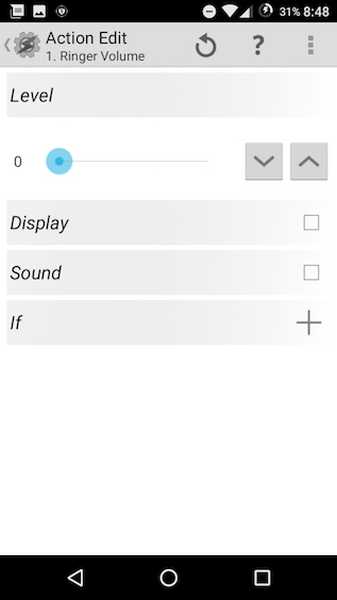
6. Utwórz inny Akcja -> Wyświetlacz -> Jasność wyświetlacza.

7. Ustaw jasność na 0, lub jakąkolwiek wartość Ci odpowiada, i dotknij strzałki wstecz.
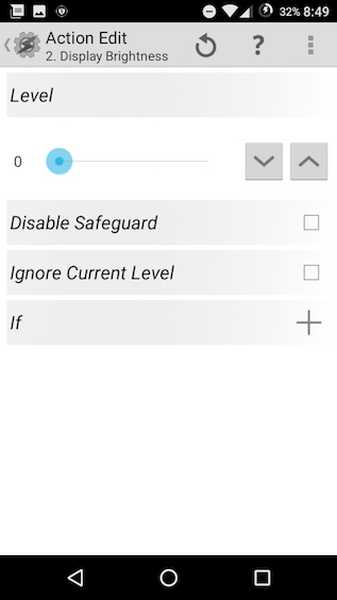
Teraz każdej nocy, kiedy idziesz spać, Tasker automatycznie zmniejsza głośność i jasność ekranu, dzięki czemu możesz spać spokojnie.
9. Po rozłączeniu rano
Tasker może również automatycznie ustawić jasność z powrotem na preferowaną wartość, a także zwiększyć głośność dzwonka do przyjemnego, słyszalnego poziomu każdego ranka.
1. Utwórz nowy Profil -> Czas.

2. Ustaw czas w którym zwykle się budzisz i dotknij strzałki wstecz.
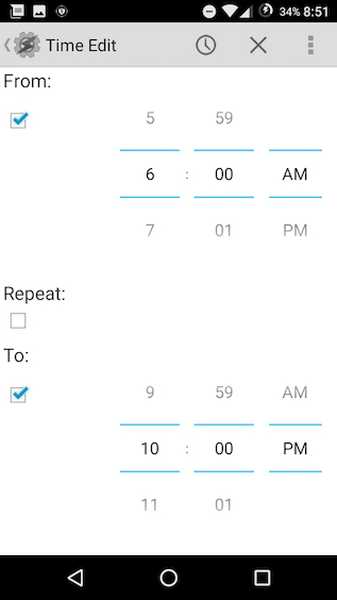
3. Idź do Nowe zadanie -> Wpisz nazwę za zadanie.

4. Utwórz nowy Akcja -> Audio -> Głośność dzwonka.

5. Ustaw wartość do preferowanego poziomu i powtórz to również dla głośności powiadomień.
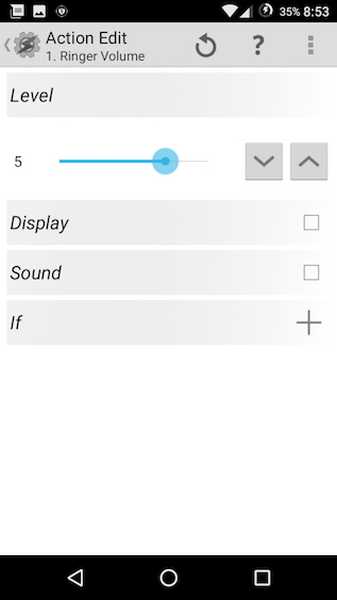
6. Utwórz inny Akcja -> Wyświetlacz -> Jasność wyświetlacza.

7. Ustaw jasność do dowolnej wartości, a następnie dotknij strzałki wstecz.
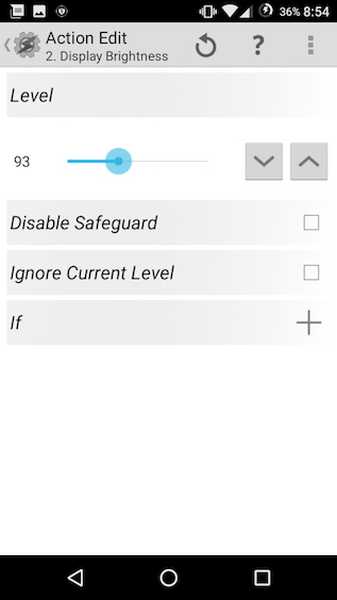
Teraz każdego ranka Tasker automatycznie zwiększy jasność i głośność dzwonka z powrotem do preferowanych wartości. Możesz po prostu odebrać telefon i gotowe.
10. Wiadomość do kogoś, gdy poziom naładowania baterii jest bardzo niski
Powiedzmy, że wracasz do domu późno i widzisz, że bateria telefonu jest krytycznie niska. Zdecydowanie powinieneś poinformować kogoś, że jesteś w drodze, aby się nie martwił. Tasker może to również zautomatyzować.
1. Utwórz nowy Profil -> Stan.

2. Wybierz Moc -> Poziom baterii.

3. Ustaw poziom baterii na dowolną wartość, którą rozważasz ”krytycznie niski„.
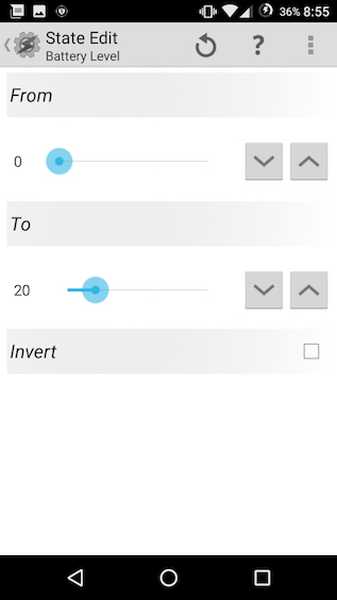
4. Idź do Nowe zadanie -> Wpisz nazwę za zadanie.

5. Dodaj nowy Akcja -> Telefon -> Wyślij SMS.
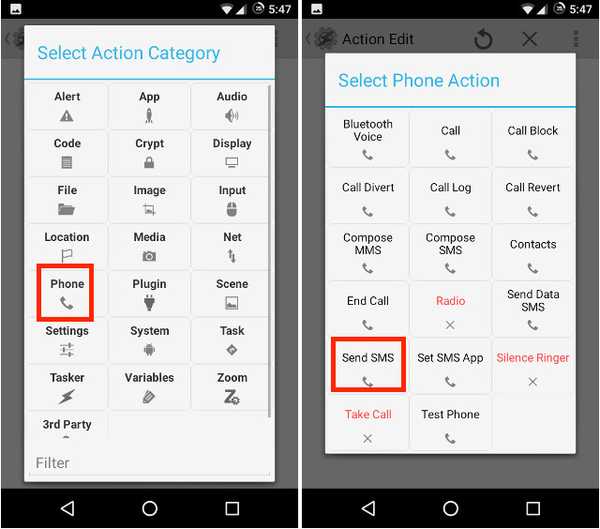
6. Wpisz numer osoby, do której chcesz wysłać SMS-a, wraz z wiadomością, którą chcesz wysłać.
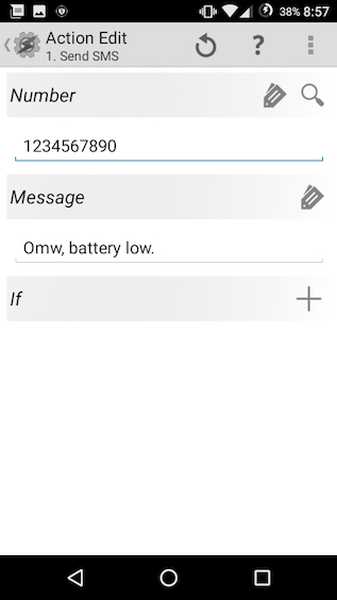
To wszystko. Tasker jest teraz odpowiedzialny za monitorowanie Twojej baterii i jeśli osiągnie wartość poniżej określonej przez Ciebie, automatycznie wyśle SMS-a. Jest to bardzo przydatne i zdecydowanie powinieneś mieć taki profil.
ZOBACZ RÓWNIEŻ: Jak zautomatyzować zadania na iPhonie za pomocą IFTTT (przewodnik)
Użyj Taskera, aby zautomatyzować wszystko na Androidzie
Tasker to niezwykle potężna aplikacja, która może zautomatyzować prawie wszystko, co robisz na urządzeniu z Androidem. Profile, których używam, są bardzo proste w porównaniu z niektórymi bardziej złożonymi profilami tworzonymi przez użytkowników tej aplikacji. Jednak nawet jeśli interesuje Cię tylko automatyzacja na niewielką skalę, zdecydowanie powinieneś sprawdzić tę aplikację; może to zająć trochę czasu, ale warto.
Chcielibyśmy wiedzieć o aplikacjach, których używasz do automatyzacji urządzenia z Androidem? Czy używasz Taskera? Jeśli tak, i masz jakieś fajne profile zadań, które Twoim zdaniem będą przydatne dla innych, podziel się nimi z nami w sekcji komentarzy poniżej.
Zdjęcie dzięki uprzejmości: The Verge















