
Samson Garrison
0
2910
96
Nie jest tajemnicą, że iPhone'y świetnie radzą sobie z komputerami Mac. Ale nie tak bardzo w przypadku komputerów PC. Do tego stopnia, że nawet wersja iTunes dla systemu Windows prawie dmucha. Ponadto domyślnie Apple nie zezwala nawet użytkownikom na przesyłanie danych z iPhone'a na komputer PC lub Mac. A co by było, gdybyś chciał wyeksportować zdjęcia iPhone'a na komputer z systemem Windows 10? Cóż, przeczytaj ten artykuł i dowiedz się dokładnie jak możesz przesłać zdjęcia z iPhone'a na komputer:
Uwaga: Można to zrobić na wiele sposobów, a ja opowiem o 5 najlepszych. Robię to na iPhonie z systemem iOS 10 i Windows 10 bez zainstalowanego iTunes.
1. Aplikacja Zdjęcia systemu Windows
Najłatwiejszą metodą jest użycie wbudowanej aplikacji Zdjęcia w systemie Windows. Ta aplikacja umożliwia użytkownikom łatwe importowanie zdjęć z iPhone'a na komputer z systemem Windows. Aby to zrobić, po prostu wykonaj poniższe czynności:
- Podłącz swój iPhone do komputera z systemem Windows. Na iPhonie zobaczysz monit z pytaniem, czy Twój iPhone powinien zezwalać komputerowi na dostęp do zdjęć i filmów, dotknij "Dopuszczać".
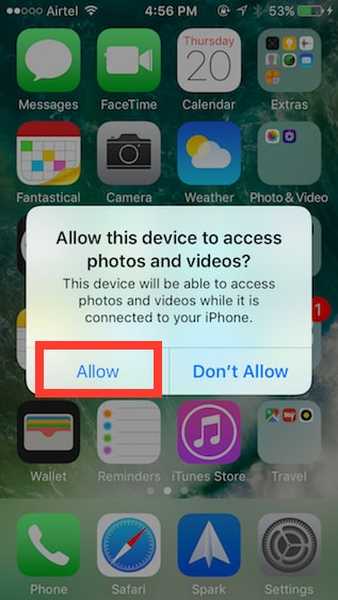
- Następnie na komputerze z systemem Windows, uruchom aplikację Zdjęcia. Tutaj kliknij Ikona importu w prawym górnym rogu okna aplikacji.
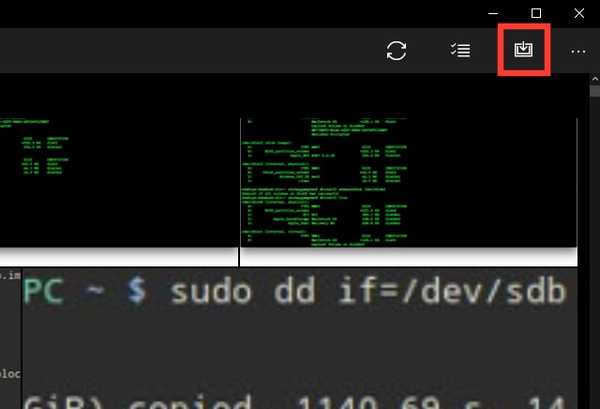
- Wybierz obrazy chcesz zaimportować. Możesz wybrać pojedyncze obrazy lub po prostu zaimportować je wszystkie. Kliknij "Kontyntynuj", i to wszystko.
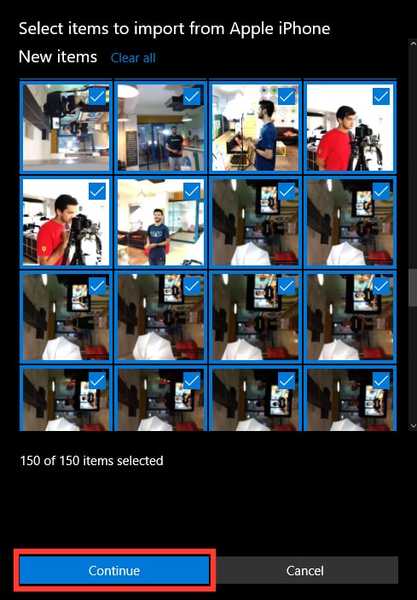
Twoje wybrane zdjęcia zostaną teraz zaimportowane na komputer z systemem Windows dzięki aplikacji Zdjęcia. Jeśli nie używasz aplikacji Zdjęcia lub nie masz jej na komputerze, możesz użyć jednej z pozostałych czterech metod.
2. Eksplorator Windows
Bez względu na to, jakiej wersji systemu Windows używasz (poważnie, przestań teraz używać XP), oczywiście masz Eksploratora Windows. Aby użyć Eksploratora Windows do zaimportowania zdjęć z iPhone'a, możesz po prostu wykonać poniższe czynności:
- Podłącz swój iPhone do komputera z systemem Windows. Na telefonie iPhone stuknij ikonę "Dopuszczać", kiedy pojawi się monit.
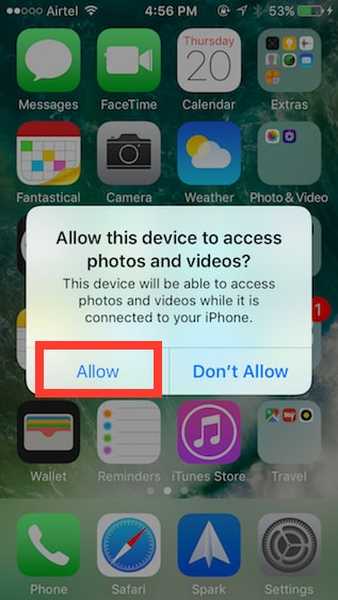
- Otwórz Eksploratora Windows. Możesz to zrobić, klikając dwukrotnie ikonę „Ten komputer” na pulpicie lub klikając ikonę "Poszukiwacz" ikonę na pasku zadań. Możesz także użyć "Windows + E.”, Aby uruchomić Eksploratora Windows. W eksploratorze przejdź do „Ten komputer„.
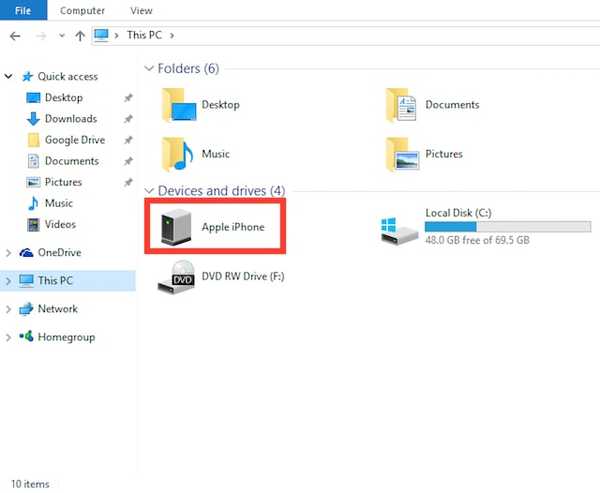
- Zobaczysz swój iPhone zamontowany na komputerze. Otwórz go i udaj się do Folder DCIM. Ten folder będzie zawierał wiele podfolderów, z których każdy będzie zawierał zdjęcia i filmy zapisane na telefonie iPhone. Po prostu skopiuj i wklej obrazy, które chcesz przenieść na komputer z systemem Windows.
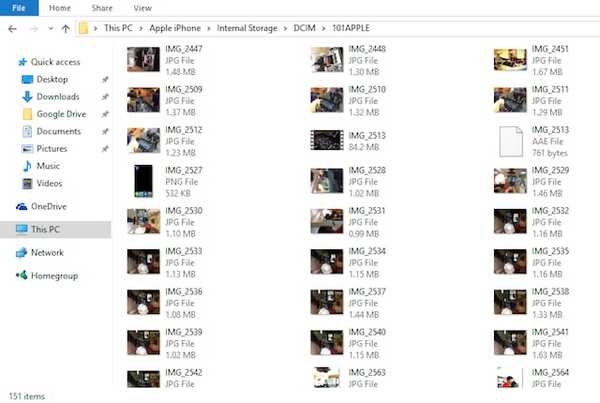
To w zasadzie wszystko, co musisz zrobić, aby wyeksportować zdjęcia z iPhone'a na komputer z systemem Windows.
3. Zdjęcia iCloud
iPhone'y mają tę wspaniałą funkcję o nazwie „Biblioteka zdjęć iCloud„, Który automatycznie synchronizuje wszystkie zdjęcia zrobione na iPhonie z kontem iCloud. Są więc dostępne na każdym posiadanym urządzeniu. Jeśli nie masz włączonej biblioteki zdjęć iCloud, po prostu przejdź do Ustawienia -> Zdjęcia i aparat. Tutaj, włącz „Bibliotekę zdjęć iCloud”. Twoje zdjęcia zostaną przesłane na Twoje konto iCloud.
Teraz, gdy już to zrobiłeś i Twoje zdjęcia zostały zsynchronizowane z iCloud, reszta jest bardzo prosta.
- Na komputerze z systemem Windows otwórz okno przeglądarki i przejdź do iCloud. Zaloguj się za pomocą swojego Apple ID i przejdź do Photos.
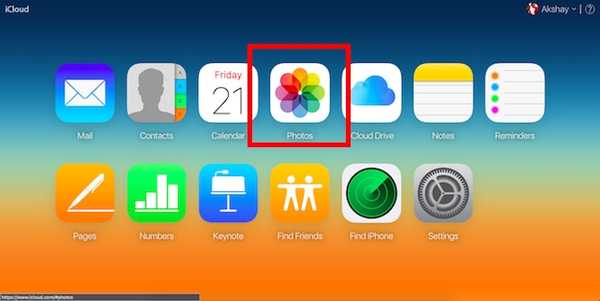
- Zobaczysz wszystkie swoje zdjęcia w przeglądarce internetowej. Kliknij Wybierz zdjęcia, i wybierz te, które chcesz wyeksportować (naciśnij Ctrl, aby wybrać wiele zdjęć).
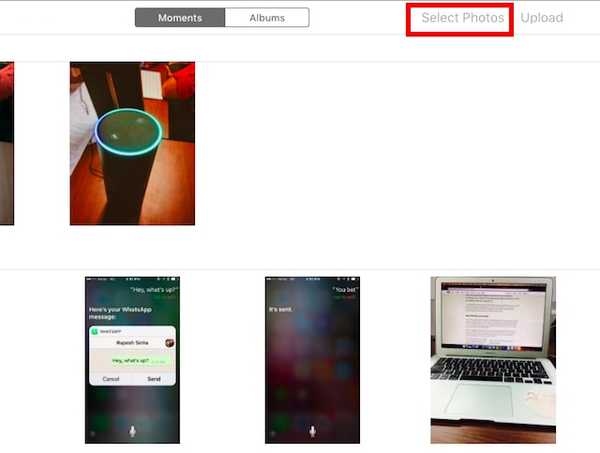
- Następnie kliknij "Pobieranie" aby pobrać je na komputer.
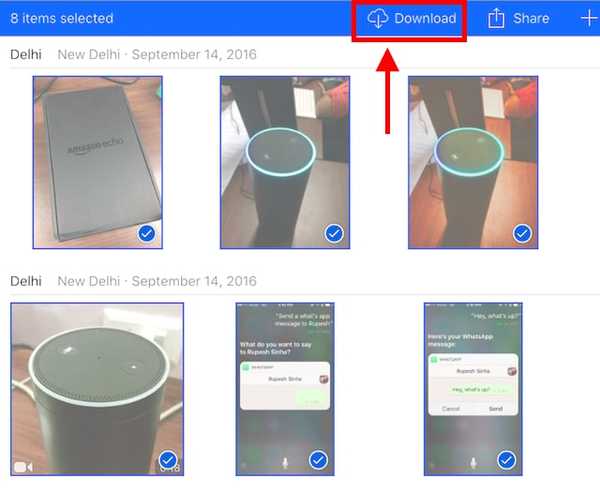
Otóż to. Wszystkie zdjęcia, które chcesz wyeksportować, będą teraz dostępne na Twoim komputerze. Jeśli chcesz, możesz je usunąć z iPhone'a.
4. Zdjęcia Google
Jeśli korzystasz ze Zdjęć Google na swoim iPhonie, możesz z łatwością użyć go do przesyłania zdjęć na komputer z systemem Windows. Jeśli chcesz używać Zdjęć Google do przesyłania zdjęć na komputer z systemem Windows, po prostu wykonaj poniższe czynności:
- Na Twoim komputerze, przejdź do aplikacji internetowej Zdjęcia Google. Tutaj wybierz zdjęcia, które chcesz pobrać.
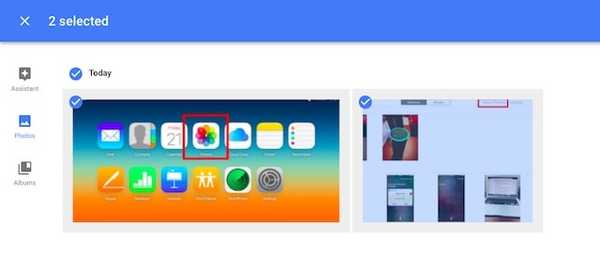
- Kliknij trzy kropki w prawym górnym rogu, a następnie kliknij Pobieranie.
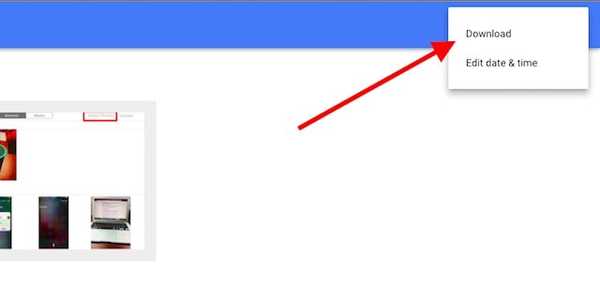
Wybrane zdjęcia zostaną następnie pobrane na komputer z systemem Windows. To kolejny szybki sposób przesyłania zdjęć.
5. Dysk Google lub Dropbox
Możesz także skorzystać z usługi przechowywania w chmurze, aby przesłać zdjęcia z iPhone'a na komputer z systemem Windows. Najlepsze w tym jest to, że nie musisz mieć komputera z systemem Windows 10, w przeciwieństwie do pierwszej metody. Aby użyć Dysku Google lub Dropbox do przesyłania zdjęć, możesz wykonać następujące czynności:
Najpierw pobierz aplikację Dysk Google lub Dropbox na swojego iPhone'a. Następnie, prześlij swoje zdjęcia do chmury. Następnie na komputerze, otwórz Dysk Google lub Dropbox, i zaloguj się na swoje konto. Zobaczysz wszystkie przesłane przez siebie zdjęcia. Po prostu wybierz te, które chcesz aby pobrać, kliknij trzy kropki i wybierz "Pobieranie".
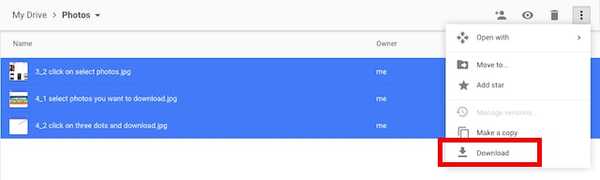
Zdjęcia zostaną następnie pobrane na komputer z systemem Windows i możesz po prostu usunąć je z iPhone'a i zwolnić trochę miejsca.
Bonus: użyj przepisów IFTTT, aby automatycznie przesyłać zdjęcia
Jeśli robisz dużo zdjęć z iPhone'a i chcesz je wszystkie wykonać na komputerze z systemem Windows, na Dysku Google lub w Dropbox, możesz zautomatyzować zadanie przesyłania zdjęć do IFTTT. Możesz stworzyć prosty przepis na przesyłanie zdjęć z Rolki z aparatu na Dysk Google lub Dropbox.
Możesz po prostu stworzyć przepis, który brzmi „Jeśli nowe zdjęcie zostanie dodane do Rolki z aparatu, prześlij je do Dropbox„. Aby dowiedzieć się więcej o tym przepisie, zapoznaj się z naszym artykułem na temat przepisów IFTTT.
ZOBACZ TAKŻE: 10 najlepszych alternatyw iTunes
Łatwo przesyłaj zdjęcia z iPhone'a na komputer z systemem Windows
Wszystkie te metody powinny działać dobrze do przesyłania zdjęć z iPhone'a na komputer z systemem Windows. Nawiasem mówiąc, te metody będą działać również na komputerze Mac, z wyjątkiem metody Windows Photos i Eksploratora Windows (z oczywistych powodów). Możesz użyć dowolnej z tych metod i jak zawsze chcielibyśmy wiedzieć, czy napotkasz jakiekolwiek problemy podczas korzystania z nich. Ponadto, jeśli znasz inny, łatwiejszy sposób na zrobienie tego, możesz nas o tym poinformować w sekcji komentarzy poniżej.















