
Oliver Matthews
0
1717
40
Pozornie zrobienie zrzutu ekranu na iPhonie jest dość prostą rzeczą. Jednak gdy już zagłębisz się w szczegóły, zdasz sobie sprawę, że zrzut ekranu to znacznie więcej niż naciśnięcie kombinacji przycisków. W tym artykule skupimy się na wszystkich drobnych szczegółach, które mają związek z robieniem zrzutów ekranu na iPhonie. Dowiemy się, jak między innymi robić proste zrzuty ekranu, przewijać zrzuty ekranu i dodawać adnotacje do zrzutów ekranu. Jeśli więc chcesz przenieść swoją grę ze zrzutami ekranu na wyższy poziom, czytaj dalej, ponieważ pokazujemy, jak robić zrzuty ekranu na iPhonie:
Robienie zrzutów ekranu na iPhonie
Jak zrobić zrzut ekranu na telefonie iPhone X, iPhone XS, iPhone XS Max i iPhone XR
Wraz z premierą iPhone'a X, Apple zacieśniło trend, który firma kontynuowała, wprowadzając na rynek nowy iPhone XS, iPhone XS Max, iPhone XR i nowe iPady Pro. Oczywiście funkcje, które wcześniej były przypisane do przycisków domowych, znalazły swoje miejsce w gestach lub innych przyciskach w nowych iPhone'ach. podobnie, możliwość robienia zrzutów ekranu została przypisana do różnych przycisków. Jeśli używasz któregokolwiek z tych urządzeń, oto jak zrobić zrzut ekranu na telefonie iPhone X, XS, XS Max i XR:
- Otwórz ekran lub aplikację, którą chcesz przechwycić i ustaw wszystko tak, jak chcesz, aby było widoczne na zrzucie ekranu.
- Twój strzał na miejscu, naciśnij jednocześnie przycisk boczny i klawisz zwiększania głośności.
- Puść przyciski, gdy zobaczysz zrzut ekranu w lewym dolnym rogu iPhone'a.

To wszystko, pomyślnie wykonałeś zrzut ekranu na swoim iPhonie. Aby zobaczyć zrzut ekranu, otwórz aplikację Zdjęcia i przejdź do Albumy -> Rolka z aparatu lub Albumy -> Zrzuty ekranu.
Robienie zrzutów ekranu na telefonie iPhone 8, iPhone 8 Plus i wcześniejszych iPhone'ach z przyciskiem Home
Zanim Apple zabiło przycisk Home, było to to, czego używasz do robienia zrzutów ekranu na iPhone'ach. Tak więc, jeśli posiadasz którykolwiek z iPhone'ów, na których spakowano przycisk Home, oto jak możesz robić zrzuty ekranu za jego pomocą:
- Przygotuj ekran swojego iPhone'a na ujęcie, które chcesz uchwycić.
- Teraz, po prostu naciśnij i przytrzymaj jednocześnie przycisk Początek i przycisk zasilania na chwilę.
- Puść przycisk, gdy tylko usłyszysz dźwięk migawki.

Możesz znajdź zrzut ekranu w aplikacjach do zdjęć, przechodząc do Albumy -> Rolka z aparatu lub Albumy -> Zrzuty ekranu.
Uwaga: Przycisk zasilania na iPhonie SE i iPhonie 5S i poniżej znajduje się u góry, a nie z boku.
Edycja zrzutu ekranu na iPhonie (iOS 11 i nowsze)
Wraz z uruchomieniem systemu iOS 11 firma Apple wprowadziła nowe narzędzie do zrzutów ekranu, które bardzo ułatwia edycję i dodawanie adnotacji do zrzutów ekranu, które robisz. Oto, jak możesz go użyć do edycji zrzutów ekranu:
- Pierwszy, zrób zrzut ekranu, a następnie dotknij podglądu zrzutu ekranu, który pojawia się w lewym dolnym rogu ekranu. Gdy to zrobisz, otworzy zrzut ekranu w edytorze zrzutów ekranu. Dodaj adnotacje do zrzutów ekranu, jak chcesz, a następnie naciśnij przycisk „Gotowe”. Zwróć uwagę, że możesz bezpośrednio udostępnić zrzut ekranu z tego miejsca, naciskając przycisk „Udostępnij”.
 2. Teraz, dotknij przycisku „Zapisz w Zdjęciach”, aby zapisać zmodyfikowany zrzut ekranu lub dotknij „Usuń skrót”, aby go usunąć.
2. Teraz, dotknij przycisku „Zapisz w Zdjęciach”, aby zapisać zmodyfikowany zrzut ekranu lub dotknij „Usuń skrót”, aby go usunąć.
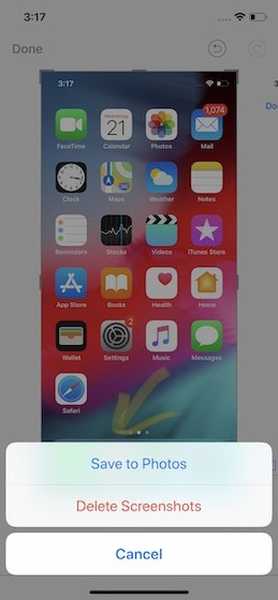
Edycja zrzutu ekranu na iPhonie (iOS 10 i starsze)
Aby edytować zrzut ekranu w systemie iOS 10 lub starszym, musisz wykonać pewne dodatkowe kroki. Jeśli masz iPhone'a 5s lub nowszego, mam nadzieję, że zaktualizowałeś do nowego iOS 12, ponieważ zapewnia on świetne ulepszenia wydajności oraz kilka fajnych nowych funkcji. Jeśli jednak masz iPhone'a 5 lub poniżej, którego używamy do zaprezentowania tego samouczka, oto jak możesz edytować zrzut ekranu.
- Aby edytować i oznaczać zrzuty ekranu, najpierw, otwórz aplikację Zdjęcia i przejdź do Albumy -> Zrzuty ekranu. Tutaj dotknij zrzutu ekranu, który chcesz edytować.
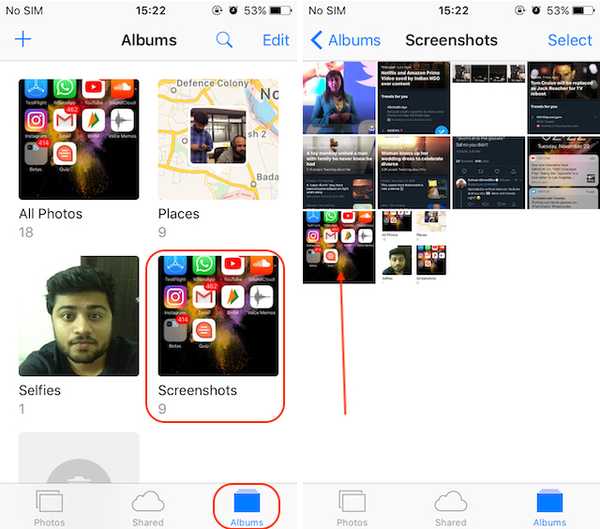 2. Teraz stuknij najpierw w przycisk na poniższym obrazku, a następnie dotknij menu z trzema kropkami w lewym górnym rogu.
2. Teraz stuknij najpierw w przycisk na poniższym obrazku, a następnie dotknij menu z trzema kropkami w lewym górnym rogu.
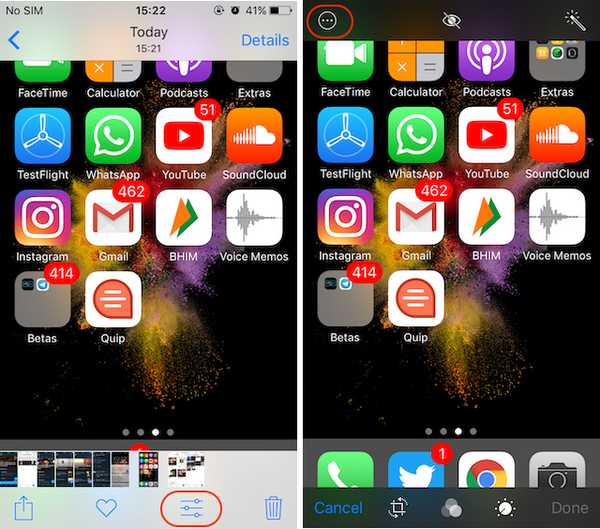 3. Tutaj, stuknij w Oznaczenia, a ujawni się wszystkie dostępne narzędzia do oznaczania zrzutu ekranu. Po zakończeniu dotknij przycisku „Gotowe”, aby zapisać go w aplikacji Zdjęcia.
3. Tutaj, stuknij w Oznaczenia, a ujawni się wszystkie dostępne narzędzia do oznaczania zrzutu ekranu. Po zakończeniu dotknij przycisku „Gotowe”, aby zapisać go w aplikacji Zdjęcia.
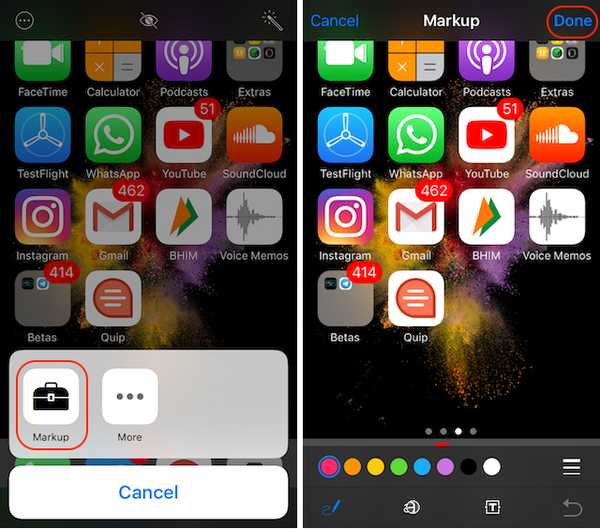
Wykonywanie przewijanego zrzutu ekranu za pomocą aplikacji innych firm
Czasami musisz zrobić długi zrzut ekranu, aby udostępnić to, co chcesz. Na przykład, powiedzmy, że chcę zrobić zrzut ekranu czatu WhatsApp, wątku wiadomości na Instagramie, a może całego artykułu lub strony internetowej. W tym przypadku, Będę musiał zrobić wiele zrzutów ekranu, a nawet wtedy efekt końcowy będzie zbyt zagmatwany dla odbiorcy ponieważ nie będzie wiedział, który zrzut ekranu nastąpi, który. Dlatego, aby ułatwić sprawę, będziemy używać aplikacji o nazwie Tailor (bezpłatne zakupy w aplikacji), która łączy te wiele zrzutów ekranu w jeden, co bardzo ułatwia udostępnianie i zrozumienie.
- Pobierz i uruchom aplikację Tailor (bezpłatne zakupy w aplikacji). Tutaj, stuknij w przycisk „Zezwól na dostęp”, a następnie udziel mu niezbędnych uprawnień.
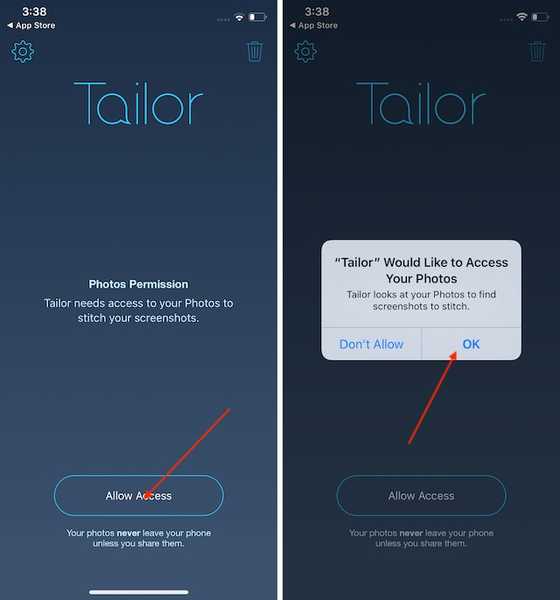
2. teraz, Rób nakładające się zrzuty ekranu treści, które chcesz udostępnić. Przez nakładający się zrzut ekranu mam na myśli to, że koniec pierwszego zrzutu ekranu powinien pojawić się na początku drugiego, aby Krawiec wiedział, w jakiej kolejności je scalać.
3. Teraz, otwórz Tailor i automatycznie rozpozna nakładające się zrzuty ekranu i połącz je w jeden długi zrzut ekranu.
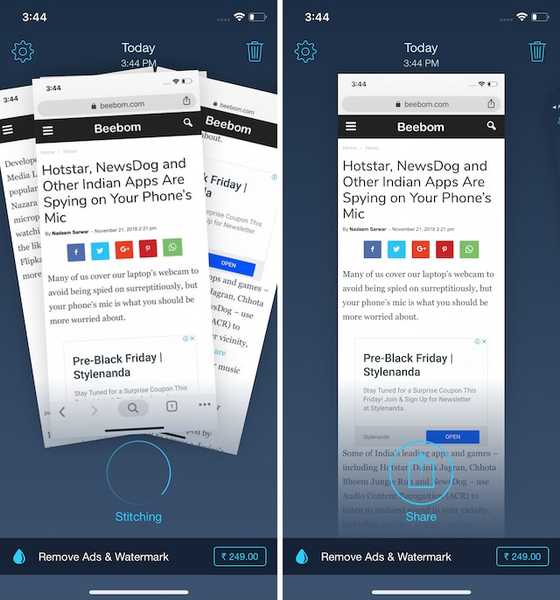
4. Gdy to zrobisz, możesz dotknij przycisku udostępniania, aby zapisać lub udostępnić zrzut ekranu.
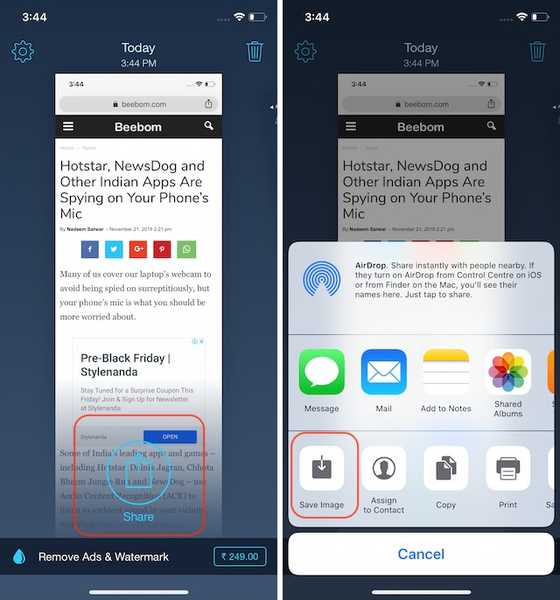
Zrób zrzut ekranu z funkcjami ułatwień dostępu
Plik Funkcja dostępności zrzutów ekranu pozwala użytkownikom robić zrzuty ekranu jedną ręką. Jest to również całkiem dobry sposób na robienie zrzutów ekranu na iPhonie, jeśli przycisk główny lub przycisk zasilania nie działają poprawnie. Aby ta metoda zadziałała, najpierw musisz włączyć „Assistive Touch”, a następnie użyć go do robienia zrzutów ekranu. Oto jak to zrobić:
- Otwórz aplikację Ustawienia na swoim iPhonie, a następnie przejdź do Ogólne -> Dostępność.
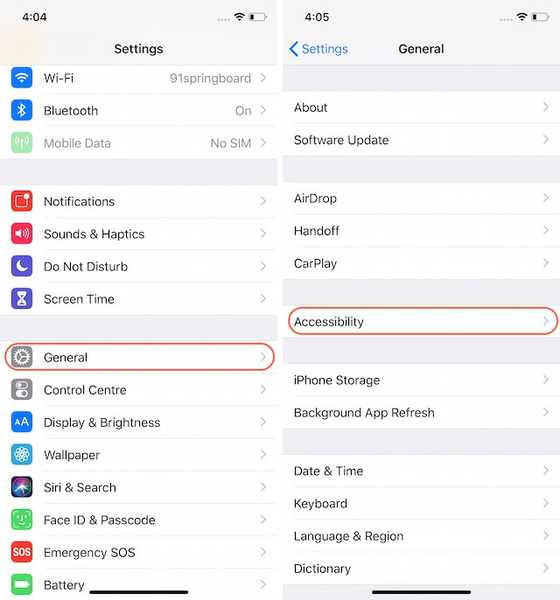
2. Tutaj, przewiń w dół, aby znaleźć „Assistive Touch”, a następnie dotknij go.
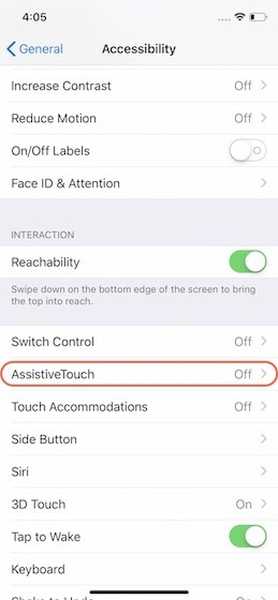
3. Teraz, włącz funkcję Assistive Touch, dotykając przełącznika obok niego a następnie kliknij „Dostosuj menu najwyższego poziomu…”.
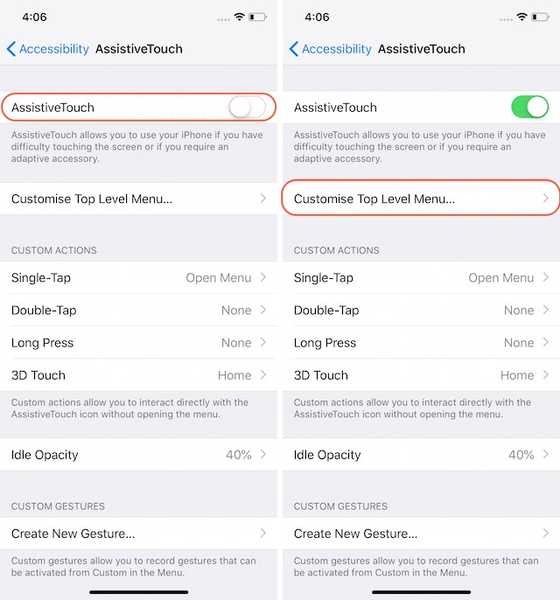
4. Stuknij ikonę „Gwiazda” zaznaczoną na poniższym obrazku a następnie wybierz opcję „Zrzut ekranu”. Stuknij w Gotowe po wybraniu zrzutu ekranu.
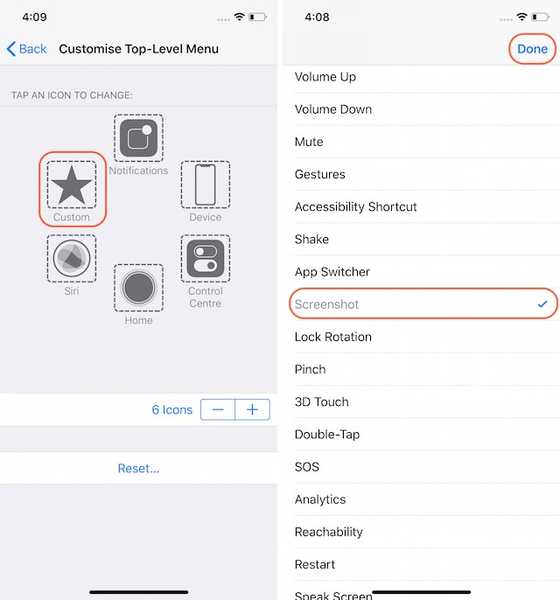
5. Teraz, aby najpierw zrobić zrzut ekranu dotknij przycisku AssistiveTouch i dotknij opcji o nazwie „Zrzut ekranu”, aby wykonać zrzut ekranu.
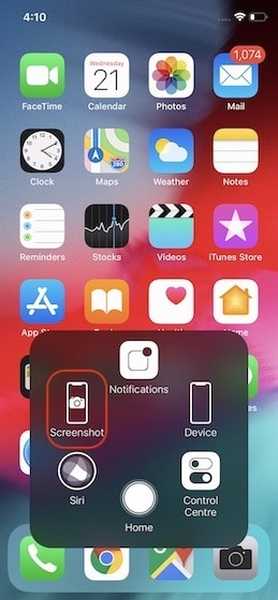
ZOBACZ RÓWNIEŻ: Jak zrobić zrzut ekranu w macOS Mojave
Przechwytuj i komentuj zrzuty ekranu jak profesjonalista na iPhonie
To kończy nasz krótki samouczek, jak zrobić zrzut ekranu na iPhonie. Próbowałem zawrzeć wszystkie szczegóły potrzebne do łatwego robienia, opisywania i udostępniania zrzutów ekranu. Podziel się swoimi przemyśleniami w komentarzach i daj nam znać, jeśli masz jakieś nieporozumienia lub znasz inne sposoby robienia zrzutów ekranu na iPhonie.















