
Simon Gallagher
0
2655
564
Każdy film szpiegowski ma komputer, do którego można uzyskać dostęp tylko po podłączeniu specjalnego dysku flash lub czegoś w tym rodzaju. Nie tylko wygląda fajnie i jest zaawansowany technicznie (w pewnym sensie), ale także praktyczne jest posiadanie dysku flash USB do odblokowania komputera Mac lub PC. Dzieje się tak z wielu powodów - nie musisz ciągle wpisywać hasła; możesz ustawić naprawdę silne hasło, a potem nie musisz go naprawdę pamiętać, ponieważ możesz po prostu odblokować komputer PC lub Mac za pomocą dysku USB itp., Dodając bardzo silną warstwę zabezpieczeń do swojego systemu. Jeśli więc zastanawiasz się, jak zrobić to samo na domowym komputerze, oto jest jak skonfigurować blokadę USB na komputerze PC lub Mac:
Skonfiguruj blokadę USB na komputerze PC lub Mac
Rohos Key Logon to oprogramowanie, które może zaprogramować pamięć flash USB, telefon komórkowy, a nawet urządzenie Bluetooth, aby działało jako klucz do odblokowania systemu. Najlepsze w tej aplikacji jest to, że jest dostępna zarówno dla urządzeń z systemem Windows, jak i macOS. Chociaż jest to płatna aplikacja, możesz pobrać wersję próbną, aby ją sprawdzić, zanim będziesz musiał faktycznie zarejestrować oprogramowanie do dalszego użytku.
Mając to na uboczu, przejdźmy od razu do kroków, które będziemy musieli wykonać, aby utworzyć dysk flash USB, który pozwoli nam zalogować się do naszego systemu.
Uwaga: Używam oprogramowania Rohos Key Logon na MacBooku Air, z systemem macOS Sierra 10.12.4 Developer Beta i chociaż kroki, które tutaj wykonam, dotyczą komputera Mac, powinny występować tylko bardzo drobne różnice podczas korzystania z oprogramowania w systemie Windows.
1. Najpierw pobierz bezpłatną wersję próbną Rohos Key Logon i zainstaluj ją na komputerze Mac. Po zakończeniu instalacji będziesz musiał ponownie uruchomić komputer Mac.
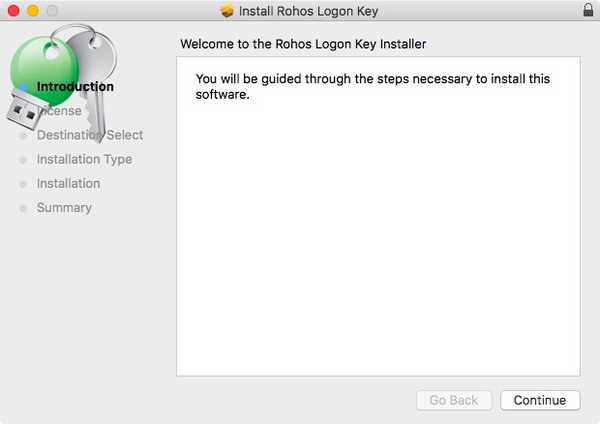
2. Następnie na pasku menu komputera Mac kliknij ikonę Rohos Key Logon i przejdź do „Otwórz logowanie Rohos„. Spowoduje to otwarcie głównego okna logowania klucza Rohos.

3. Tutaj po prostu kliknij odpowiednią opcję "Dysk USB". Upewnij się, że dysk flash USB, którego chcesz używać do logowania, jest podłączony do komputera Mac.
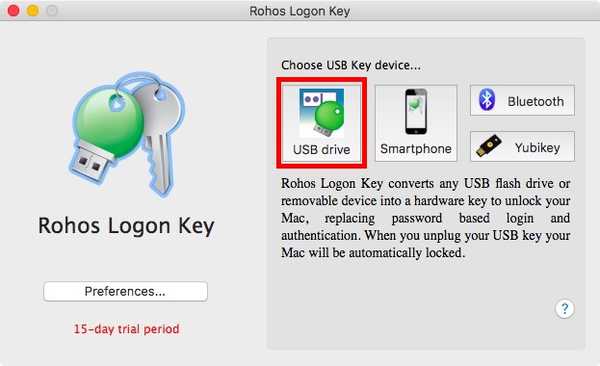
4. W następnym oknie, wprowadź hasło logowania do systemu, i wybierz napęd flash USB, którego chcesz użyć jako klucza, i kliknij „dobrze„.
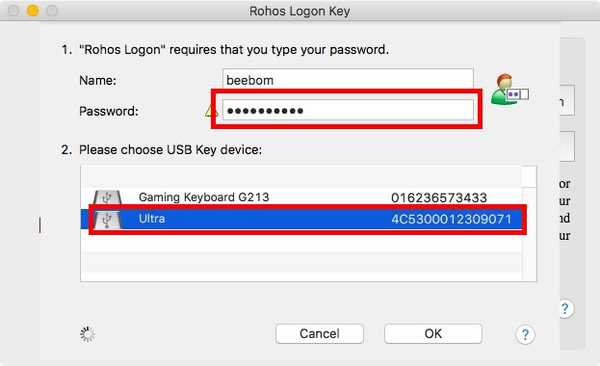
5. Na następnym ekranie możesz wybrać akcję, jaką ma wykonać komputer po wyjęciu dysku flash USB z systemu. Jeśli nie chcesz, aby było podłączone, po prostu wybierz "Nic" na tym ekranie.
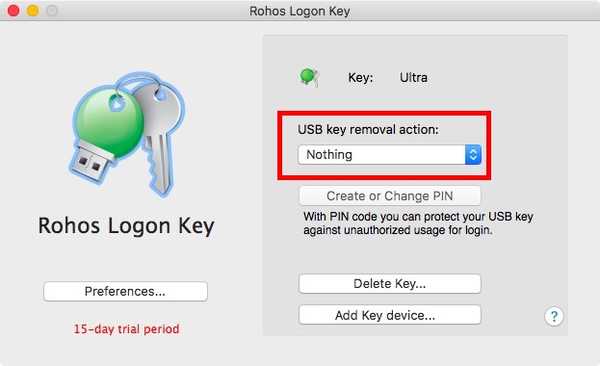
Jednak dla większego bezpieczeństwa radzę zachować to „Zablokuj pulpit„Po odłączeniu. Ułatwi to również blokowanie komputera PC lub Mac, gdy pozostawiasz go bez nadzoru.
To w zasadzie wszystko, co musiałeś zrobić. Możesz teraz łatwo odblokować komputer PC lub Mac, podłączając odpowiedni dysk flash USB. Jednak od teraz, gdyby ktoś znał Twoje hasło, nadal mógł zalogować się do Twojego systemu. Jeśli chcesz wyeliminować takie szanse, po prostu wykonaj poniższe czynności:
1. Z ikony logowania klucza Rohos na pasku menu, kliknij "Preferencje".
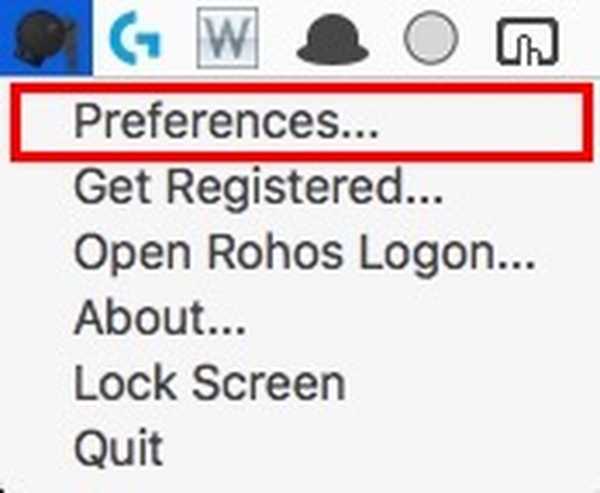
2. Tutaj zaznacz pole wyboru obok „Zezwalaj na logowanie tylko za pomocą klucza USB„.
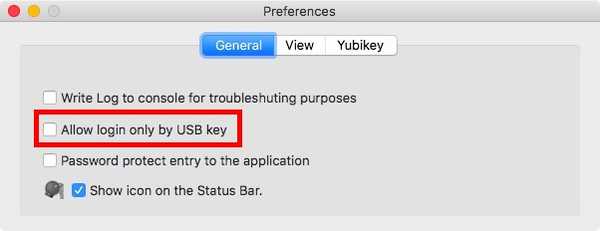
Zapewni to, że będziesz mógł się zalogować tylko wtedy, gdy dysk flash USB jest obecny w systemie. Jest to bardzo bezpieczne, ale jest też trochę ryzykowne. Możesz stracić dysk flash, może się zepsuć lub ulec uszkodzeniu. Dlatego sugerowałbym, abyś albo nie wyłączał logowania za pomocą hasła, albo miał co najmniej dwa klucze USB, które mogą odblokować system… na wszelki wypadek.
Usuwanie klucza USB
Jeśli nie chcesz już używać dysku flash USB jako klucza do systemu, możesz również łatwo usunąć dysk flash USB z Rohos. Proces robienia tego jest prosty:
1. Na pasku menu logowania za pomocą klucza Rohos kliknij ikonę „Otwórz logowanie Rohos„.

2. Tutaj kliknij „Usuń klucz„.
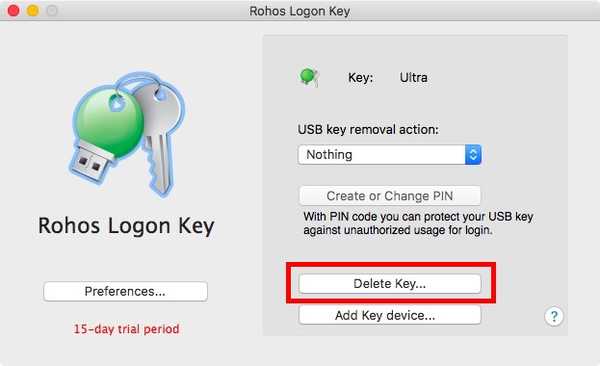
3. Wybierz napęd flash USB, który chcesz usunąć, i kliknij "Usunąć".
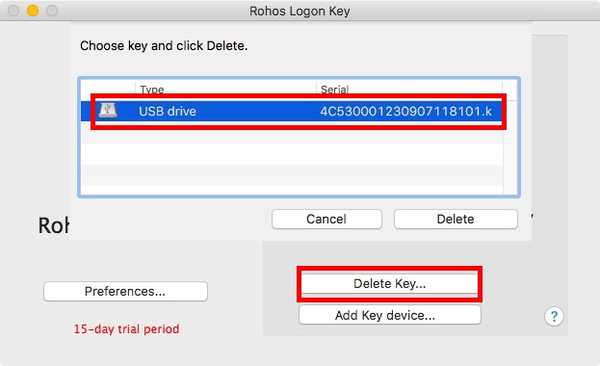
Spowoduje to usunięcie dysku flash USB jako klucza do systemu i możesz powrócić do używania hasła do logowania się do systemu.
Rohos Key Logon obejmuje 15-dniowy okres próbny, po którym będziesz musiał zapłacić 25 $ aby zarejestrować go do dalszego użytku. Jeśli szukasz darmowych alternatyw dla systemu Windows, istnieje wiele programów, które możesz wypróbować. Jednak z wyjątkiem USB Raptor żaden inny nie działał poprawnie dla mnie. USB Raptor działa doskonale i może być używany do blokowania / odblokowywania komputera z systemem Windows za pomocą napędu flash USB.
ZOBACZ TAKŻE: Szyfruj dyski USB, aby zabezpieczyć dane, które nosisz w drodze
Zabezpiecz swój system fizycznymi kluczami dostępu
Fizyczne klucze dostępu to jeden z najsilniejszych sposobów zabezpieczenia systemu przed nieautoryzowanym dostępem. Nawet jeśli potencjalny złodziej zdobędzie twoje hasło, nadal nie będzie mógł zalogować się do twojego systemu, chyba że ma dostęp do utworzonego przez ciebie klucza USB. Jednak utrata tylko Klucz USB do twojego systemu może być katastrofalny, więc zawsze powinieneś mieć gdzieś klucz zapasowy, na wszelki wypadek.
Czy kiedykolwiek chciałeś zabezpieczyć swój system za pomocą fizycznych kluczy dostępu? Jakiego oprogramowania użyłeś do zabezpieczenia systemu za pomocą zewnętrznych dysków USB? Ponadto, jeśli znasz lepsze oprogramowanie (to znaczy bezpieczniejsze), poinformuj nas o tym w sekcji komentarzy poniżej.















