
Thomas Glenn
0
2432
388
Przez kilka lat iTunes był kompleksową platformą do zarządzania kopiami zapasowymi iPhone'a i iPada, aktualizowania, przywracania i synchronizowania urządzeń iOS. Chociaż zawsze uważałem, że oprogramowanie jest łatwe w użyciu, nigdy nie było ono przyjazne dla użytkownika ani intuicyjne. Ponieważ zbyt wiele rzeczy mieściło się pod tym samym parasolem, interfejs nie oferował płynnego doświadczenia. Kiedy więc Apple zdecydowało się wyeliminować oprogramowanie w macOS Catalina, decyzja mnie nie zaskoczyła. Ale jedno pytanie, które od razu przyszło mi do głowy, dotyczyło tego, jak będę mógł zsynchronizować iPhone'a lub iPada z komputerem Mac w macOS Catalina bez iTunes. I myślę, że wielu z was może zadawać to samo pytanie. Cóż, w tym przewodniku pokażę ci właściwy sposób tworzenia kopii zapasowych, przywracania i synchronizowania urządzeń iOS i iPadOS z komputerem Mac z systemem macOS Catalina!
Jak zsynchronizować iPhone'a i iPada z komputerem Mac w systemie macOS Catalina
Dla tych, którzy nie są zaznajomieni z najnowszymi zmianami, Apple podzielił iTunes na trzy osobne aplikacje: Music, Apple Podcasts i Apple TV do obsługi różnych rodzajów multimediów. Ale nie ma czwartej aplikacji do synchronizacji, która pozwoli Ci zsynchronizować urządzenia z systemem iOS. Dzieje się tak, ponieważ Apple wbudowało tę funkcję w Finder. Możesz używać Findera do synchronizowania wielu rzeczy, takich jak albumy, utwory, listy odtwarzania, filmy, programy telewizyjne, podcasty, książki, książki audio, zdjęcia, filmy, kontakty i kalendarze. Powiedziawszy to, zacznijmy od kroków!
1. Aby rozpocząć, podłącz iPhone'a lub iPada do komputera Mac za pomocą kompatybilnego kabla.
2. Teraz uruchom aplikacja Finder na Macu i iPhonie pojawią się na pasku bocznym w sekcji „Lokalizacje”. Aby zsynchronizować iPhone'a, kliknij przycisk „Synchronizuj”.
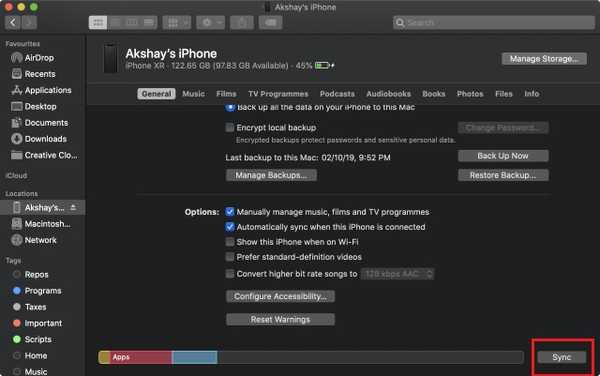
3. Jak widać na zrzutach ekranu, masz również wszystkie opcje tworzenie kopii zapasowych, aktualizowanie iPhone'a, szyfrowanie kopii zapasowych, i więcej.
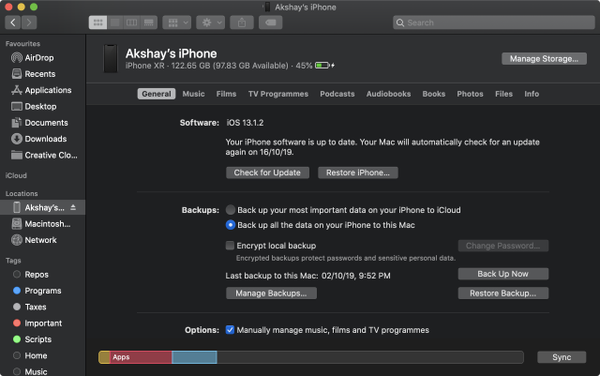
4. Jeśli chcesz zsynchronizować określone elementy, takie jak muzyka, multimedia, książki, pliki i inne, znajdziesz tę opcję w odpowiednich zakładkach. Na przykład, W załączeniu zrzut ekranu, który pokazuje działanie zakładki „Muzyka”.
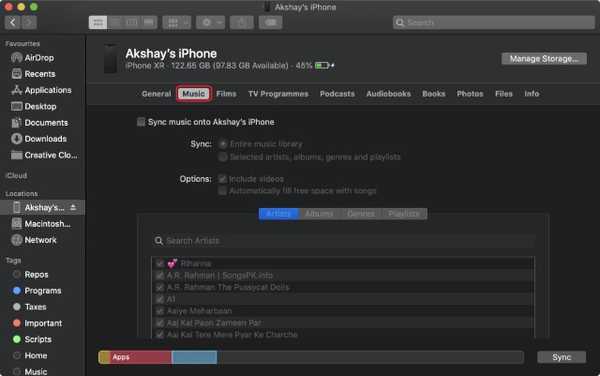
Zauważ, że jak widać po podłączeniu iPhone'a do Maca, automatycznie rozpoczyna się synchronizacja i nie musisz za każdym razem ręcznie naciskać przycisku „Synchronizuj”. Zasadniczo wszystko jest tak, jak w iTunes. Używasz teraz Findera zamiast iTunes.
ZOBACZ RÓWNIEŻ: Jak automatycznie zamykać karty Safari na iPhonie i iPadzie
Zsynchronizuj swoje urządzenie iOS i iPadOS z komputerem Mac Łatwo…
Z tego, czego doświadczyłem po aktualizacji do macOS Catalina, mogę powiedzieć, że decyzja o zastąpieniu iTunes trzema osobnymi aplikacjami to dobry ruch. Oferuje bardziej uproszczone doświadczenie. Co więcej, Finder zawsze był najwyższej klasy menedżerem plików dla macOS, dlatego uważam, że jest na najwyższym poziomie, jeśli chodzi o obsługę iPhone'a i iPada. Jeśli nie jesteś z niego zadowolony i chcesz bardziej wydajnej alternatywy dla iTunes, sprawdź to obszerne podsumowanie. Co myślisz o decyzji o złomowaniu iTunes na Macu? Podziel się z nami swoimi przemyśleniami.















