
Damian Washington
0
1640
259
Istnieje wiele powodów, dla których możesz chcieć udostępnić połączenie internetowe komputera Mac przez Wi-Fi lub Ethernet. Być może zatrzymujesz się w hotelu, który pozwala tylko jednemu urządzeniu łączyć się z Internetem, lub po prostu potrzebujesz go do przetestowania. Bez względu na powód, jeśli chcesz udostępnić Internet swojego Maca, oto jak możesz to zrobić:
1. Udostępnij WiFi z komputera Mac przez Ethernet
Jeśli masz połączenie Wi-Fi na komputerze Mac i chcesz udostępnić je przez interfejs Ethernet innemu laptopowi, możesz to zrobić bardzo łatwo. Po prostu wykonaj kroki podane poniżej, aby skonfigurować to na komputerze Mac:
- Najpierw uruchom Preferencje systemu na komputerze Mac i przejdź do „Dzielenie się„.

- Tutaj kliknij „Dzielenie internetu„. Upewnij się, że nie zaznaczyłeś jeszcze pola wyboru obok niego. Następnie wybierz „WiFi”Z menu rozwijanego z napisem„Udostępnij swoje połączenie z„I zaznacz pole wyboru obok„Ethernet„, Pod„Do komputerów używających„.
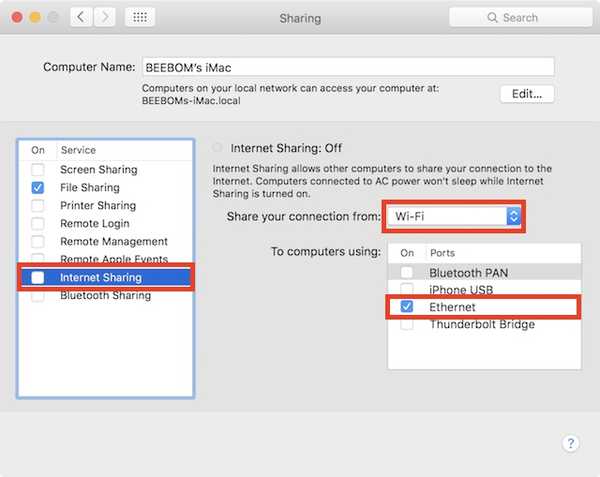
- Teraz zaznacz pole wyboru obok „Dzielenie internetu„I kliknij„Początek„W wyświetlonym oknie dialogowym.
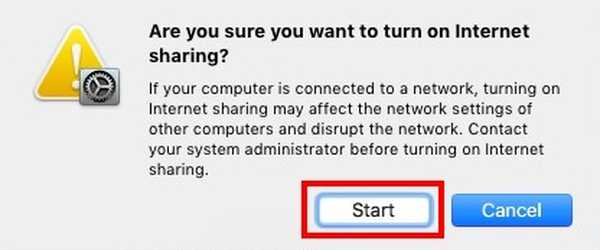
To w zasadzie wszystko, co musisz zrobić. Możesz teraz podłączyć kabel Ethernet do komputera Mac i laptopa, z którym chcesz udostępnić połączenie, a po prostu zadziała.
2. Udostępnij połączenie Ethernet z komputera Mac przez WiFi
Byłoby bardziej przydatne, gdybyś mógł podłączyć komputer Mac do sieci Ethernet, a następnie udostępnić to połączenie przez Wi-Fi, prawda? Na szczęście możesz to również łatwo zrobić. Plik proces jest podobny do udostępniania WiFi przez Ethernet; jednak, w drugim kroku, musisz wybrać „Ethernet”W rozwijanym menu z napisem„ Udostępnij połączenie z ”i zaznacz pole wyboru obok„ Wi-Fi ”w sekcji„ Do komputerów używających ”.
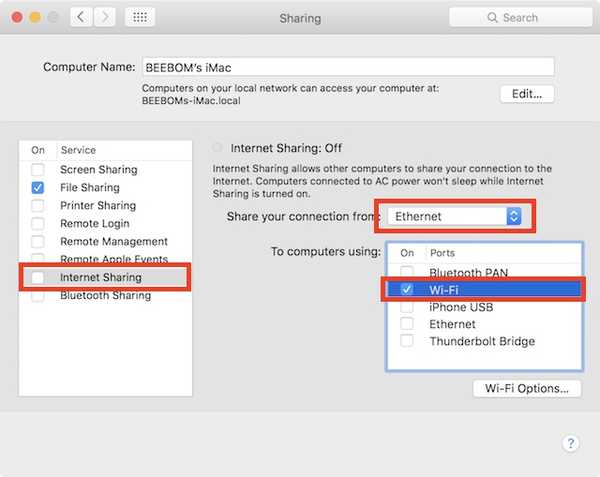
Twój Mac zacznie teraz udostępniać połączenie Ethernet przez Wi-Fi i możesz po prostu dołączyć do sieci na dowolnym urządzeniu obsługującym Wi-Fi. Jeśli chcesz chronić swoją sieć Wi-Fi, możesz po prostu kliknąć ikonę „Opcje Wi-Fi”W Udostępnianiu Internetu i ustaw hasło.
3. Udostępnij połączenie swojego iPhone'a przez Ethernet
Kolejną fajną rzeczą, którą możesz zrobić, jest udostępniać osobisty hotspot na swoim iPhonie przez Ethernet, używając komputera Mac. Jest to również bardzo proste, a kroki są takie same jak poprzednie, ale dla jasności przeprowadzę Cię przez ten proces krok po kroku:
Uwaga: Istnieją trzy sposoby udostępniania osobistego hotspotu telefonu iPhone komputerowi Mac; możesz połączyć się z nim przez Bluetooth, możesz połączyć się z nim za pomocą kabla USB iPhone'a lub po prostu udostępnić go za pomocą Wi-Fi. Ta konkretna sekcja jest przydatna do udostępniania Internetu iPhone'a innym urządzeniom, które nie obsługują WiFi… jak stary komputer stacjonarny. Możesz nawet użyć tego do udostępnienia połączenia iPhone'a z routerem i połączenia wielu urządzeń z routerem za pomocą kabli Ethernet.
Udostępnij osobisty hotspot iPhone'a przez Bluetooth
Jeśli chcesz udostępnić osobisty hotspot swojego iPhone'a na komputerze Mac za pomocą Bluetooth, a następnie udostępnić go przez sieć Ethernet, oto jak możesz to zrobić:
- Najpierw na Twoim iPhonie, wyłącz WiFi, i włącz „Hotspot osobisty”. Zapyta Cię, czy chcesz włączyć Wi-Fi, czy po prostu udostępnić połączenie przez Bluetooth i USB. Stuknij w „Tylko Bluetooth i USB„. Upewnij się, że w telefonie iPhone jest włączony Bluetooth.

- Następnie na komputerze Mac przejdź do Preferencje systemu, i kliknij „Bluetooth„.
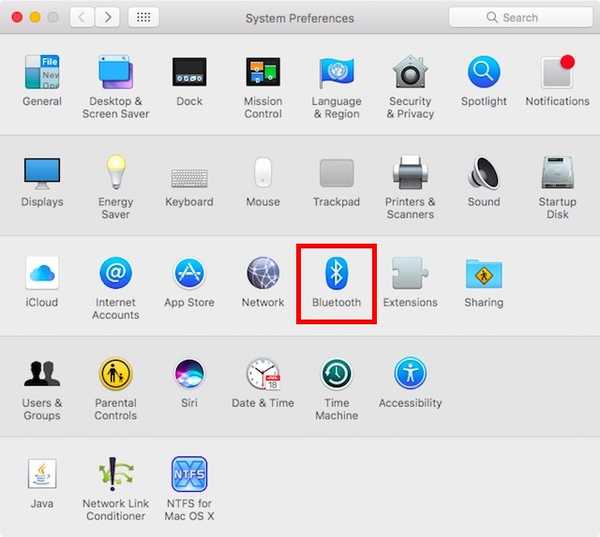
- Tutaj poczekaj, aż pojawi się Twój iPhone, a następnie kliknij „Para„.
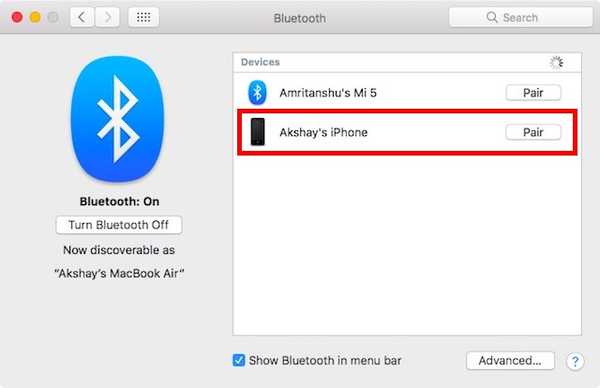
- Na Twoim iPhonie, pojawi się monit z potwierdzeniem parowania. Stuknij w „Para„.
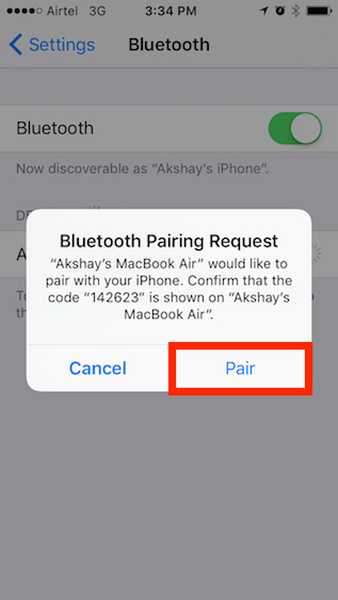
- Teraz w Preferencje systemu, iść do "Sieć", i kliknij „Bluetooth PAN”. Zobaczysz tutaj nazwę swojego iPhone'a, kliknij „Połączyć„.
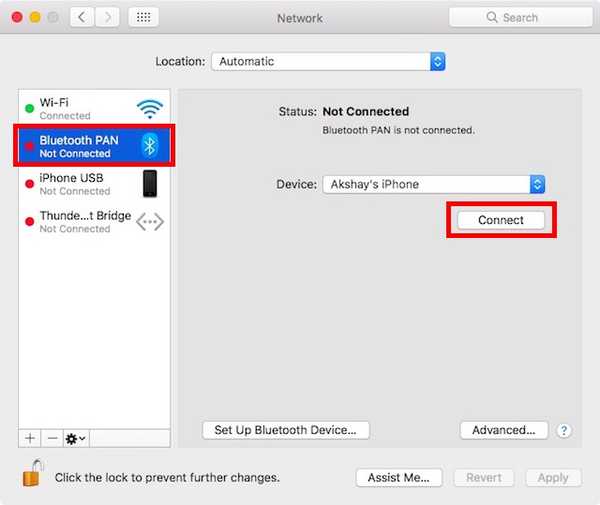
- Będziesz wtedy mógł zobaczyć niebieski baner na górze swojego iPhone'a z napisem „Osobisty hotspot: 1 połączenie„. Oznacza to, że Twój Mac jest podłączony do sieci Twojego iPhone'a. Teraz nadszedł czas, aby udostępnić to połączenie przez Ethernet.

- Iść do "Preferencje systemu„I kliknij„Dzielenie się„.

- Tutaj przejdź do „Dzielenie internetu„I wybierz„Bluetooth PAN”W menu rozwijanym z napisem„Udostępnij swoje połączenie z„I zaznacz pole wyboru obok„Ethernet„, Pod„Do komputerów używających„.
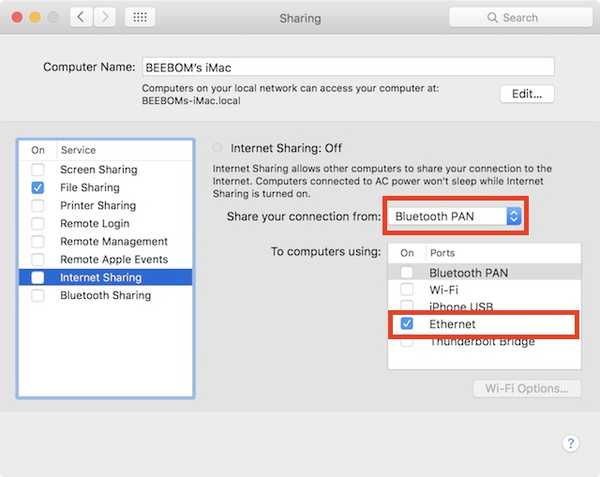
Teraz możesz zaznaczyć pole wyboru obok „Dzielenie internetu„I kliknij„Początek”W wyświetlonym oknie dialogowym. Twój Mac zacznie udostępniać osobisty hotspot Twojego iPhone'a przez Ethernet i możesz podłączyć kabel Ethernet z komputera Mac do urządzenia, któremu chcesz udostępnić połączenie.
Udostępnij osobisty hotspot iPhone'a za pomocą kabla USB
Jeśli chcesz udostępnić osobisty hotspot swojego iPhone'a na komputerze Mac za pomocą kabla USB i udostępnić to połączenie przez Ethernet, możesz to również zrobić. Po prostu wykonaj poniższe czynności:
- Na Twoim iPhonie, włącz Hotspot osobisty, i dotknij „Tylko Bluetooth i USB„. Teraz podłącz iPhone'a do komputera Mac za pomocą kabla USB.

- Będziesz mógł teraz zobaczyć niebieski baner na swoim iPhonie z napisem „Osobisty hotspot: 1 połączenie„.

- Teraz przejdź do Preferencje systemu, i kliknij Dzielenie się.

- Tutaj, w obszarze Udostępnianie Internetu, wybierz „iPhone USB”W menu rozwijanym z napisem„ Udostępnij połączenie z ”i zaznacz pole wyboru obok„Ethernet„, Pod„Do komputerów używających„.
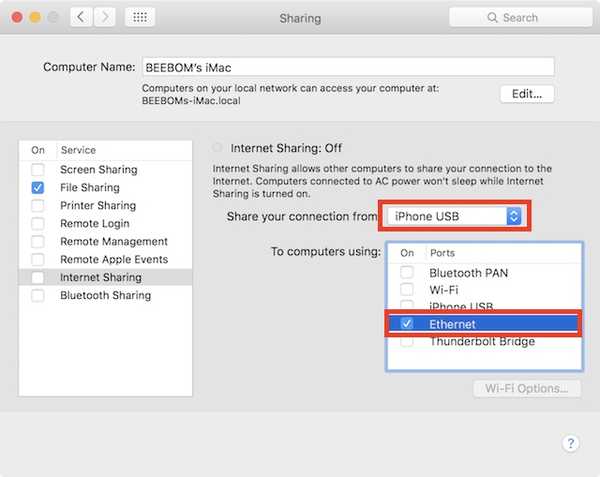
Twój Mac zacznie teraz udostępniać osobisty hotspot Twojego iPhone'a przez Ethernet i możesz podłączyć kabel Ethernet z komputera Mac do urządzenia, któremu chcesz udostępnić połączenie.
Udostępnij osobisty hotspot swojego iPhone'a przez WiFi
Innym sposobem podłączenia osobistego hotspotu iPhone'a do komputera Mac jest połączenie Wi-Fi. Następnie możesz udostępnić to połączenie innym urządzeniom nie obsługującym Wi-Fi, udostępniając je przez sieć Ethernet. Aby to zrobić, wykonaj poniższe czynności:
- Na swoim iPhonie włącz Hotspot osobisty i dotknij „Włącz Wi-Fi„.
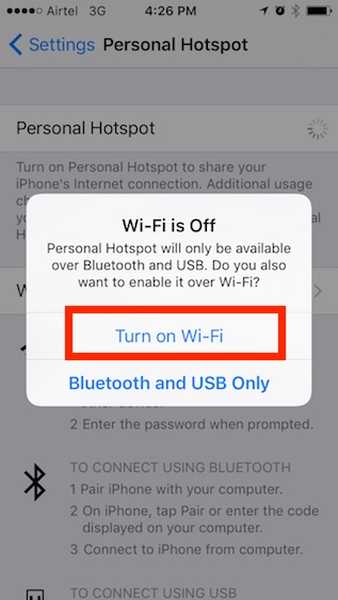
- Następnie podłącz komputer Mac do osobistego hotspotu przez Wi-Fi. Gdy to zrobisz, przejdź do Preferencji systemowych i kliknij „Dzielenie się„.

- Tutaj wybierz „WiFi”W menu rozwijanym z napisem„Udostępnij swoje połączenie z„I zaznacz pole wyboru obok„Ethernet„, Pod„Do komputerów używających„.
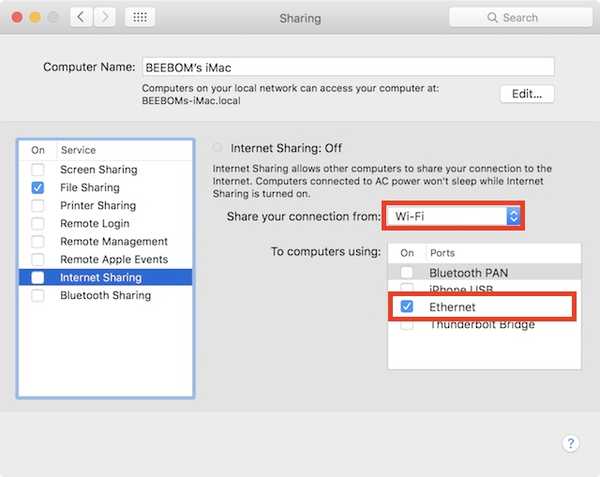
Będziesz teraz mógł udostępniać osobisty hotspot swojego iPhone'a innym urządzeniom, które nie mają funkcji WiFi. Jeśli inne urządzenia mają również funkcje Wi-Fi, możesz bezpośrednio podłączyć je do osobistego hotspotu swojego iPhone'a, co jest znacznie łatwiejsze niż skonfigurowanie udostępniania Internetu.
ZOBACZ TAKŻE: Jak sprawdzić pozostały czas baterii w macOS Sierra 10.12.2
Udostępniaj Internet z komputera Mac innym urządzeniom przez Ethernet lub Wi-Fi
Możesz użyć tych metod, aby udostępnić połączenie internetowe komputera Mac innym urządzeniom przez Wi-Fi lub Ethernet. Wypróbowaliśmy te metody na komputerze iMac z systemem macOS Sierra i działały dobrze dla nas.
Chociaż wcześniej było możliwe udostępnianie Internetu z komputera Mac przez Bluetooth, ta opcja wydaje się już nie działać, dlatego nie omówiliśmy tego w tym artykule. Jeśli jednak znasz jakiś sposób, aby odwrócić tethering przez Bluetooth działał na komputerze Mac, poinformuj nas o tym w sekcji komentarzy poniżej.















