
Samson Garrison
0
1128
172
Po niepowodzeniu platformy mobilnej Windows firma Microsoft próbuje ujednolicić środowisko mobilne i stacjonarne na różnych platformach, tworząc wysokiej jakości aplikacje zarówno na urządzenia z systemem Android, jak i iOS. Wprowadzono nową oś czasu, czyli funkcję synchronizacji aktywności, która działa zgodnie z zasadą „odbierz, gdzie przerwałeś”. Załóżmy, że czytasz plik PDF na urządzeniu z systemem Android. Korzystając z synchronizacji aktywności, możesz kontynuować czytanie tego pliku PDF na komputerze z systemem Windows. Brzmi fajnie, prawda? Chociaż nie jest doskonały, działa dobrze, jeśli skonfigurujesz go poprawnie. W tym artykule pokażemy, jak skonfigurować synchronizację aktywności w systemie Windows, abyś mógł cieszyć się bezproblemowym działaniem na różnych urządzeniach.
Skonfiguruj funkcję osi czasu w systemie Windows
Konfiguracja funkcji synchronizacji aktywności jest dość łatwa, po prostu postępuj zgodnie z instrukcjami, a skończysz w mgnieniu oka.
1. Kliknij przycisk Widok zadań i przewiń w dół.
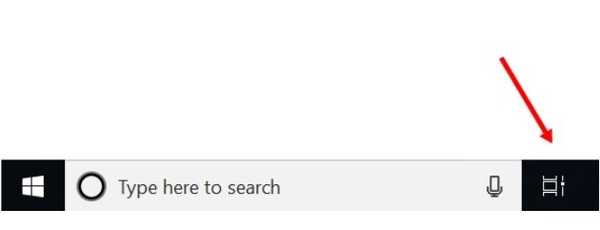
2. Znajdź funkcję „zobacz więcej dni na osi czasu” i kliknij Tak.
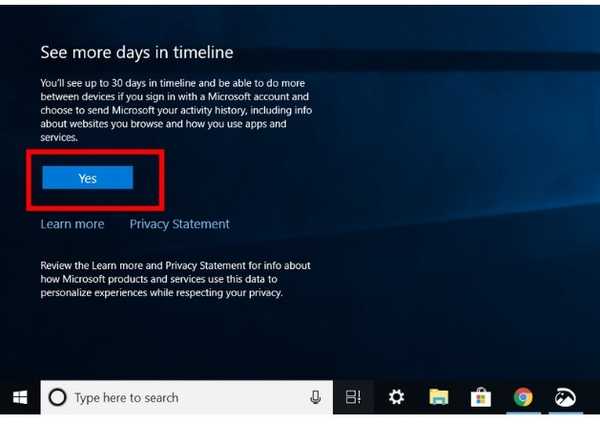
3. Teraz zaloguj się na swoje konto Microsoft.
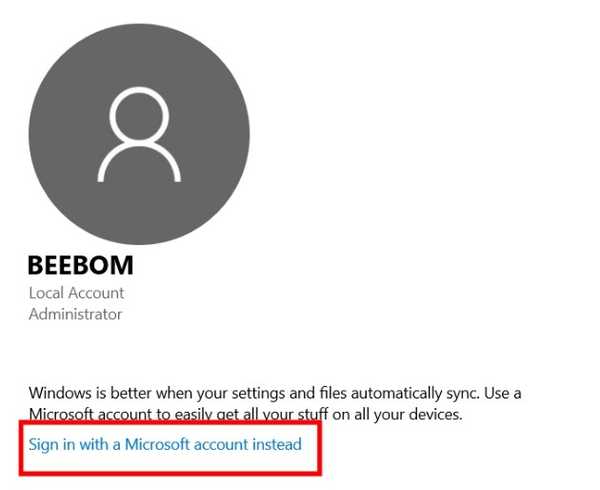
4. Po pomyślnym zalogowaniu, otwórz Ustawienia i kliknij Prywatność.
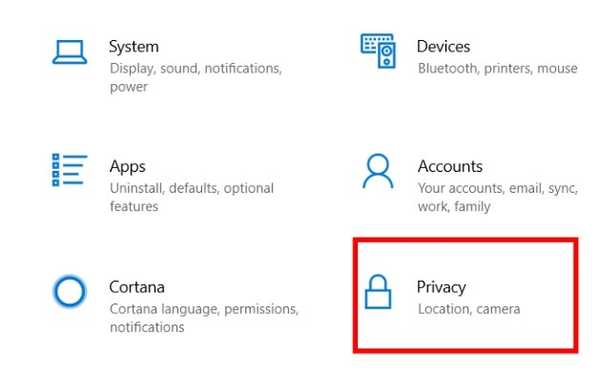
5. Kliknij „Historia aktywności ” kartę w lewym okienku.
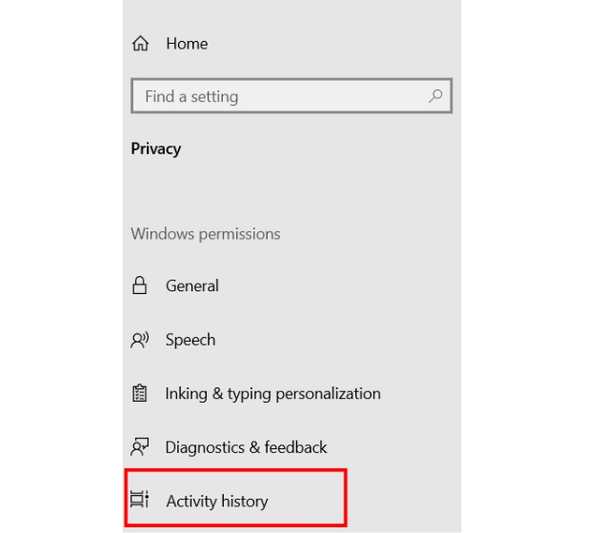 6. Tutaj upewnij się, że „wyślij moją historię aktywności do firmy Microsoft” i „Pokaż działania z tych kont” są włączone.
6. Tutaj upewnij się, że „wyślij moją historię aktywności do firmy Microsoft” i „Pokaż działania z tych kont” są włączone.
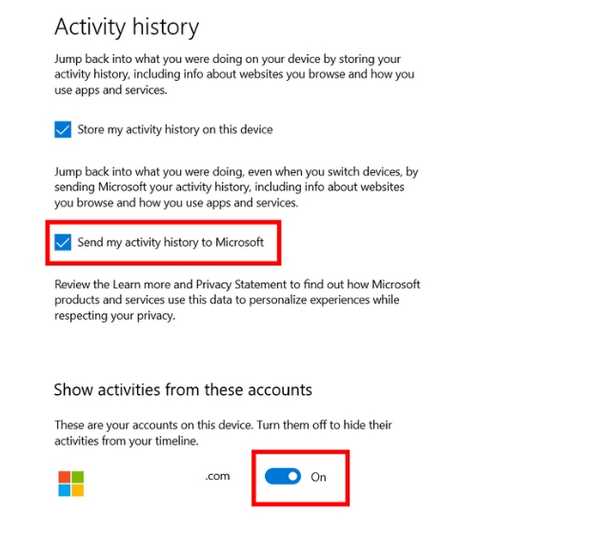 Teraz gotowe. Wszystkie Twoje działania pojawią się pod przyciskiem Widok zadań. Pamiętaj, że musisz zalogować się na swoje konto Microsoft na wszystkich urządzeniach, aby skorzystać z funkcji osi czasu.
Teraz gotowe. Wszystkie Twoje działania pojawią się pod przyciskiem Widok zadań. Pamiętaj, że musisz zalogować się na swoje konto Microsoft na wszystkich urządzeniach, aby skorzystać z funkcji osi czasu.
Konfigurowanie funkcji osi czasu na urządzeniach innych niż Windows
Jeśli używasz Maca lub Chromebooka, zainstaluj rozszerzenie Web Activities (wolny) w przeglądarce Chrome. Ponadto zaloguj się do swojego konta Microsoft, klikając rozszerzenie i gotowe. Oto migawka pliku PDF, który czytałem na moim Chromebooku. Jak widać, jest to widoczne w funkcji osi czasu na moim komputerze z systemem Windows.
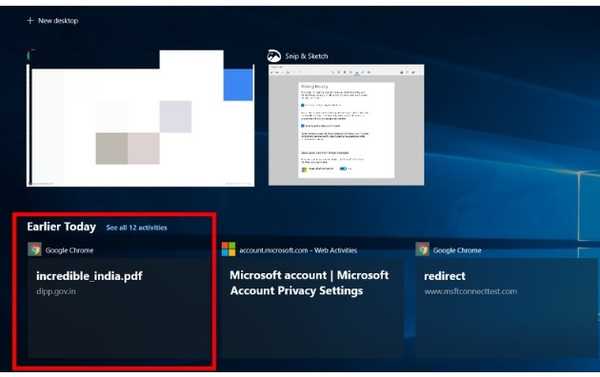 Jeśli używasz Androida, to będziesz musiał zainstalować Microsoft Launcher (wolny) i ustaw go jako domyślny program uruchamiający. Ponadto zainstaluj Microsoft Edge (wolny) i używaj go jako domyślnej przeglądarki. Zaloguj się na swoje konto Microsoft i udziel wszystkich uprawnień. Teraz możesz uzyskać dostęp do osi czasu w lewym panelu programu uruchamiającego. Tutaj możesz zobaczyć wszystkie moje działania na komputerze z systemem Windows na moim telefonie komórkowym.
Jeśli używasz Androida, to będziesz musiał zainstalować Microsoft Launcher (wolny) i ustaw go jako domyślny program uruchamiający. Ponadto zainstaluj Microsoft Edge (wolny) i używaj go jako domyślnej przeglądarki. Zaloguj się na swoje konto Microsoft i udziel wszystkich uprawnień. Teraz możesz uzyskać dostęp do osi czasu w lewym panelu programu uruchamiającego. Tutaj możesz zobaczyć wszystkie moje działania na komputerze z systemem Windows na moim telefonie komórkowym.
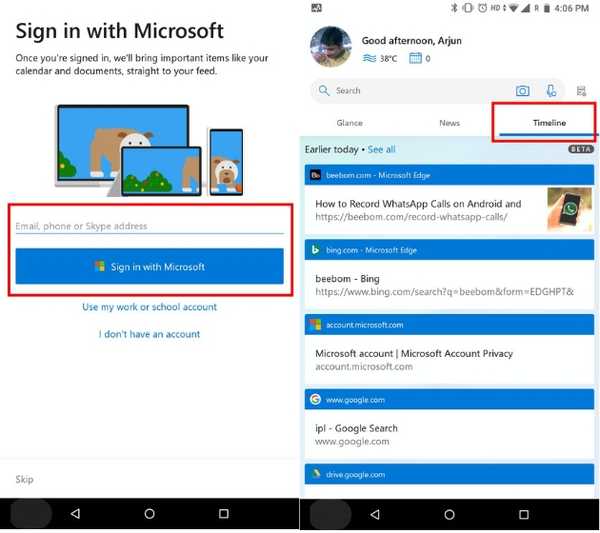 Uwaga: Funkcja osi czasu w systemie Android jest nadal w wersji beta, więc czasami działania się nie pojawiają.
Uwaga: Funkcja osi czasu w systemie Android jest nadal w wersji beta, więc czasami działania się nie pojawiają.
W systemie iOS nie ma dedykowanej aplikacji do uzyskiwania dostępu do funkcji osi czasu, ale możesz korzystać z Microsoft Edge na swoim iPhonie (wolny) i wszystkie twoje działania internetowe pojawią się pod przyciskiem Widok zadań w systemie Windows. W naszych testach działało bezbłędnie. Oto migawka zapytania wyszukiwania na telefonie iPhone, które pojawiło się na komputerze z systemem Windows.

ZOBACZ RÓWNIEŻ: Jak przestać dręczyć aktualizacje systemu Windows 10
Podnieś tam, gdzie zostawiłeś, dzięki osi czasu systemu Windows
To wielki rozwój, który ma miejsce w ekosystemie Windows. Chociaż synchronizacja aktywności nie zawiera głębokich linków na poziomie systemu operacyjnego, firma Microsoft robi wszystko, co w jej mocy, aby zapewnić ujednolicone środowisko internetowe. Użytkownicy Windowsa od dawna marzyli o ciągłości między platformami i wydaje się, że przyszłość nie jest tak daleka. Uwielbiamy tę funkcję i czekamy na kolejny cykl aktualizacji systemu Windows, który uczyni go jeszcze lepszym. Co myślisz o funkcji Oś czasu systemu Windows? Daj nam znać w sekcji komentarzy poniżej.















