
Dustin Hudson
0
2950
179
Jednym z najczęstszych problemów, które mogą napotkać użytkownicy przeglądarki Google Chrome, jest błąd DNS_Probe_Finished_Nxdomain. Co ten błąd w zasadzie oznacza, że przeglądarka nie była w stanie pobrać informacji z twojego DNS, aby wyświetlić strony internetowe, których szukasz. Zasadniczo za każdym razem, gdy wystąpią te problemy, nie będziesz mieć dostępu do Internetu. Na szczęście istnieje wiele dostępnych poprawek, które rozwiązują błąd DNS_Probe_Finished_Nxdomain i przywracają normalną przeglądarkę internetową. W tym artykule przyjrzymy się wszystkim krokom, które możesz podjąć, aby rozwiązać problem DNS_Probe_Finished_Nxdomain:
Napraw błąd DNS_Probe_Finished_Nxdomain
W zależności od używanego urządzenia, poprawka błędu DNS_Probe_Finished_Nxdomain będzie się różnić. W rzeczywistości będziemy używać tej samej poprawki na platformach Mac i Windows, jednak kroki dla każdej platformy będą się różnić. Dlatego pokażę ci, jak naprawić ten błąd na komputerach z systemem macOS i Windows. Ale zanim to zrobimy, zobaczmy wspólną metodę, której możesz użyć, aby rozwiązać ten problem, niezależnie od używanej platformy:
1. Czyszczenie wszystkich danych przeglądania i opróżnienie pamięci podręcznej DNS przeglądarki
Przed rozpoczęciem pełnej diagnostyki systemu możesz najpierw spróbować rozwiązać ten problem w samej przeglądarce Chrome. Pierwsza metoda polega na wyczyszczeniu wszystkich danych przeglądania i opróżnieniu pamięci podręcznej DNS przeglądarki, a oto jak to zrobić:
- Otwórz Chrome i skopiuj i wklej następujący adres URL, następnie naciśnij Enter.
chrome: // settings / clearBrowserData
2. Na tej stronie, kliknij Zaawansowane, a następnie kliknij menu rozwijane obok „Przedział czasu” i wybierz opcję „Cały czas”.
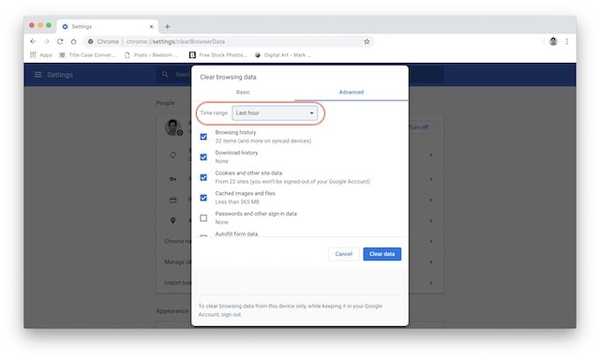
3. Teraz upewnij się, że pola wyboru obok pozycji Historia przeglądania, Historia pobierania, Pliki cookie i inne dane witryn oraz Buforowany obraz i pliki są zaznaczone. Teraz, kliknij przycisk „Wyczyść dane”.
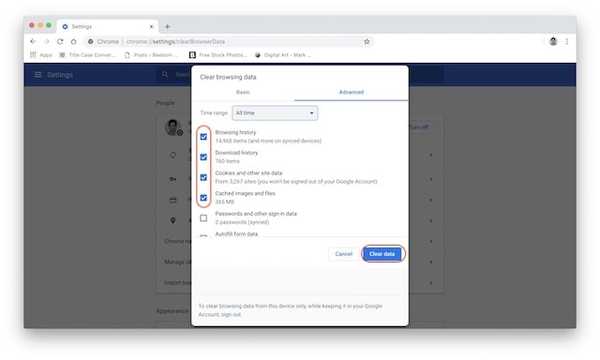
2. Przywracanie ustawień do wartości domyślnych
Jeśli powyższa metoda rozwiązała błąd DNS_Probe_Finished_Nxdomain, nie musisz kontynuować. Jeśli jednak tak się nie stało, jest jeszcze jedna rzecz, którą możesz wypróbować. W tej metodzie przywrócimy wszystkie domyślne ustawienia Chrome:
- Skopiuj i wklej poniższy link w pasku adresu przeglądarki Chrome i naciśnij Enter.
chrome: // flags /
2. Tutaj, kliknij przycisk „Zresetuj wszystko do domyślnych”, a następnie kliknij „Uruchom ponownie teraz” aby zastosować zmiany.
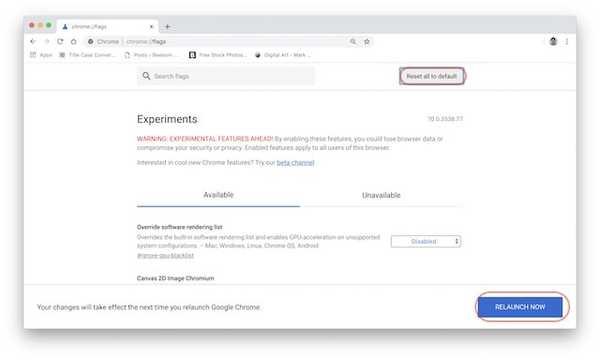
Jeśli powyższe dwie metody mogą rozwiązać twój problem, to dobrze dla ciebie. Jeśli nie, postępuj zgodnie z samouczkiem, aby zobaczyć, kto może rozwiązać ten problem z komputerem.
Naprawianie DNS_Probe_Finished_Nxdomain na komputerze Mac
Zarówno w przypadku komputerów Mac, jak i Windows najpierw zmienimy ustawienia DNS komputera, aby upewnić się, że komputer uzyskuje dostęp do właściwego serwera DNS. Następnie opróżnimy pamięć podręczną DNS komputera, aby upewnić się, że poprzednie ustawienia nie psują poprawki:
1. Zmień ustawienia DNS na komputerze Mac
Zamiast używać normalnego systemu DNS dostarczanego przez dostawcę usług internetowych lub dostawcę usług internetowych, będziemy używać usługi DNS Google do kierowania Twojego ruchu. Jeśli nie chcesz korzystać z Google DNS, stworzyliśmy listę 7 najlepszych serwerów DNS, z których możesz korzystać. To powiedziawszy, będziemy używać Google DNS w tym samouczku:
- Najpierw otwórz panel Preferencje systemowe na komputerze Mac, wyszukując w Spotlight lub klikając menu Apple, a następnie wybierając „Preferencje systemowe…”.
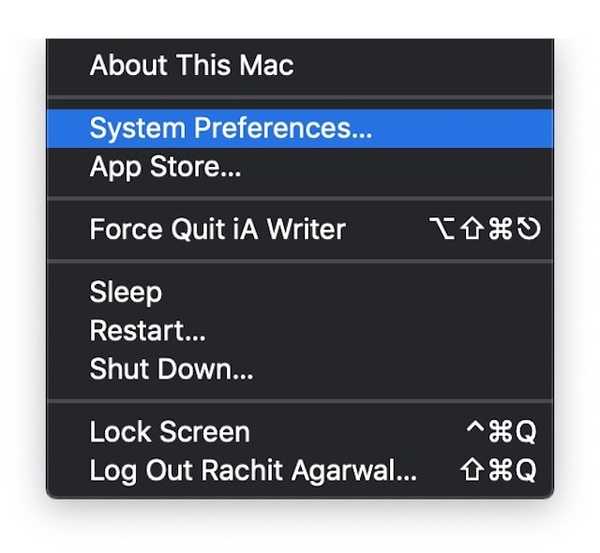
2. Tutaj kliknij Sieć.
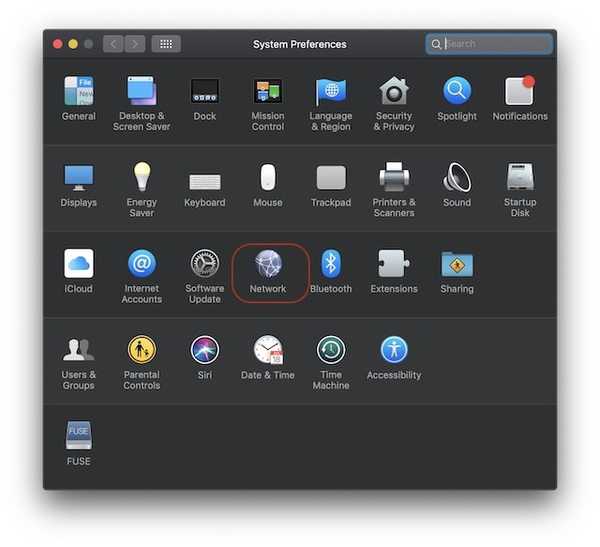 3. Teraz, kliknij Zaawansowane, a następnie wybierz „DNS”Na następnej stronie.
3. Teraz, kliknij Zaawansowane, a następnie wybierz „DNS”Na następnej stronie.
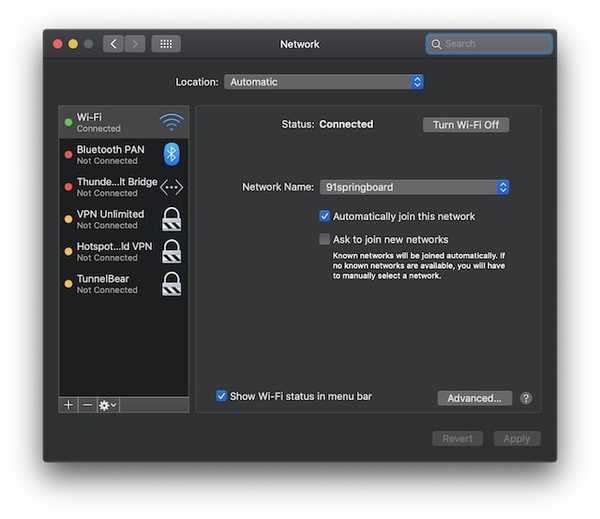 4. Teraz po prostu kliknij na przycisk „+” i dodaj następujące dwa adresy DNSs. Po zakończeniu powinno wyglądać jak na poniższym obrazku. Kliknij „OK”.
4. Teraz po prostu kliknij na przycisk „+” i dodaj następujące dwa adresy DNSs. Po zakończeniu powinno wyglądać jak na poniższym obrazku. Kliknij „OK”.
8.8.8.8 8.8.4.4
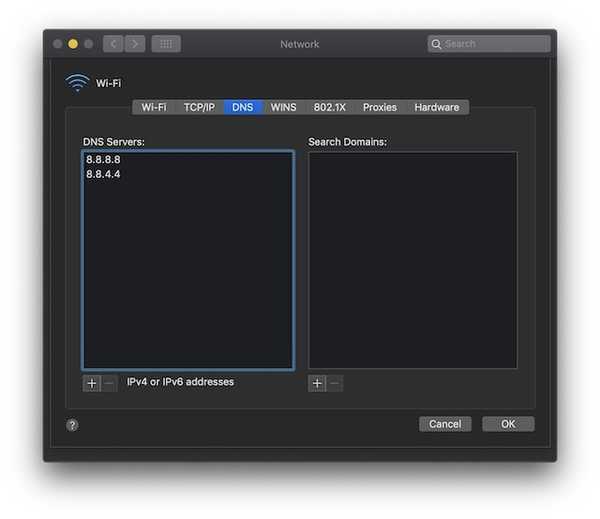
5. Wreszcie, kliknij przycisk „Zastosuj” w prawym dolnym rogu aby zastosować zmiany.
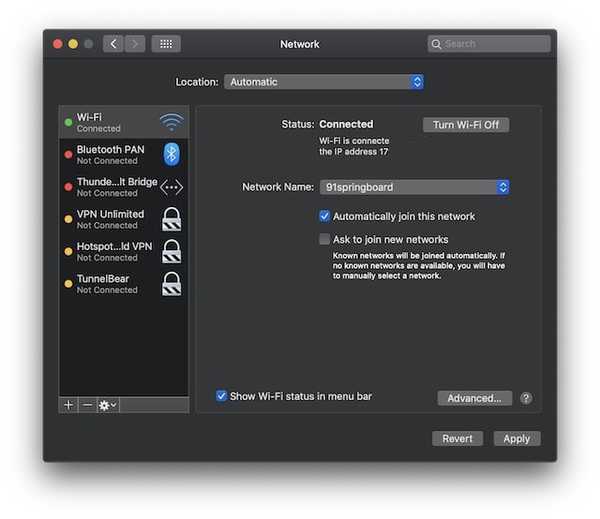
2. Wyczyść pamięć podręczną DNS na komputerze Mac
Jeśli powyższa metoda nie rozwiązuje błędu DNS_Probe_Finished_Nxdomain, w ostateczności możesz opróżnić pamięć podręczną DNS komputera Mac i tak to zrobić:
- Pierwszy, uruchom aplikację „Terminal” szukając go w centrum uwagi.
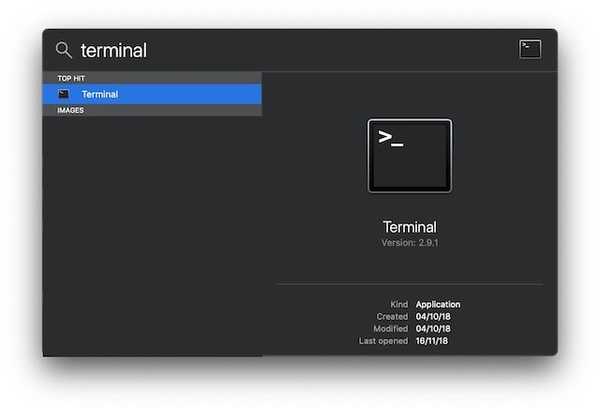 2. Teraz, skopiuj i wklej następujące polecenie w „Terminalu”. Po wpisaniu polecenia Terminal zapyta o hasło administratora. Wprowadź hasło i naciśnij klawisz powrotu.
2. Teraz, skopiuj i wklej następujące polecenie w „Terminalu”. Po wpisaniu polecenia Terminal zapyta o hasło administratora. Wprowadź hasło i naciśnij klawisz powrotu.
sudo dscacheutil -flushcache
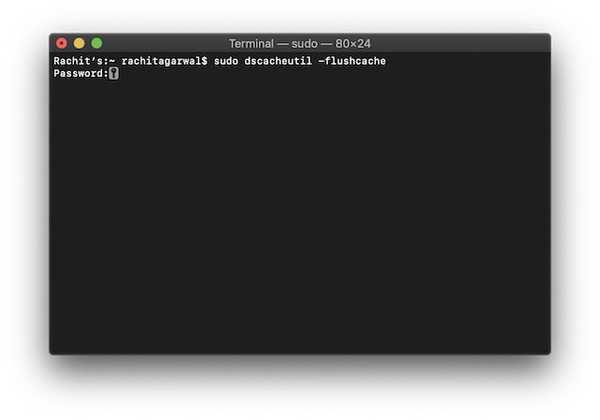
3. Teraz, skopiuj i wklej następujące polecenie w Terminalu i naciśnij enter / return.
sudo killall -HUP mDNSResponder
4. Po wykonaniu poleceń uruchom ponownie komputer Mac i sprawdź, czy błąd został naprawiony, czy nie.
Naprawianie DNS_Probe_Finished_Nxdomain na komputerze z systemem Windows
Tak jak zmieniliśmy ustawienie serwera DNS i opróżniliśmy pamięć podręczną DNS na komputerze Mac, zrobimy to samo również tutaj. Oprócz tych dwóch kroków istnieje również dodatkowy krok, który można wykonać na komputerze z systemem Windows. Zobaczmy, jak możesz użyć tych metod do rozwiązania błędu DNS_Probe_Finished_Nxdomain:
1. Zmień ustawienia DNS na komputerze z systemem Windows
- Otwórz „Panel sterowania” na komputerze z systemem Windows, a następnie kliknij „Centrum sieci i udostępniania”.
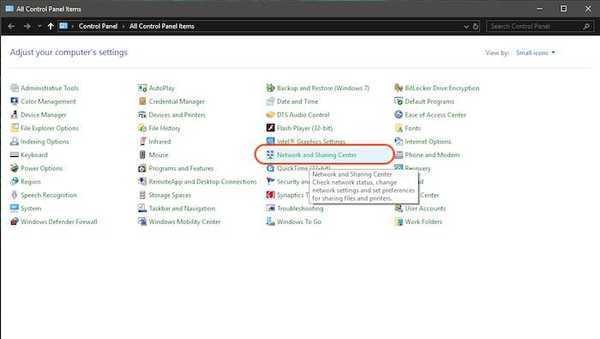
2. Teraz kliknij „Zmień ustawienia adaptera”.
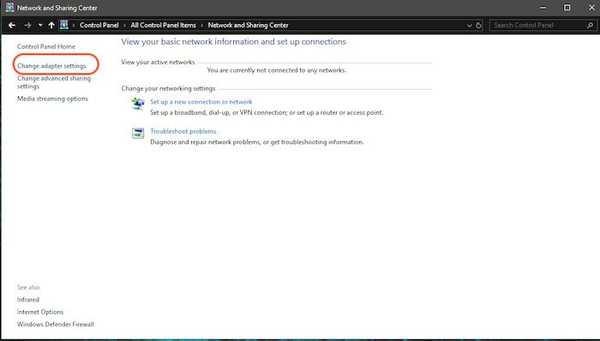
3. W zależności od tego, czy korzystasz z WiFi czy Ethernet, kliknij prawym przyciskiem myszy jego ikonę i wybierz „Właściwości”.
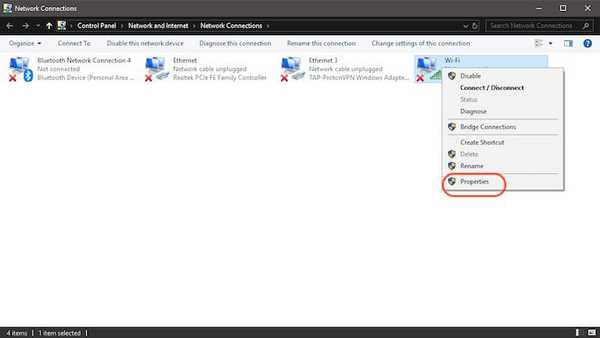
4. Teraz, stuknij, aby wybrać „Protokół internetowy (4 TCP / IPv4)” i kliknij „Właściwości”.
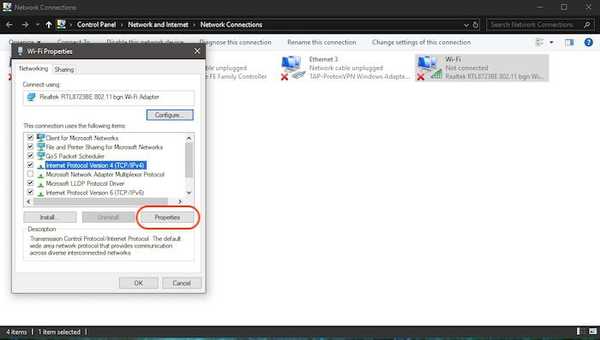
5. Wreszcie, kliknij „Użyj następujących adresów serwerów DNS” i wypełnij następujące dwa adresy serwerów DNS.
8.8.8.8 8.8.4.4
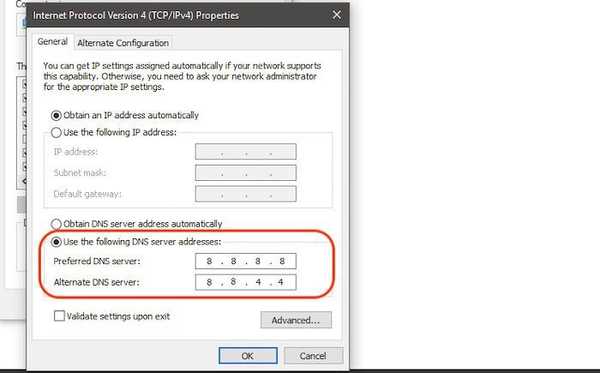
6. Po zakończeniu kliknij „OK”, aby zastosować zmiany.
2. Zresetuj program Winsock
Winsock to program zarządzający wszystkimi przychodzącymi i wychodzącymi żądaniami połączeń dla wszystkich połączeń internetowych w systemie Windows. Dlatego zresetowanie go całkiem prawdopodobnie może rozwiązać błąd DNS_Probe_Finished_Nxdomain na chrome:
- Pierwszy, wyszukaj Cmd i otwórz wiersz polecenia i uruchom go jako administrator.
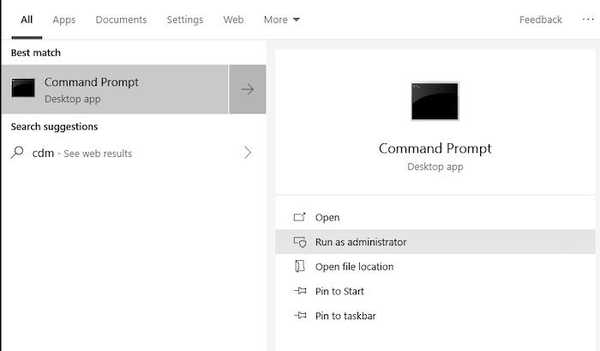
2. Teraz, wprowadź polecenie podane poniżej i naciśnij enter.
netsh winsock reset
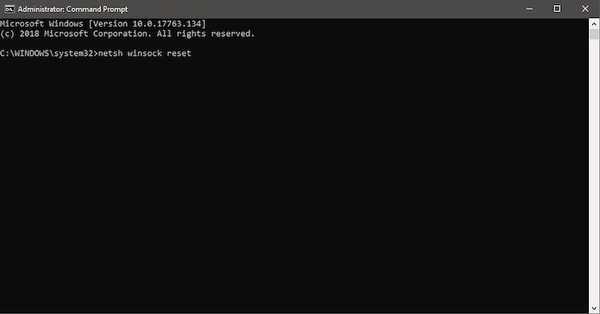
3. Teraz poczekaj, aż system Windows zakończy wykonywanie polecenia niż uruchom ponownie komputer.
3. Opróżnij DNS i inne ustawienia w systemie Windows
- Uruchom aplikację wiersza poleceń, tak jak powyżej.
2. Teraz, jeden po drugim, skopiuj i wklej poniższe polecenia i naciśnij Enter po każdym. Więc zamierzasz skopiować i wkleić pierwsze polecenie, a następnie przycisk Enter, a następnie zrobić to samo dla pozostałych poleceń.
ipconfig / release ipconfig / all ipconfig / flushdns ipconfig / renew netsh int ip set dns netsh winsock reset
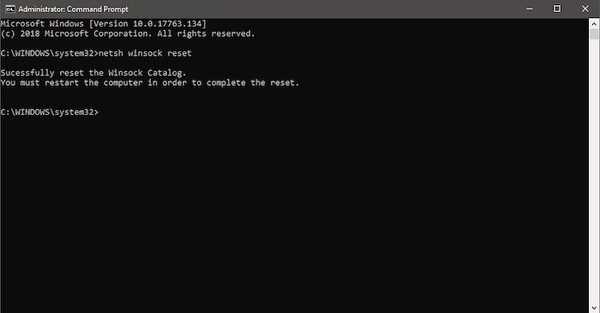
3. Wreszcie, uruchom ponownie komputer i sprawdź, czy Chrome działa, czy nie.
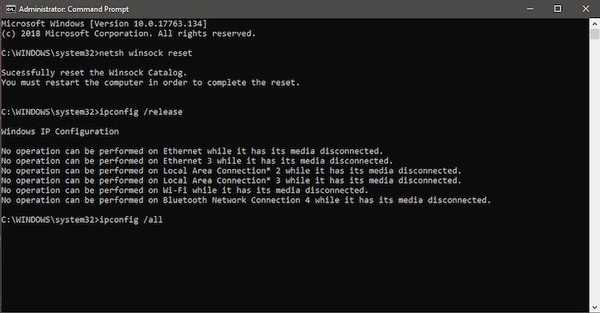
Z powodzeniem zastosowałem te metody, aby rozwiązać problem DNS_Probe_Finished_Nxdomain. Więc zdecydowanie sprawdź to i rozwiąż błąd na swoim komputerze.
ZOBACZ TAKŻE: Jak usunąć konto na Twitterze
Rozwiąż błąd DNS_Probe_Finished_Nxdomain na komputerze PC lub Mac
Powyższe kroki mogą pomóc w rozwiązaniu problemu DNS_Probe_Finished_Nxdomain w Chrome. Dla większości z was problem zostanie rozwiązany tylko metodami uniwersalnymi. Jeśli jednak te metody nie działają, możesz przejść do kolejnych kroków dla komputerów Mac i PC. Sprawdź to i daj nam znać, jeśli napotkasz jakiekolwiek problemy podczas wykonywania tych czynności.















