
Oliver Matthews
0
4379
613
Zestawy słuchawkowe z dźwiękiem przestrzennym szybko stają się szaleństwem dla graczy na całym świecie. Kilku renomowanych producentów, takich jak Razer, Logitech, Steelseries, wypycha wiele zestawów słuchawkowych z dźwiękiem przestrzennym, aby zaspokoić popyt. Cóż, te zestawy słuchawkowe są skierowane do odbiorców, którzy oczekują dźwięku kierunkowego podczas grania w swoje ulubione gry, co jest absolutnie niezbędne, aby pomóc im określić lokalizację każdego przeciwnika i mieć nad nimi przewagę, dzięki czemu można strzelać, zanim zdążyli nawet mrugnąć. Większość z tych dostępnych obecnie zestawów słuchawkowych wykorzystuje wizualizację dźwięku przestrzennego za pomocą oprogramowania. Cóż, jeśli niedawno kupiłeś zestaw słuchawkowy do gier z dźwiękiem przestrzennym firmy Logitech, masz szczęście, ponieważ pomożemy Ci włączyć i poprawnie skonfigurować funkcję dźwięku przestrzennego w nowym zestawie słuchawkowym. Więc bez dalszych ceregieli, spójrzmy na jak włączyć dźwięk przestrzenny w zestawach słuchawkowych do gier firmy Logitech:
Włącz dźwięk przestrzenny w zestawach słuchawkowych do gier firmy Logitech za pomocą oprogramowania Logitech Gaming Software
Wszystkie obecnie dostępne zestawy słuchawkowe do gier firmy Logitech korzystają z oprogramowania firmy Logitech Gaming, aby włączyć dźwięk przestrzenny w zestawach słuchawkowych. Jeśli nie masz tego oprogramowania lub używasz systemu operacyjnego, który nie obsługuje tego oprogramowania, nie będziesz w stanie uruchomić funkcji dźwięku przestrzennego na zestawie słuchawkowym. Po prostu wykonaj poniższe czynności, aby zrobić to w ciągu kilku minut:
Uwaga: Jeśli masz zestaw słuchawkowy Logitech, który nie obsługuje dźwięku przestrzennego, poniższa procedura po prostu nie zadziała. Włączyłem i przetestowałem funkcję dźwięku przestrzennego w moim bezprzewodowym zestawie słuchawkowym do grania z dźwiękiem przestrzennym Logitech G933 przy użyciu oprogramowania Logitech Gaming w systemie Windows 10. Jeśli więc masz kompatybilny zestaw słuchawkowy i system operacyjny, powinieneś być w stanie to uruchomić.
- Przede wszystkim musisz pobierz i zainstaluj oprogramowanie Logitech Gaming z witryny pomocy technicznej firmy. Oprogramowanie jest dostępne zarówno dla urządzeń z systemem Windows, jak i Mac, więc jeśli używasz nieobsługiwanego systemu operacyjnego, takiego jak Linux, nie masz szczęścia.
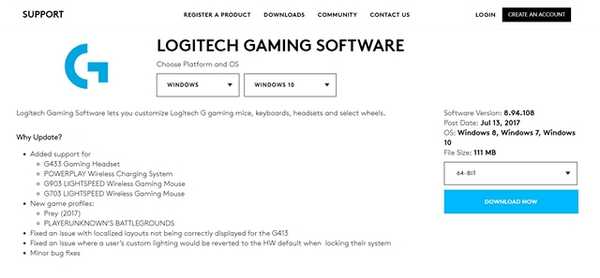
- Po otwarciu oprogramowania, przejdź do sekcji zestawu słuchawkowego, klikając ikonę strzałki znajdującą się w dolnej części okna.

- Teraz przejdź do sekcji dźwięku przestrzennego, klikając 7.1 Ikona znajduje się w dolnej części okna. Po zakończeniu kliknij plik ikona zasilania znajduje się tuż obok dźwięku przestrzennego, aby włączyć tę funkcję.

- Teraz, jeśli masz zestaw słuchawkowy z dźwiękiem przestrzennym Logitech G430, G633 lub G933, będziesz mógł przełączaj między dźwiękiem Dolby 7.1 Surround i profilami DTS Headphone X.. Jeśli jednak masz stosunkowo nowszy zestaw słuchawkowy, taki jak G433 lub G533, nie będziesz mógł się przełączyć, ponieważ obsługuje on tylko profil DTS Headphone X. Dodatkowo w przypadku profilu DTS będziesz mógł przełączać między trybami Super Stereo Front i Wide.

- Po zakończeniu możesz chcieć sprawdzić, czy funkcja dźwięku przestrzennego działa poprawnie. Aby to zrobić, po prostu kliknij „Doświadcz dźwięku przestrzennego” odsłuchać kierunkowy klip audio i upewnić się, że wszystkie kanały wirtualnego dźwięku przestrzennego działają prawidłowo. Tutaj też będziesz w stanie indywidualnie dostosowuj głośność każdego z tych kanałów surround zgodnie z własnymi preferencjami.

- Oprogramowanie Logitech Gaming zawiera wiele profili dźwięku przestrzennego dla wielu popularnych gier. Aby sprawdzić, czy dla którejkolwiek z Twoich gier dostępny jest jakiś profil, po prostu przejdź do sekcji Profile, klikając ikonę ikona klucza znajduje się w dolnej części okna. Teraz w sekcji Profile zauważysz plik ikona skanowania tuż pod paskiem wyszukiwania. Kliknij to i poczekaj, aż oprogramowanie przeskanuje i pobierze najnowsze dostępne profile gier. Wszystkie profile obsługiwanych gier pojawią się teraz w sekcji Profile.
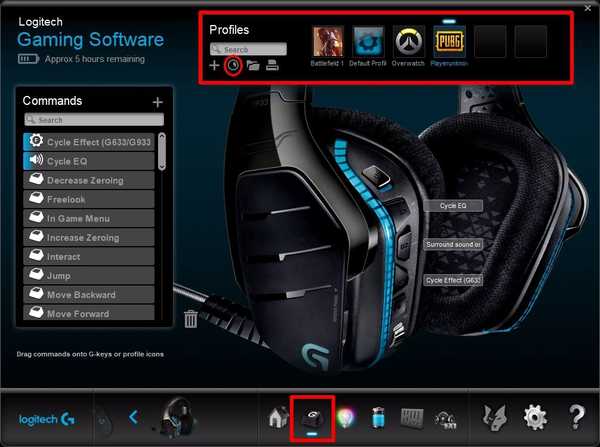
- Po zakończeniu wróć do sekcji dźwięku przestrzennego w oprogramowaniu i zaznacz pole „Włącz dźwięk przestrzenny dla każdego profilu”. Teraz pojawi się lista profili dla wszystkich obsługiwanych gier. Po prostu kliknij grę, którą wolisz, aby włączyć profil surround dla tej gry.
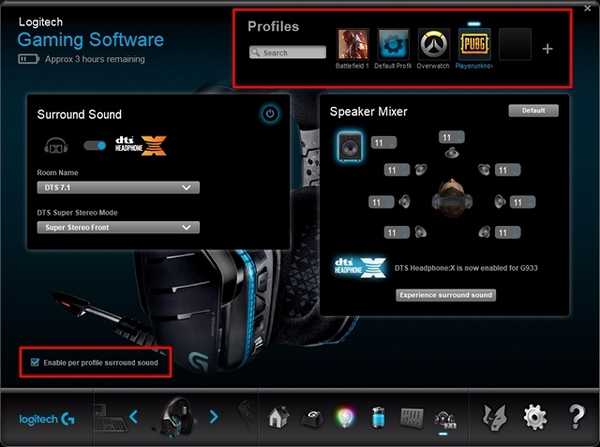
ZOBACZ TAKŻE: 10 najlepszych zestawów słuchawkowych z dźwiękiem przestrzennym 7.1, które możesz kupić
Korzystaj z zestawu słuchawkowego Logitech Surround Sound Headset
Cóż, teraz, gdy pomyślnie włączyłeś i poprawnie skonfigurowałeś swój zestaw słuchawkowy do gier Logitech, wykorzystaj dźwięk kierunkowy na swoją korzyść, ponieważ będziesz mieć teraz przewagę nad przeciwnikami, dzięki obecności wirtualnych kanałów surround, a tym samym zapewni Ci umiejętność precyzyjnego lokalizowania wrogów. Dzięki oprogramowaniu do gier Logitech dostosowywanie profili dźwięku przestrzennego indywidualnie dla każdej gry nie jest już kłopotliwe. A co myślisz o funkcjach i profilach dźwięku przestrzennego, które ma do zaoferowania Logitech? Daj nam znać, kręcąc cenne opinie w sekcji komentarzy poniżej.















