
Yurko Brovko
0
3272
533
Klawisz Option jest prawdopodobnie jednym z najpotężniejszych i rzadko używanych klawiszy na klawiaturze komputera Mac. Chodzi mi o to, że jest tak wiele rzeczy, które możesz zrobić i skrótów, które możesz odkryć za pomocą klawisza Option. Klawisz Option może pomóc w załatwieniu spraw jednym kliknięciem, co w innym przypadku wymagałoby co najmniej kilku kliknięć. Dlatego boli, gdy tak niewielu użytkowników komputerów Mac używa klawisza Option na swoich komputerach Mac. Największą przyczyną niechęci użytkowników do klawisza Mac Option jest to, że jego zastosowania nie są tak proste i niewielu z nas o tym wie. Cóż, chcę to zmienić w tym artykule, ponieważ pokazujemy wszystkie skróty klawiszowe opcji Mac, które powinieneś znać:
Wszystkie skróty klawiszowe opcji Mac, które powinieneś znać
Istnieje ponad 50 różnych zastosowań klawisza opcji Mac, które omówimy w tym artykule, dlatego podzieliliśmy całą listę na podsekcje, aby ułatwić nawigację. Oto różne sekcje, które omówimy w tym artykule:
- Skróty w menu zasilania
- Wyszukiwarka i skróty systemowe
- Skróty do dokumentów
- Skróty klawiaturowe i gesty w Safari na Macu
- Skróty dostępności
- Korzystanie z klawiszy opcji na pasku menu
- Inne skróty klawiszowe opcji
Możesz kliknąć dowolną z tych podsekcji, aby przejść bezpośrednio do nich. To powiedziawszy, polecam przeczytanie wszystkich tych wskazówek, ponieważ dowiesz się o wiele więcej:
Skróty w menu zasilania
1. Uśpij Maca
Widziałem większość użytkowników komputerów Mac używających menu Apple do uśpienia Maca. Jednak za pomocą prostego skrótu klawiaturowego możesz uśpić Maca w kilka sekund. Właśnie naciśnij kombinację klawiszy „Opcja-Command-Przycisk zasilania” a Twój Mac natychmiast przejdzie w stan uśpienia.
2. Zamknij wszystkie aplikacje i wyłącz komputer Mac
Jeśli się spieszysz i chcesz zamknąć wszystkie aplikacje i zamknąć komputer Mac, skrót klawiaturowy opcji, o którym powiem, może ci w tym pomóc. Po prostu naciśnij „Control-Option-Command-Power” skrót klawiaturowy, a Mac wyłączy się po zamknięciu wszystkich aplikacji. Najlepsze jest to, że aplikacje będą prosić Cię o zapisanie pracy, jeśli jeszcze tego nie zrobiłeś.
Wyszukiwarka i skróty systemowe
1. Pokaż lub ukryj dok
Osobiście cały czas ukrywam mój Dock, jednak jeśli jesteś kimś, kto musi to zrobić od czasu do czasu, jest to skrót klawiaturowy dla Ciebie. Właśnie naciśnij „Option-Command-D”, aby ukryć swój Dock. Naciśnij ponownie ten sam skrót klawiaturowy, aby go przywrócić.
2. Pokaż lub ukryj ścieżkę wyszukiwarki
Zanim nauczyłem się tego skrótu klawiaturowego, nienawidziłem Findera na moim Macu. Moim największym problemem, który sprawił, że nienawidziłem było to, że nie było możliwości sprawdzenia ścieżki pliku w oknie Findera. Cóż, myliłem się. Istnieje natywny sposób wyświetlania ścieżki pliku w Finderze i wystarczy nacisnąć polecenie klawiaturowe „Opcja-Command-P” żeby to zobaczyć.
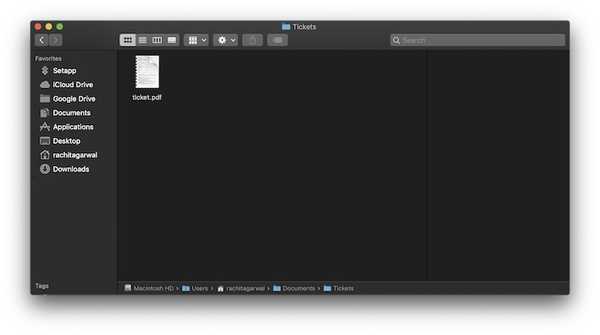
3. Pokaż lub ukryj pasek boczny
podobnie, możesz ukryć lub pokazać pasek boczny okna Findera Maca, naciskając „Option-Command-S” skrót klawiszowy.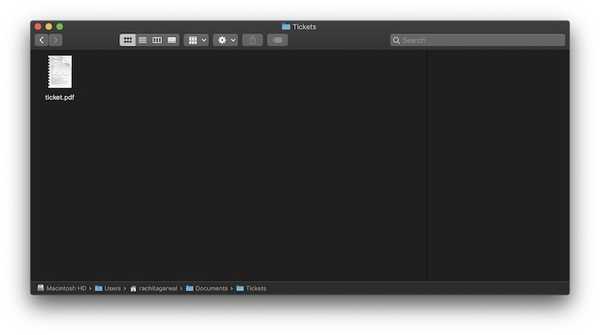
4. Przenieś pliki
Wielu nowych użytkowników komputerów Mac uważa, że Mac nie daje możliwości przenoszenia plików z jednego miejsca do drugiego. Cóż, to prawda, jeśli nie znasz prostoty Kombinacja klawiszy „Option-Command-V”. Po prostu skopiuj rzecz, którą chcesz przenieść i wklej za pomocą wyżej wymienionego skrótu klawiaturowego. Zamiast tworzyć kopię, plik zostanie przeniesiony.
5. Ukryj wszystkie aplikacje
Czasami sytuacja wymaga drastycznych środków, a ukrywanie aplikacji jedna po drugiej może nie działać. W tym wypadku, możesz użyć skrótu klawiaturowego „Command-Opcja-H”, aby ukryć wszystkie otwarte aplikacje naraz. Po prostu kliknij pustą część pulpitu i naciśnij skrót klawiaturowy, aby ukryć wszystkie aplikacje.
6. Zamknij wszystkie otwarte okna aplikacji
Jeśli chcesz zastosować jeszcze bardziej drastyczne podejście, możesz zamknąć wszystkie aplikacje zamiast je ukrywać. Po prostu użyj skrót klawiaturowy „Option-Command-W” aby to zrobić.
7. Minimalizuj wszystkie okna
Podobnie użyj skrótu klawiaturowego „Option-Command-M”, aby zminimalizować wszystkie okna aplikacji od razu.
8. Otwórz menu aplikacji Wymuś zamknięcie
Chociaż nie zdarza się to regularnie na komputerze Mac, czasami istnieją nieuczciwe aplikacje, które nie reagują na twoje polecenia. W takich przypadkach będziesz musiał wymusić zamknięcie tych aplikacji. Możesz użyć menu Apple, aby przywołaj menu aplikacji wymuś zamknięcie lub po prostu naciśnij „Command-Opcja-Esc”, Aby to zrobić.
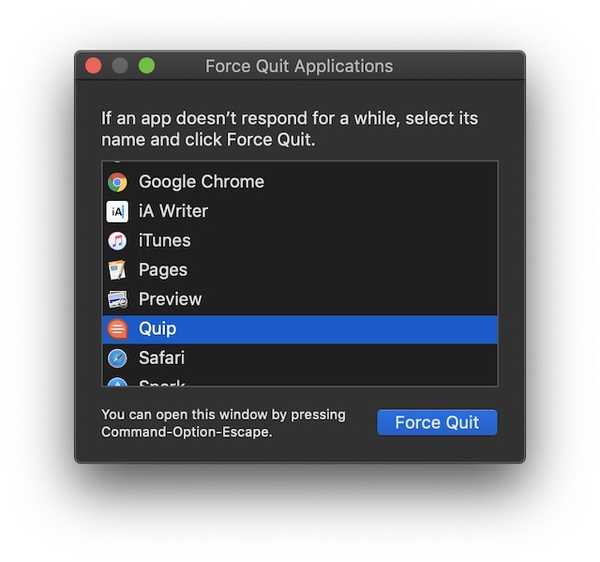
9. Wymuś zamknięcie bieżącej aplikacji
Możesz pójść o krok dalej i bezpośrednio wymusić zamknięcie bieżącej aplikacji za pomocą „Command + Shift + Opcja + Esc” skrót klawiszowy.
10. Opróżnij kosz bez okna potwierdzenia
Podobnie możesz opróżnić kosz na komputerze Mac bez konieczności wywoływania okna dialogowego z potwierdzeniem za pomocą pliku „Option-Shift-Command-Delete” skrót klawiszowy.
11. Otwórz Preferencje wyświetlania
Klawisz Option pomaga również uzyskać dostęp do określonych ustawień i preferencji bez konieczności przechodzenia przez cały proces przeglądania menu Apple. Na przykład możesz uruchomić panel Preferencje wyświetlania, naciskając przycisk Klawisze „Option-Brightness Up / Down”.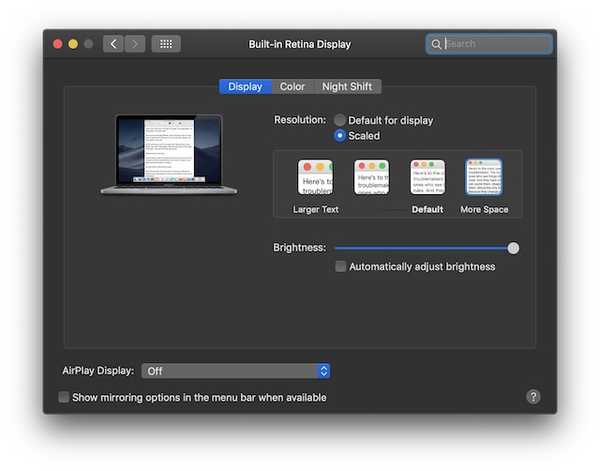
12. Otwórz preferencje klawiatury
Podobnie, naciśnij Skrót klawiaturowy „Opcja-F5 / F6” aby uruchomić preferencje klawiatury.
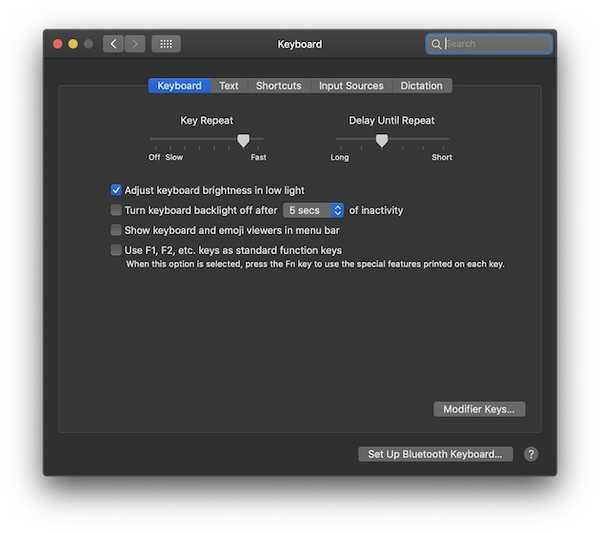
13. Otwórz preferencje Mission Control
Użyj również Skrót klawiaturowy „Option-Mission Control” aby uruchomić preferencje Mission Control.
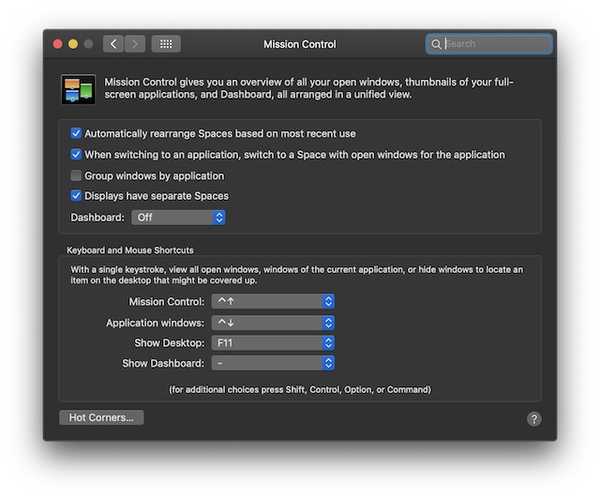
14. Reguluj głośność / jasność małymi krokami
Klawisz Mac Option umożliwia również użytkownikom regulowanie jasności i głośności w mniejszych krokach w celu uzyskania bardziej precyzyjnych regulacji. Tylko skrót klawiaturowy „Option-Shift-Keyboard Brightness Up / Down” i „Opcja-Shift-Zwiększanie / zmniejszanie głośności klawiatury” aby to zrobić.
15. Skopiuj przeciągnięty element
Jest to jedna z najbardziej nieznanych funkcji klawisza Option. Zasadniczo możesz to zrobić za każdym razem, gdy przeciągasz plik na komputerze Mac przytrzymaj klawisz Option podczas przeciągania aby skopiować ten plik do schowka.
16. Utwórz alias przeciągniętego elementu
Podobnie, jeśli ty przytrzymaj jednocześnie klawisze „Opcja i Polecenie” podczas przeciągania element, utworzy alias pliku, który jest w zasadzie skrótem do uruchomienia pliku.
17. Otwórz wszystkie foldery w wybranym folderze
Jeśli korzystasz z widoku listy w Finderze, ta sztuczka może być bardzo przydatna. Zasadniczo możesz przytrzymaj klawisz Option podczas klikania trójkąta ujawniania aby otworzyć wszystkie foldery w wybranym folderze. W ten sposób za pomocą jednego kliknięcia będziesz mógł znaleźć wszystko, co jest przechowywane nie tylko w folderach nadrzędnych, ale także w folderach podrzędnych.
Skróty do dokumentów
Przycisk opcji Mac jest niesamowicie potężny, jeśli chodzi o obsługę dokumentów. W tej sekcji zobaczymy wszystkie funkcje, do których można uzyskać dostęp za pomocą klawisza Option podczas pracy z dokumentami:
1. Usuń słowo po lewej stronie punktu wstawiania
Jeśli zamiast usuwać literę, chcesz usunąć całe słowo, możesz uużyj skrótu klawiaturowego „Opcja-Usuń” który usuwa słowo pozostawione do punktu wstawiania.
2. Przenieś punkt wstawiania na początek poprzedniego słowa
Podobnie, jeśli chcesz przenieść punkt wstawiania dla całego słowa, a nie litery, możesz to zrobić użyj klawisza Opcja, naciskając jednocześnie strzałkę w lewo.
3. Przenieś punkt wstawiania na koniec następnego słowa
Podobnie możesz przytrzymaj klawisz Option używając klawisza strzałki w prawo, aby przejść bezpośrednio do końca następnego słowa.
Wskazówka dla profesjonalistów: Możesz przytrzymać przycisk Shift podczas używania powyższych dwóch skrótów klawiaturowych, aby zaznaczyć słowo, zamiast po prostu przesuwać punkt wstawiania.
4. Wybierz cały akapit
Jeśli chcesz szybko zaznaczyć cały akapit za jednym razem, po prostu przytrzymaj skrót klawiaturowy „Option-Shift” podczas używania klawiszy strzałek w górę / w dół.
5. Przejdź do pola wyszukiwania
Wieloletni użytkownicy komputerów Mac mogą wiedzieć, że użycie skrótu klawiaturowego „Command-F” powoduje bezpośrednie otwarcie pola wyszukiwania Findera. Jeśli jednak nie chcesz otwierać pola wyszukiwania, a chcesz po prostu skorzystać z pola wyszukiwania, musisz kliknąć kursorem. Cóż, jeśli to jest to, co chcesz zrobić, zamiast używać gładzika lub myszy, użyj skrótu klawiaturowego „Option-Command-F”.
6. Kopiuj styl
Jeśli chcesz tylko skopiować styl tekstu, zamiast używać skrótu klawiaturowego „Command-C”, który kopiuje tekst, użyj skrótu klawiaturowego „Command-Opcja-C”.
7. Wklej styl
Podobnie możesz użyć skrótu klawiaturowego „Command-Option-V”, aby wkleić styl.
8. Wklej i dopasuj styl
Jednym z moich najczęściej używanych skrótów klawiaturowych na komputerze Mac jest skrót klawiaturowy w stylu wklejania i dopasowywania. Zasadniczo polega to na dopasowaniu wklejanej treści do stylu treści, która jest już w dokumencie. Aby skorzystać z tej funkcji, skopiuj tekst z dowolnego miejsca, tak jak robisz. Jednak podczas wklejania, zamiast normalnego skrótu klawiszowego „Command-V”, użyj „Option-Shift-Command-V” skrót klawiszowy.
9. Pokaż-ukryj inspektor i pasek narzędzi
Lubię pracować w środowisku wolnym od rozpraszania uwagi, gdy mam pełne okablowanie. Dlatego ukryj wszystkie okna paska narzędzi i inspektora w aplikacji Pages. Jeśli chcesz to zrobić, możesz użyć skrótu klawiaturowego „Option-Command-I”, aby ukryć Inspektora i „Option-Command-T”, aby ukryć pasek narzędzi. Chociaż używam tego głównie na stronach, będzie to również działać w Numbers, Keynote i każdej innej aplikacji innej firmy, która to obsługuje.
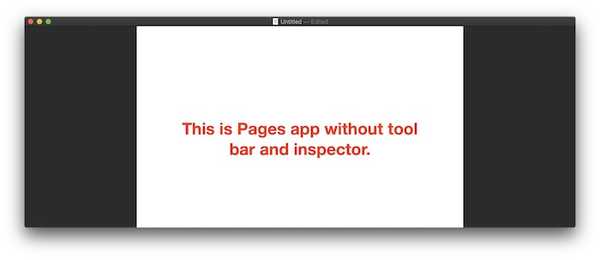
Skróty klawiaturowe i gesty w Safari na Macu
1. Przewiń w większych krokach
Jeśli używasz klawisza strzałki do przewijania stron internetowych w Safari, możesz użyć klawisza Opcja, aby przewijać w większych przyrostach. Po prostu przytrzymaj klawisz Option, gdy używasz klawiszy strzałek do przewijania.
2. Podświetl następny element na stronie internetowej
Wszyscy używamy klawisza Tab, aby przejść od jednej opcji do drugiej na stronie internetowej. Jednak użytkownicy mogli zauważyć, że pomija przyciski i wybiera tylko pola tekstowe. Cóż, jeśli chcesz wybrać przyciski bez pomijania ich, przytrzymaj klawisz Option, gdy używasz przycisku Tab.
3. Zamknij wszystkie karty oprócz jednej
Jeśli chcesz szybko zamknąć wszystkie karty w Safari i pozostawić otwartą tylko jedną kartę, możesz to zrobić za pomocą klawisza Option. Po prostu przytrzymaj klawisz Option podczas klikania przycisku zamykania. Pamiętaj, że zakładka, na którą klikniesz przycisk zamykania, będzie tą, która pozostanie otwarta, podczas gdy wszystkie pozostałe karty zostaną zamknięte.
4. Pobierz połączony plik
Jeśli chcesz szybko pobrać linkowany plik w Internecie, po prostu przytrzymaj klawisz Option podczas klikania łącza.
5. Powiększ tekst witryny
Wieloletni użytkownicy Safari mogą być zaznajomieni z funkcjami „Powiększ” i „Zmniejsz”, do których można uzyskać dostęp za pomocą menu „Widok” lub skrótu klawiaturowego „Command + / Command-”. Cóż, jeśli jedyną rzeczą, którą chcesz powiększyć, jest tekst, a nie cała strona, użyj klawisza opcji z powyższym skrótem lub przytrzymaj klawisz Option po kliknięciu menu Widok.
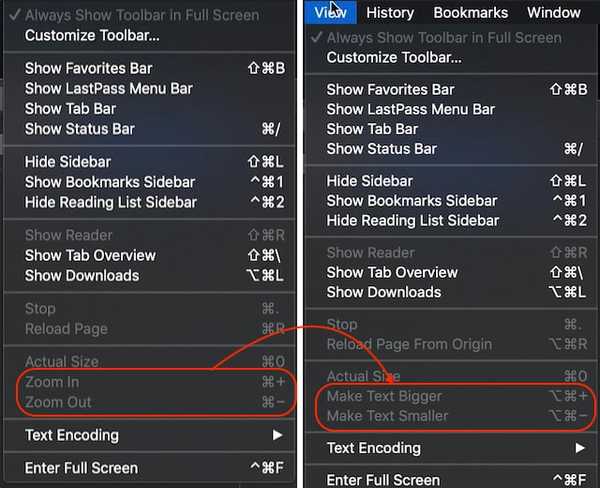
Skróty dostępności
Klawisz Mac Option bardzo ułatwia dostęp do opcji ułatwień dostępu na komputerze Mac, umożliwiając użycie prostego skrótu klawiaturowego. Oto niektóre z najczęściej używanych i najlepszych skrótów klawiaturowych, których można używać do opcji ułatwień dostępu:
1. Wyświetl opcje dostępności
Aby uzyskać dostęp do opcji dostępności ekranu, użyj skrótu klawiaturowego „Option-Command-F5”.
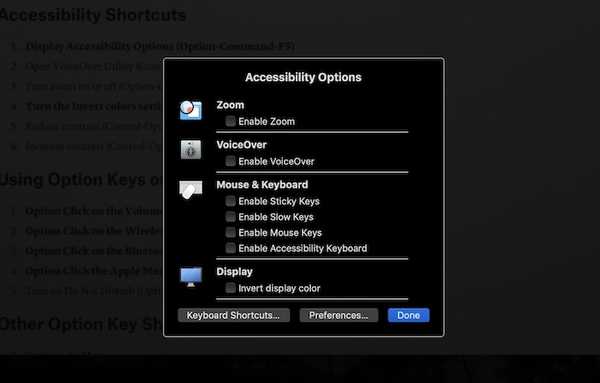
2. Otwórz Narzędzie VoiceOver
Aby otworzyć Narzędzie VoiceOver, użyj skrótu klawiaturowego „Control-Opcja-F8”.
3. Włącz lub wyłącz Zoom
Podobnie, użyj skrótu klawiszowego „Option-Command-8”, aby włączyć lub wyłączyć funkcję Zoom.
4. Włącz lub wyłącz ustawienie Odwróć kolory
Użyj skrótu klawiaturowego „Control-Opcja-Command-8”, aby włączyć lub wyłączyć ustawienie Odwróć kolory.
5. Zmniejsz kontrast
Możesz zmniejszyć kontrast, używając skrótu klawiaturowego „Control-Option-Command-przecinek”.
6. Zwiększ kontrast
Z drugiej strony możesz zwiększyć kontrast, używając skrótu klawiaturowego „Control-Option-Command-Period”.
Korzystanie z klawiszy opcji na pasku menu
Przytrzymanie klawisza Opcja podczas klikania ikon paska menu może wyświetlić dodatkowe informacje. Oto kilka najważniejszych, o których powinieneś wiedzieć:
1. Option-Kliknij ikonę paska menu głośności
Przytrzymując klawisz Opcja podczas klikania ikony paska menu głośności, możesz bezpośrednio otworzyć panel preferencji dźwięku, a także wybrać źródła wyjściowe i wejściowe dla dźwięku.
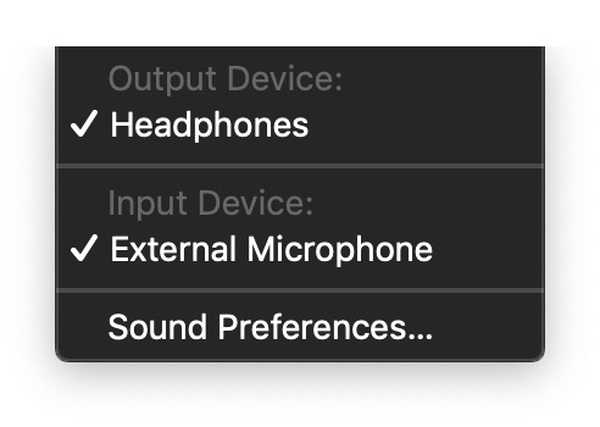
2. Option-Kliknij ikonę paska menu sieci bezprzewodowej
Klikając ikonę paska menu sieci bezprzewodowej, przytrzymując klawisz Option, możesz uzyskać dodatkowe informacje, takie jak adres IP, numer routera, kod kraju, poziom hałasu i inne.
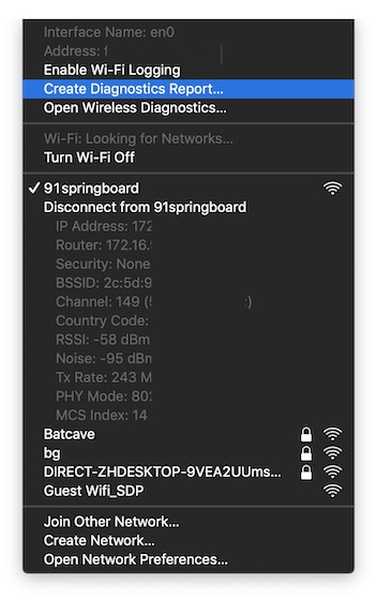
3. Option-Kliknij ikonę Bluetooth na pasku menu
Podobnie, kliknięcie opcji menu Bluetooth spowoduje wyświetlenie dodatkowych informacji, takich jak stan, stan wykrywalności i inne.
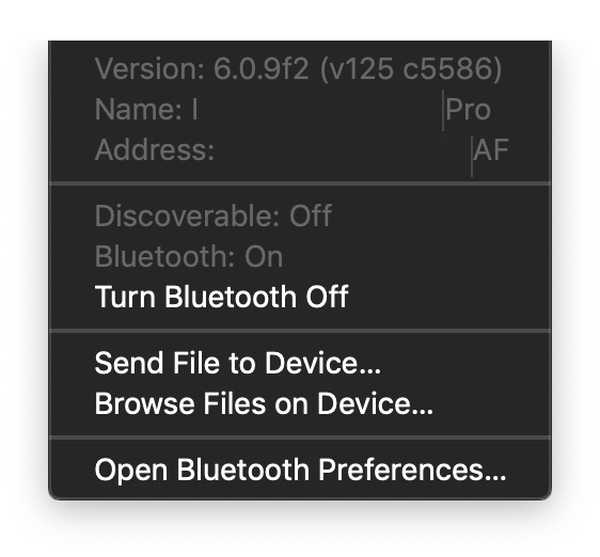
4. Option-Kliknij menu Apple
Jeśli chcesz szybko otworzyć panel raportu systemowego, po prostu kliknij pasek menu Apple z naciśniętym klawiszem Option, a wyświetli się bezpośrednio opcja zrobienia tego.
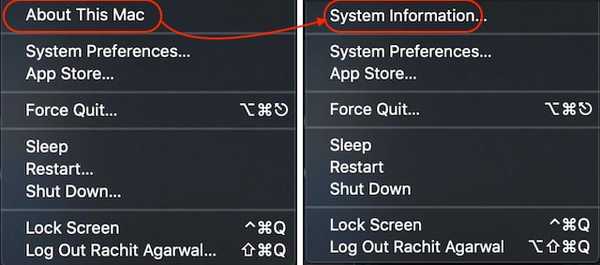
5. Włącz tryb Nie przeszkadzać
Wreszcie możesz Kliknij z klawiszem Option ikonę paska powiadomień w prawym górnym rogu aby bezpośrednio włączyć tryb Nie przeszkadzać. Możesz także kliknąć ponownie, aby wyłączyć tryb DND.
Inne skróty klawiszowe opcji
1. Pobierz menu Zapisz jako
Jeśli chcesz uzyskać menu „Zapisz jako” podczas zapisywania pliku, po prostu kliknij menu pliku z klawiszem Option, a zostanie ono wyświetlone.
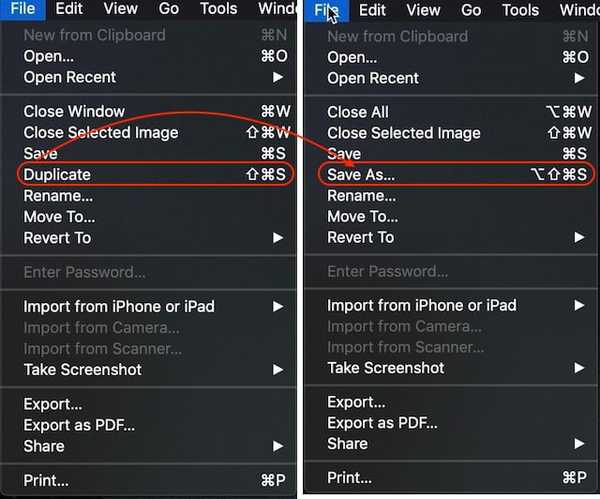
2. Uzyskaj więcej formatów plików
Podobnie podczas zapisywania pliku możesz kliknąć z klawiszem Option na selektorze pliku, aby uzyskać więcej opcji formatu pliku.
ZOBACZ RÓWNIEŻ: 10 fajnych wskazówek i trików dla komputerów Mac, które powinieneś wiedzieć
Zostań zaawansowanym użytkownikiem komputera Mac, dzierżąc klucz opcji Power of Mac
To kończy nasz długi artykuł na temat korzystania z klawisza Option i funkcji, do których może on zapewnić dostęp. Używam niektórych z tych skrótów na co dzień i mam nadzieję, że znajdziesz kilka skrótów klawiaturowych z klawiszami opcji, które są dla Ciebie przydatne. Sprawdź listę i daj nam znać swoje ulubione kluczowe funkcje opcji, pisząc w sekcji komentarzy poniżej.















