
Joshua Davis
0
4110
784
Odkąd poznałem ekosystem Apple, jedną z ważnych lekcji, których się nauczyłem, jest „Nigdy nie zapomnij o tworzeniu kopii zapasowych swojego urządzenia”. Nieoczekiwane rzeczy zdarzają się, gdy najmniej się ich spodziewasz. Kiedy masz do czynienia z mnóstwem wrażliwych informacji i danych osobowych, zawsze lepiej jest pozostać po bezpiecznej stronie, aby nawet jeśli wydarzy się coś nieoczekiwanego, wszystkie Twoje dane pozostaną nietknięte. To powiedziawszy, zmienił się proces tworzenia kopii zapasowej urządzenia z systemem iOS na komputerze Mac z systemem macOS Catalina - dzięki wyłączeniu iTunes. Ale nie martw się, że zastępca wykonuje równie wydajną pracę. Pokażę ci, jak wykonać kopię zapasową i przywrócić iPhone'a / iPada w macOS Catalina lub nowszym!
Jak wykonać kopię zapasową iPhone'a / iPada za pomocą Findera na komputerze Mac
Po zamknięciu iTunes firma Apple wprowadziła trzy nowe aplikacje, które są Apple TV, Music i Apple Podcasts, aby umożliwić użytkownikom nieco wygodną obsługę filmów, programów telewizyjnych, muzyki i podcastów. Zastanawiasz się, która aplikacja przyjęła rolę menedżera urządzeń iOS? Cóż, to nikt inny jak potężny Finder, który przejął teraz rolę menedżera iPhone'a i iPada. Od umożliwienia tworzenia kopii zapasowych danych, przywracania urządzenia z kopii zapasowej do synchronizacji urządzenia, wykonuje wszystkie przydzielone zadania bez żadnych problemów - przynajmniej do tej pory. Biorąc to wszystko pod uwagę, zacznijmy od przewodnika!
1. Najpierw podłącz iPhone'a lub iPada do komputera za pomocą kabla USB. Następnie uruchom Znalazca na komputerze Mac z systemem macOS Catalina.

Uwaga: Możesz otrzymać wyskakujące okienko na urządzeniu z systemem iOS, aby zaufać komputerowi. Stuknij w „Zaufaj” w wyskakującym okienku, a następnie wprowadź hasło urządzenia, aby kontynuować.
2. Na pasku bocznym wybierz iPhone to jest w sekcji Lokalizacje.
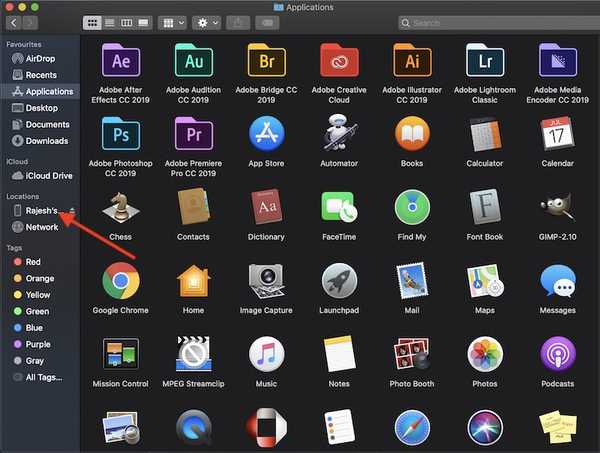
3. Następnie upewnij się, że plik Generał zakładka u góry okna Findera jest zaznaczona, jeśli jeszcze nie jest.

4. Następnie wybierz „Utwórz kopię zapasową wszystkich danych z iPhone'a / iPada na tym Macu” opcja.
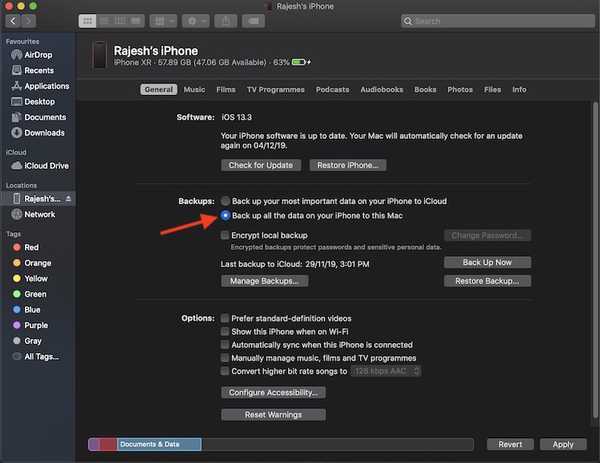
Uwaga:
- Jeśli chcesz zaszyfrować kopię zapasową urządzenia z systemem iOS, aby chronić ją przed nieautoryzowanym dostępem, upewnij się, że jest zaznaczone pole „Zaszyfruj lokalną kopię zapasową”. Następnie musisz utworzyć hasło do zaszyfrowanej kopii zapasowej.
- Pamiętaj, aby bezpiecznie przechowywać hasło, ponieważ bez niego nie będzie można użyć kopii zapasowej.
- Po potwierdzeniu hasła tworzenie kopii zapasowej rozpocznie się natychmiast.
- Zaszyfrowana kopia zapasowa obejmuje zapisane hasła, ustawienia Wi-Fi, dane zdrowotne i historię witryny.
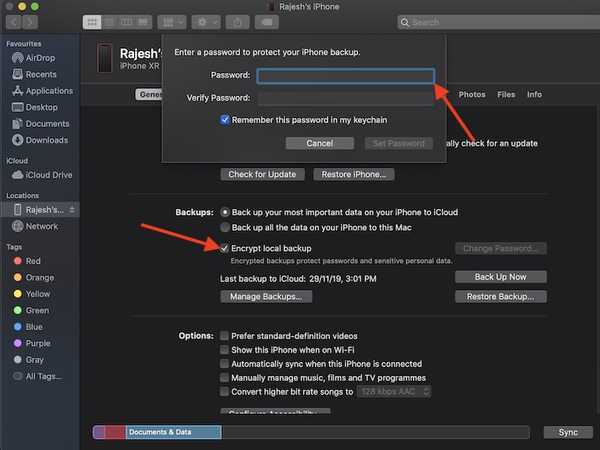
5. Na koniec kliknij Utwórz kopię zapasową teraz.
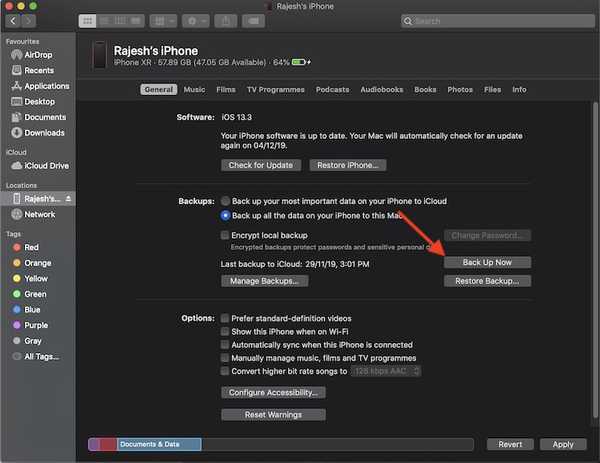
To prawie wszystko! Teraz pozwól urządzeniu na spokojne wykonanie kopii zapasowej za pomocą Findera. Czas potrzebny do zakończenia tworzenia kopii zapasowej wszystkich danych zależy całkowicie od ilości danych przechowywanych na iPhonie. Więc weź gorącą kawę, aby cierpliwie czekać, aż Finder wykona zadanie.
Sprawdź, czy zaszyfrowana kopia zapasowa iPhone'a / iPada została pomyślnie ukończona
1. Upewnij się, że Twój iPhone lub iPad jest podłączony do komputera Mac. Następnie uruchom Finder i wybierz swoje urządzenie na pasku bocznym.
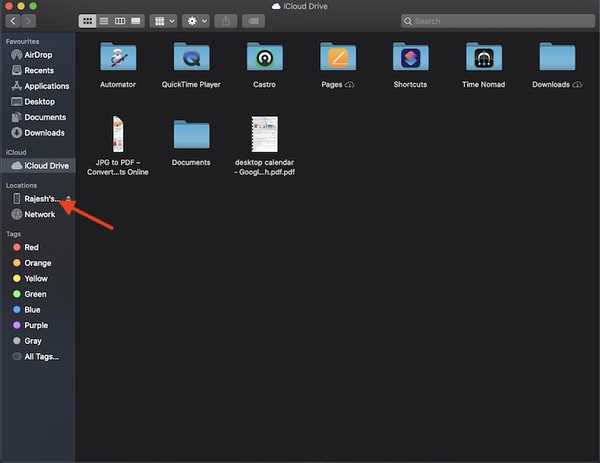
2. Upewnij się, że Generał karta jest zaznaczona. Następnie kliknij Zarządzaj kopiami zapasowymi. Teraz powinieneś zobaczyć ikonę kłódki przed nazwą urządzenia iOS. Powinieneś również zobaczyć datę i godzinę utworzenia kopii zapasowej. Po sprawdzeniu informacji kliknij dobrze skończyć.
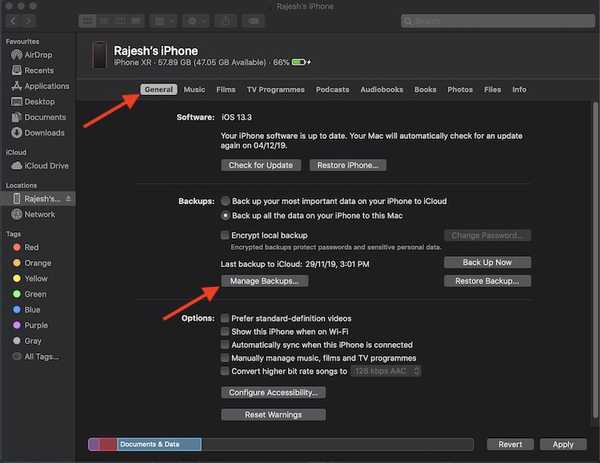
Przywróć iPhone'a i iPada z kopii zapasowej za pomocą Findera na Macu
1. Aby rozpocząć, podłącz urządzenie iOS do komputera za pomocą kabla USB. Następnie otwórz Znalazca i wybierz swój iPhone na pasku bocznym.
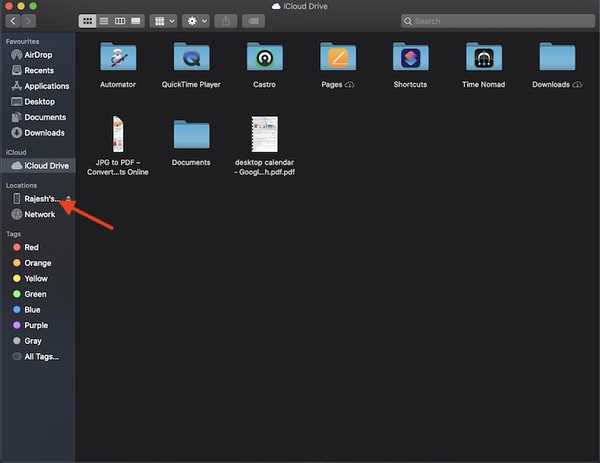
3. Następnie kliknij "Przywracania kopii zapasowej." Następnie wybierz najnowszą (lub preferowaną) kopię zapasową z listy i kliknij Przywracać.
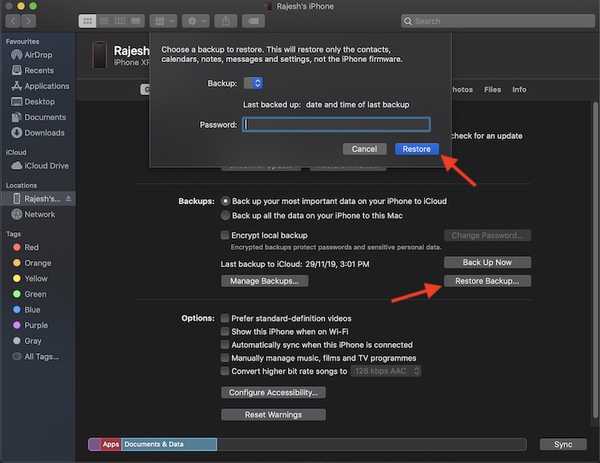
Uwaga: Na wypadek, gdyby kopia zapasowa była zaszyfrowana, przed przywróceniem wszystkich plików i ustawień konieczne będzie wprowadzenie hasła.
Twórz kopie zapasowe urządzeń iOS i przywracaj je w systemie macOS Catalina
To właściwy sposób na tworzenie kopii zapasowych i przywracanie urządzeń iOS i iPadOS za pomocą Findera na macOS Catalina. Z tego, co wiem, decyzja o wyeliminowaniu iTunes wydaje się być posunięciem w odpowiednim momencie, ponieważ niegdysiejsza biblioteka multimediów walczyła o przetrwanie w zaciekłej konkurencji. Poza tym Finder całkiem nieźle radzi sobie z zarządzaniem urządzeniami. Jeśli jednak przegapisz słynne oprogramowanie, sprawdź te alternatywy iTunes, aby wypełnić pustkę.















