
Yurich Koshurich
0
890
111
File Transfer Protocol (FTP) i Secure File Transfer Protocol (SFTP) to dwa najczęściej używane protokoły do przesyłania plików między urządzeniem lokalnym a serwerem zdalnym. Są często używane przez twórców stron internetowych do przesyłania zmian na swoje serwery, w związku z czym dostępnych jest wiele klientów FTP. Jednak istnieje również dość potężne narzędzie wbudowane w komputer Mac, które umożliwia użytkownikom korzystanie z protokołów FTP i SFTP do łączenia się ze zdalnymi serwerami.
W tym artykule opiszę szczegółowo, w jaki sposób można używać terminala (Mac) jako klienta FTP lub SFTP do wykonywania różnych zadań na zdalnych serwerach. Na potrzeby ilustracji używam serwera testowego z zainstalowanymi systemami Linux, Apache, MySQL i PHP, z włączonym dostępem SSH. Powiem ci, jak możesz wykonać podstawowe zadania FTP / SFTP, takie jak przesyłanie / pobieranie plików, zmiana nazwy, przenoszenie, usuwanie itp. Za pomocą terminala macOS zamiast klienta FTP innej firmy.
Uwaga: Aby korzystać z SFTP, musisz mieć włączony dostęp SSH na serwerze. Jeśli nie masz dostępu SSH, możesz skontaktować się ze swoim dostawcą usług hostingowych lub skorzystać z FTP. Pamiętaj jednak, że FTP nie jest ogólnie uważane za bezpieczne, więc bądź ostrożny.
Logowanie do serwera
Logowanie do zdalnego serwera jest dość proste. Aby zalogować się do serwera, będziesz potrzebować nazwy użytkownika i hasła FTP / SFTP. FTP może zezwalać na anonimowe logowanie, ale lepiej jest uwierzytelniać się przy użyciu nazwy użytkownika i hasła.
Korzystanie z FTP
Polecenie logowania do zdalnego serwera przy użyciu protokołu FTP to:
ftp server_ip
Zostaniesz poproszony o podanie nazwy użytkownika, wpisz ją i naciśnij Enter. Następnie terminal zapyta Cię o hasło, wprowadź je, naciśnij Enter, a zostaniesz zalogowany.
Korzystanie z SFTP
Polecenie logowania do zdalnego serwera przy użyciu SFTP to:
sftp [chroniony adres e-mail] _ip
Zostaniesz poproszony o podanie hasła. Wprowadź go i naciśnij Enter, aby się zalogować.
1. Przesyłanie i pobieranie plików
Jedną z podstawowych funkcji klienta FTP / SFTP jest możliwość przesyłania plików z lokalnego hosta na zdalny serwer oraz pobierania plików z serwera zdalnego.
Korzystanie z FTP lub SFTP
- Prześlij pliki
Polecenie przesyłania plików na zdalny serwer to:
umieść ścieżkę_do_lokalnego_pliku plik_zdalny
Na przykład, jeśli chcę załadować plik o nazwie index.txt, polecenie stanie się:
put /Users/akshaygangwar/index.txt index.txt

To polecenie umieści plik o nazwie „index.html” z mojego katalogu domowego w katalogu roboczym na serwerze zdalnym.
Uwaga: Aby znaleźć katalog roboczy, możesz użyć polecenia „pwd”
- Pobierz pliki
Polecenie pobierania plików ze zdalnego serwera to:
get path_to_remote_file plik_lokalny
Na przykład, jeśli chcę pobrać plik o nazwie nowy plik.txt, polecenie będzie wyglądać następująco:
pobierz nowy plik.txt nowy plik.txt

To polecenie pobierze plik o nazwie „nowy plik.txt” z katalogu roboczego na zdalnym serwerze do katalogu roboczego na moim Macu.
2. Tworzenie nowego folderu
Tworzenie folderów (katalogów) na serwerze zdalnym to kolejne ważne zadanie wykonywane przez klientów FTP.
Korzystanie z FTP lub SFTP
Tworzenie nowego folderu za pomocą terminala jest łatwe. To to samo polecenie w protokołach FTP i SFTP:
mkdir nazwa_katalogu
Na przykład, jeśli chciałbym utworzyć folder o nazwie „Beebom”, polecenie będzie wyglądać następująco:
mkdir Beebom

Spowoduje to utworzenie folderu o nazwie „Beebom” w katalogu roboczym na serwerze zdalnym.
3. Zmiana nazwy plików na serwerze
Zmiana nazw plików na serwerze zdalnym może być łatwo wykonana przy użyciu terminala jako klienta.
Korzystanie z FTP lub SFTP
Polecenie zmiany nazw plików na serwerze zdalnym przy użyciu terminala jako klienta FTP / SFTP można wykonać za pomocą następującego polecenia:
zmień nazwę stara_nazwa nowa_nazwa
Na przykład, jeśli chciałbym zmienić nazwę „nowy plik.txt” na „mainlog.txt”, polecenie zmieni się na:
zmień nazwę newfile.txt mainlog.txt

Spowoduje to zmianę nazwy pliku „newfile.txt” na „mainlog.txt”
4. Usuwanie plików
Terminal umożliwia również usuwanie plików ze zdalnego serwera. Polecenia w tym przypadku są różne dla FTP i SFTP i podaję oba z nich osobno.
Korzystanie z FTP
Polecenie usunięcia plików ze zdalnego serwera za pomocą protokołu FTP to:
usuń nazwa_pliku
Na przykład, jeśli chcę usunąć plik o nazwie „beebomold.txt”, polecenie będzie wyglądać następująco:
usuń beebomold.txt

Spowoduje to usunięcie pliku „beebomold.txt” ze zdalnego serwera.
Korzystanie z SFTP
Polecenie usunięcia plików ze zdalnego serwera przy użyciu SFTP to:
rm nazwa_pliku
Na przykład, jeśli chcę usunąć plik o nazwie „beebomold.txt” za pomocą SFTP, polecenie będzie wyglądać tak:
rm beebomold.txt

Spowoduje to usunięcie pliku „beebomold.txt” ze zdalnego serwera.
5. Przenoszenie plików na serwerze zdalnym
Używanie terminala jako klienta FTP pozwala również na przenoszenie plików na samym serwerze zdalnym, dokładnie tak, jak robiłbyś to w kliencie FTP innej firmy.
Korzystanie z FTP lub SFTP
Polecenie przenoszenia plików na serwerze w protokołach FTP i SFTP to:
zmień nazwę nazwa_pliku ścieżka_na_nowy_plik / nazwa_pliku
Na przykład, jeśli chcę przenieść plik o nazwie „testresults.txt” z katalogu „test” do katalogu „results”, polecenie zmieni się w:
zmień nazwę wyników testuresults.txt / testresults.txt
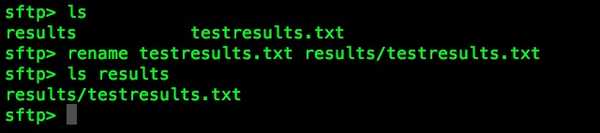
Spowoduje to przeniesienie pliku „testresults.txt” do podfolderu „results”.
6. Zaznacz datę „ostatniej modyfikacji”
Sprawdzanie daty „Ostatnia modyfikacja” pliku lub folderu jest przydatne, jeśli chcesz wiedzieć, które pliki i foldery zostały zaktualizowane i kiedy. Możesz to osiągnąć również na Terminalu.
Korzystanie z FTP lub SFTP
Polecenie sprawdzania daty ostatniej modyfikacji pliku to:
ls -l nazwa_pliku
To polecenie wyświetla niektóre informacje w formie tabelarycznej. Kolumna z wartościami daty i godziny odpowiada wartości „Ostatnia modyfikacja”.
Na przykład, jeśli chciałbym sprawdzić datę ostatniej modyfikacji pliku „testresults.txt”, polecenie będzie wyglądać tak:
ls -l testresults.txt

7. Sprawdź i zmień uprawnienia
Posiadanie plików z odpowiednimi uprawnieniami jest bardzo ważne. Czasami nieprawidłowe uprawnienia mogą spowodować, że Twoja aplikacja internetowa nawet się nie załaduje.
Korzystanie z FTP lub SFTP
- Sprawdzanie uprawnień
Sprawdzanie i modyfikowanie uprawnień przy użyciu terminala jako klienta jest bardzo proste, polecenie brzmi:
ls -l nazwa_pliku
To polecenie wyświetla niektóre informacje w formie tabelarycznej. Pierwsza kolumna wyświetla uprawnienia do pliku.
Na przykład, jeśli chcę sprawdzić uprawnienia do pliku „testresults.txt”, użyję polecenia jako:
ls -l testresults.txt

- Modyfikowanie uprawnień
Jeśli zobaczysz plik, który ma nieprawidłowe uprawnienia lub jeśli chcesz po prostu pobawić się uprawnieniami, możesz użyć terminala, aby zmodyfikować uprawnienia do pliku. Polecenie to:
chmod permissions_value nazwa_pliku
Na przykład, jeśli chcę nadać pełne uprawnienia do odczytu, zapisu i wykonywania pliku „testresults.txt”, polecenie zmieni się na
chmod 777 testresults.txt
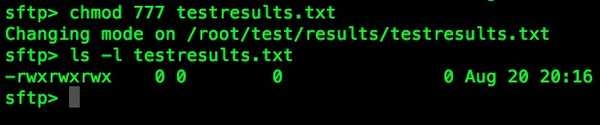
To polecenie nada uprawnienia do odczytu, zapisu i wykonywania pliku „testresults.txt”
8. Utwórz nowe pliki
Tworzenie nowych plików na serwerze to zadanie, którego niełatwo wykonać na Terminalu. Nie oznacza to jednak, że jest to niemożliwe. Problem z tworzeniem nowych plików polega na tym, że musisz mieć kopię pliku na swoim laptopie, zanim będziesz mógł przesłać go na serwer.
Korzystanie z FTP lub SFTP
Polecenia do utworzenia pliku na serwerze zdalnym to:
!dotknij nazwa_pliku
wstaw nazwa_pliku nazwa_pliku
Na przykład, jeśli chcę utworzyć plik „newtest.txt” na serwerze, polecenia staną się:
!dotknij newtest.txt
umieść newtest.txt newtest.txt

Spowoduje to utworzenie nowego pliku o nazwie „newtest.txt” i przesłanie go na serwer.
9. Edytuj istniejące pliki
Edycja istniejących plików jest również ważną funkcją. Możesz edytować plik w samym terminalu, używając programów takich jak nano, emacs itp., Które są już wbudowane w terminal. Nano jest łatwiejsze do zrozumienia i będę go używać w tym przykładzie.
Korzystanie z FTP lub SFTP
Polecenia do edycji istniejących plików na serwerze zdalnym to:
pobierz nazwa_pliku nazwa_pliku
!nano nazwa_pliku
wstaw nazwa_pliku nazwa_pliku
Na przykład, jeśli chcę edytować plik „newtest.txt”, polecenia staną się:
pobierz newtest.txt newtest.txt
!nano newtest.txt
umieść newtest.txt newtest.txt
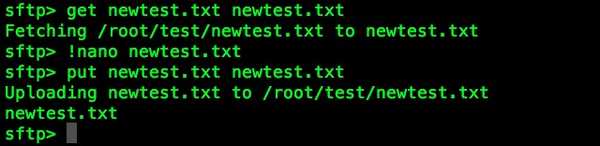
Te polecenia edytują plik „newtest.txt” i przesyłają go z powrotem na serwer.
10. Tworzenie zduplikowanych kopii plików
Kiedy edytujesz pliki na serwerze zdalnym, lepiej mieć kopię oryginalnego pliku, na wypadek gdybyś coś zepsuł.
Korzystanie z FTP lub SFTP
Aby utworzyć zduplikowaną kopię pliku na serwerze zdalnym, użyj poleceń:
pobierz nazwa_pliku nazwa_pliku
!mv nazwa_pliku nowa_nazwa_pliku
wstaw nowa_nazwa_pliku nowa_nazwa_pliku
Na przykład, jeśli chcę utworzyć duplikat kopii „newtest_copy.txt” z „newtest.txt”, polecenia staną się:
pobierz newtest.txt newtest.txt
!mv newtest.txt newtest_copy.txt
wstaw newtest_copy.txt newtest_copy.txt
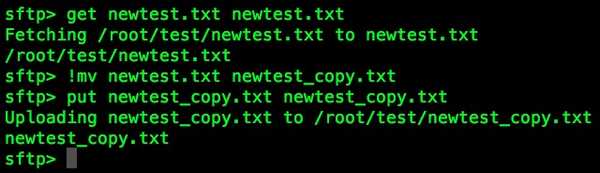
ZOBACZ TAKŻE: 8 przydatnych poleceń FFmpeg, których powinieneś używać na komputerze Mac
Wykorzystaj moc terminala Mac za pomocą FTP lub SFTP
Teraz, gdy wiesz, jak używać terminala jako klienta FTP lub SFTP, możesz go używać do przesyłania FTP lub SFTP na serwerze deweloperskim, bez martwienia się o aplikacje innych firm, które instalują oprogramowanie typu bloatware lub nie zabezpieczają ruchu. Jeśli masz jakiekolwiek problemy z używaniem FTP lub SFTP na swoim terminalu lub jeśli uważasz, że coś przeoczyliśmy, daj nam znać w sekcji komentarzy poniżej.















