
Joshua Davis
0
2567
538
Android jako ekosystem i platforma dowiódł ogromnych możliwości i jest to jeden z powodów, dla których istnieją setki aplikacji, które próbują rozwiązać ten sam problem na swój niepowtarzalny sposób. Ta otwartość i wszechstronność stwarza ogromne możliwości dla twórców aplikacji. Ale tak nie jest przez cały czas, ogromny katalog aplikacji utrudnia ich odkrywanie, przez co czasami możemy znaleźć się w sytuacji, w której nie znajdziemy rozwiązania w postaci aplikacji. Tutaj do gry wchodzą aplikacje automatyzujące, takie jak Tasker.
Nie byłoby źle koronować Taskera na Zeusa wszystkich aplikacji do automatyzacji w Sklepie Play. Mówiąc prostymi słowami, Tasker jest jak aplikacja IFTT na sterydach z mnóstwem dodatkowych funkcji.
Po co dedykowany samouczek dotyczący tak popularnej aplikacji?
Odpowiedź na to pytanie brzmi „Złożoność”; podczas gdy Tasker z pewnością jest najlepszą aplikacją do odkrywania, jak inteligentny może być Twój smartfon, nigdy nie jest uważany za najbardziej przyjazny dla użytkownika ani intuicyjny. Tasker był niesławny ze względu na swoją złożoność i tak, przyzwyczajenie się do jego przytłaczającego interfejsu użytkownika zajmuje trochę czasu. A większość adoptujących odchodzi w połowie z powodu tego, jak onieśmielające może być skonfigurowanie go do prawidłowego działania. Nawet jedna drobna błędna konfiguracja może spowodować nieoczekiwane rezultaty. Również sama witryna Tasker nie jest zbyt pomocna w zapewnieniu podstawowego szkolenia z jej obsługi. W tym artykule omówimy wszystkie podstawowe elementy Taskera i wyjaśnimy szczegółowo, co robi każdy komponent. Przyjrzymy się także niektórym powodom, dla których czasami Tasker może nie działać.
Tasker: Podział
Aplikację Tasker można podzielić na 6 głównych komponentów
- Zadania - Można to nazwać listą plików działania urządzenie działa w określonym momencie.
- Profile - Jest to lista zadań, które system wykonuje na podstawie Konteksty.
- Konteksty -Konteksty dostarczają danych (czas, lokalizacja, łączność), aby wywołać określone Profil.
- Wtyczki - Gotowe rozwiązania innych programistów zwiększające funkcjonalność Taskera, które można połączyć również z własnymi profilami.
- Przepisy - Przepisy to profile lub poprawki automatyzacji, które użytkownicy Taskera mogą udostępniać sobie nawzajem, które inni mogą importować bezpośrednio do aplikacji.
- Sceny- Niestandardowe elementy interfejsu użytkownika, które można tworzyć w celu interakcji.
Tasker można uznać za klej, który łączy możliwości wszystkich aplikacji i sprzętu urządzenia, tworząc niesamowite wrażenia. Istnieją nieskończone możliwości w zakresie, w jakim możesz eksperymentować z Taskerem, aby stworzyć niesamowite rozwiązania. Ale dla wyjaśnienia skupimy się na podstawowym i wykorzystamy go, aby zagłębić się w aplikację
Tworzenie swojego pierwszego profilu Tasker
W tej sekcji weźmiemy pod uwagę wszystkie terminy, które napotkaliśmy, aby stworzyć nasz własny profil uruchamia tryb Daydream po naładowaniu telefonu.
Dla osób, które nie wiedzą, tryb Daydream pozwala skonfigurować wygaszacze ekranu, które wyświetlają zdjęcia, kolorowe tła i nie tylko, gdy urządzenie jest ładowane lub zadokowane.
Jeśli nie masz jeszcze aplikacji Tasker na swoim urządzeniu z Androidem, zainstaluj ją z tutaj. Oferuje 7-dniowy okres próbny, który możesz wypróbować, zanim zdecydujesz się na płatną wersję aplikacji.
- Stuknij w + przycisk w Profile
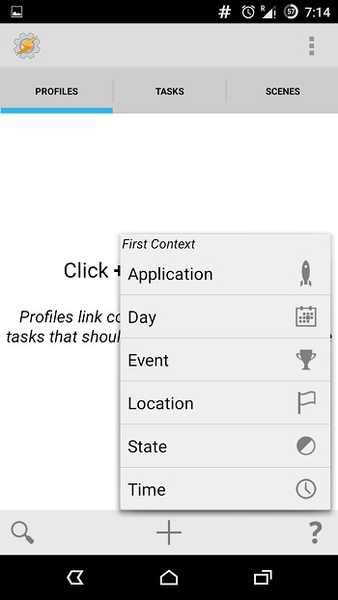
- Stuknij w Stan
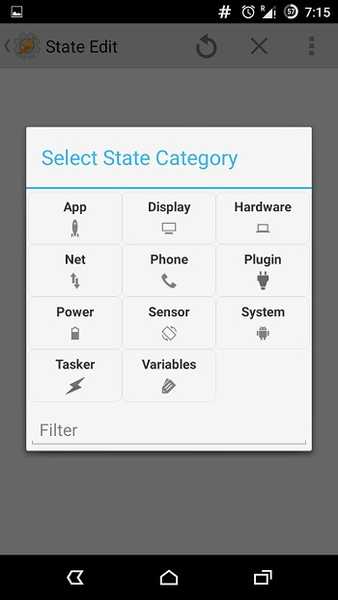
Tutaj zdefiniujemy nasze Kontekst który aktywuje profil.
- Stuknij w Sprzęt komputerowy a następnie dotknij Podłączono przez USB
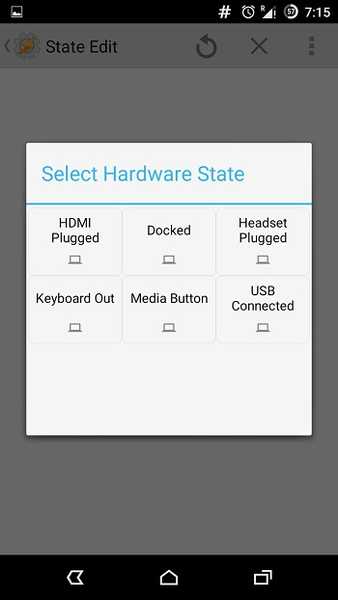
- Wróć do ekranu głównego aplikacji, dotykając przycisku Wstecz
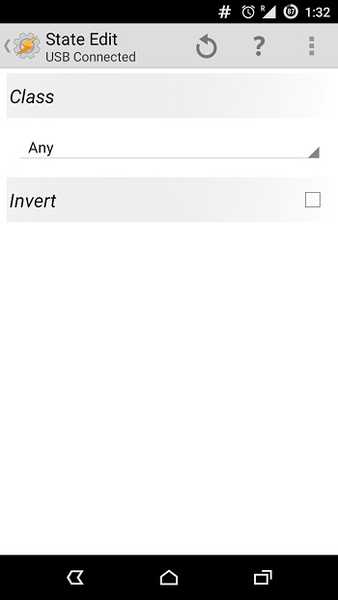
Teraz zdefiniujemy nasze Zadanie.
- Zostaniesz poproszony o utworzenie nowego zadania, utworzenie go i nazwanie go, tutaj nadamy mu nazwę Marzyć
- Dotknij przycisku +, aby dodać działania
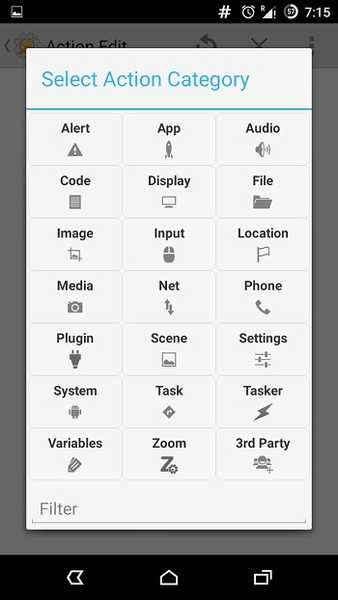
- Aby uruchomić aplikację, musimy dotknąć Aplikacja a następnie uderzyć Uruchom aplikację
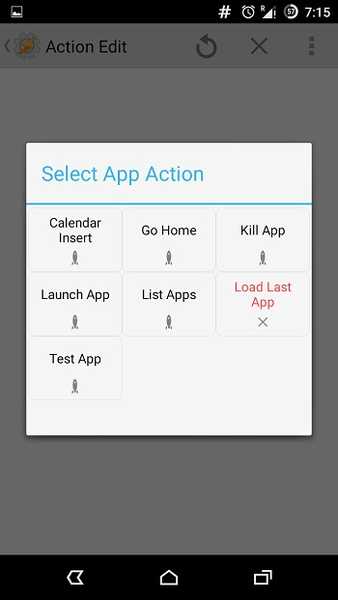
- Wybierz Aplikacja Daydream i pozostaw inne opcje bez zmian
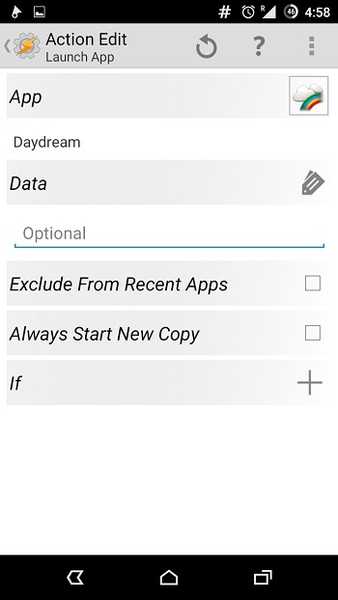
- Wróć, aby zobaczyć, że Twój profil jest aktywny. Teraz za każdym razem, gdy podłączysz USB, telefon przejdzie w tryb Daydream.
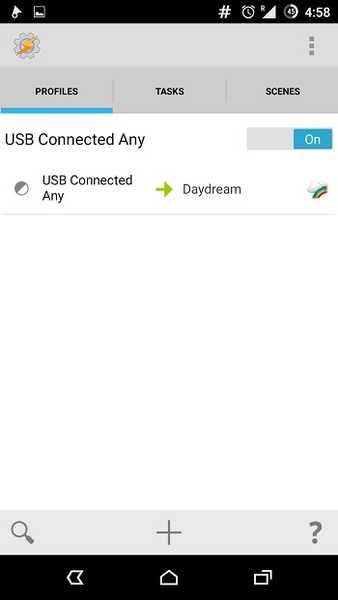
I tak po prostu jest gotowy podstawowy profil, który dostosuje Twój telefon Marzyć tryb po zadokowaniu / ładowaniu. Teraz możesz zrobić to samo z ustawień wyświetlacza telefonu, bez konieczności korzystania z Taskera. Ale fakt, że mogliśmy wykorzystać moc systemu, łącząc jedną aplikację z kontekstem, jest niesamowity. Oczywiście nie zawsze jest tak łatwo utworzyć profil / przepis, im bardziej niesamowity staje się twój pomysł, tym bardziej skomplikowana staje się jego konfiguracja w Taskerze. Oto niektóre z najlepszych i najbardziej użytecznych list profili Taskerów, do których powinieneś się odwołać.
Co się dzieje w tle?
Zobaczmy, co robi ten profil Taskera i co faktycznie dzieje się w tle.
- Za każdym razem, gdy podłączysz USB do telefonu, system Kontekst jest wyzwalany, co w zasadzie oznacza, że sprzęt informuje system operacyjny Android „Hej, USB jest podłączone, wykonaj wymagane czynności”.
- Ten sam kontekst jest wybierany przez Taskera, więc teraz Tasker wie, że telefon jest w stanie połączonym i zaczyna szukać Profil który pasuje do tego kontekstu, po znalezieniu Tasker szuka pliku Zadania poproszono go o wykonanie w tym stanie, co prowadzi do zadania Daydream.
- Przechodzi przez listę działania wyświetla się pod zadaniem i uruchamia akcję Uruchomienie aplikacji, dzięki czemu wie, że teraz musi uruchomić, użytkownik aplikacji poprosił ją o uruchomienie po podłączeniu USB.
- Teraz przechodzi do akcji i szuka aplikacji, która miała zostać uruchomiona.
- Zgodnie z naszą konfiguracją Tasker uruchamia Daydream (aplikację systemową).
Jest więc jasne, że Tasker zbiera konteksty systemowe i sprawdza je z własną listą kontekstów, gdy tylko kontekst pasuje, wykonuje określone zadanie wraz z kontekstem; co w tym przypadku było uruchomieniem aplikacji.
Czasy, kiedy Tasker nie działa
Oczywiście każda moneta ma dwie strony, podobnie jak Tasker. Wiele razy Tasker po prostu nie działa, mimo że wszystko, co zrobiłeś, było słuszne. Zobaczmy kilka możliwych przypadków, w których zawodzi
- Kiedy występuje konflikt między zadaniem systemowym a Taskerem; tutaj jest lepsze wyjaśnienie, model uprawnień Androida nie pozwala aplikacjom lub usługom dodatkowym mieć wyższego priorytetu niż zadania na poziomie systemu, stąd zawsze, gdy system Android musi wybrać priorytet, powiadomienie o przychodzącej wiadomości lub wyzwalacz Taskera, to oczywiście priorytetowo traktuje to pierwsze.
- Na urządzeniach Samsung ze względu na intensywność pamięci Touch Whiz Launcher dość często Tasker ginie w tle z powodu małej ilości pamięci.
- W różnych wersjach Androida; każda iteracja Androida wprowadza nowe funkcje i usuwa pewne luki w zabezpieczeniach, w wyniku czego czasami jeden profil może działać inaczej w 2 różnych wersjach Androida.
- Niewłaściwa konfiguracja wtyczki; czasami nawet jeśli nasze profile są poprawne, zadanie może się nie powieść z powodu źle skonfigurowanej wtyczki.
- Korzeń; niektóre akcje wymagają uprawnień roota i bez nich nie działają.
ZOBACZ RÓWNIEŻ: Jak blokować teksty na Androida
Wniosek
Podczas gdy Tasker ma dużą moc, nadal trudno jest pokonać jego stromą krzywą uczenia się. Czasami błędna konfiguracja może prowadzić do dziwnego zachowania urządzenia. I chociaż czasami wszystko wydaje się być w porządku, Tasker po prostu nie działa. Przeważnie jest to technika próbna i próbna, a cierpliwość jest kluczem do automatyzacji w tym kontekście.















