
Damian Washington
0
5171
1087
Wcześniej omawialiśmy, w jaki sposób można korzystać z ADB i rzeczy, które można zrobić za pomocą ADB, i jestem pewien, że musiałeś się zastanawiać, czy istnieje sposób na bezprzewodowe korzystanie z ADB. Cóż, postanowiliśmy uwolnić Cię od problemów związanych z podłączaniem urządzeń za pomocą niemożliwych do zarządzania kabli; ponieważ, spójrzmy prawdzie w oczy, przewody tylko przeszkadzają, ograniczają ruch, powodują przeszkody i generalnie są bardzo nieporządne do oglądania.
Jesteśmy bardzo przekonani, że przewody nie przeszkadzają nam tak bardzo, jak to tylko możliwe, bez zbytniego bólu, i w tym celu zdecydowaliśmy, że nadszedł czas, aby pomóc Ci uwolnić się od połączeń przewodowych, których używasz podczas korzystania z ADB ze swoim Urządzenie z systemem Android. Chodźmy pęknąć, dobrze?
Sposoby bezprzewodowego korzystania z ADB
Istnieją dwa różne sposoby włączenia bezprzewodowego ADB w urządzeniu. Jeden dla zrootowanych urządzeń, a drugi dla, jak się domyślacie, niezrootowanych.
Uwaga: Aby te metody działały, zarówno komputer, jak i urządzenie z systemem Android muszą być podłączone do tej samej sieci Wi-Fi.
Możesz sprawić, by działał również w różnych sieciach, ale będziesz musiał użyć przekierowania portów, co nie jest bardzo proste w użyciu. Na razie zaczniemy od procesu dla urządzeń niezrootowanych, ponieważ dotyczy to większości urządzeń z Androidem.
Bezprzewodowy ADB na urządzeniach nierootowanych
Uwaga: Wymaga to jednorazowego użycia kabla USB, więc miej go pod ręką.
Jeśli nie korzystasz z zrootowanego urządzenia (i dlaczego nie?), Wykonaj czynności opisane poniżej, aby włączyć bezprzewodowy ADB na swoim urządzeniu.
1. Podłącz urządzenie do komputera za pomocą kabla USB. Pozwól na debugowanie USB.
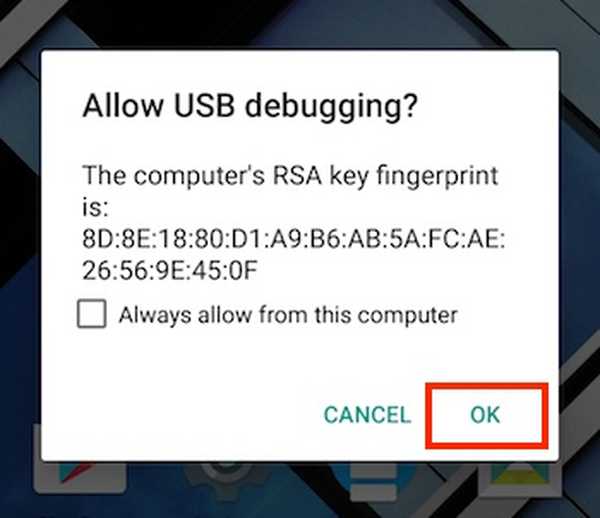
2. Odpal terminal (Wiersz polecenia w systemie Windows) i sprawdź, czy urządzenie jest podłączone do ADB za pomocą następującego polecenia:
urządzenia adb
- Powinien zawierać numer seryjny urządzenia w terminalu / wierszu polecenia, wraz ze słowami „urządzenie”.

3. Dalej, wpisz następujące polecenie:
adb tcpip 5555
- „5555” to tzw numer portu. Jeśli nie wiesz, jaki jest numer portu, nie musisz się nim przejmować. Po prostu idź z 5555. Technicznie możesz użyć dowolnego numeru portu, ale upewnij się, że nie używasz numeru portu używanego przez inną usługę, ponieważ może to powodować problemy. Jeszcze raz, i nie mogę tego wystarczająco podkreślić, nie majstrować przy tej wartości, jeśli nie wiesz, co robisz.

4. Prawie gotowe. Odłącz połączenie USB, ale nie zamykaj terminala / wiersza polecenia.
5. W swoim urządzeniu przejdź do Ustawienia -> Informacje o telefonie -> Status.
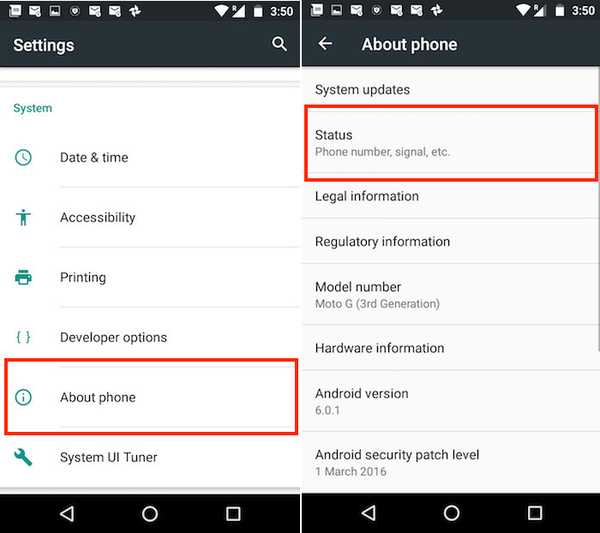
- Znajdziesz pole zatytułowane "Adres IP". Zapisz ten adres IP, będziesz go potrzebować, aby połączyć się z telefonem.
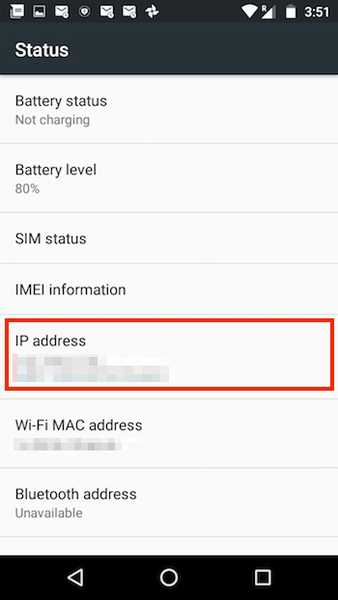
6. W terminalu / wierszu polecenia wpisz:
adb connect 192.168.0.1:5555
- Zastąp adres IP adresem IP swojego urządzenia, i numer portu z wartością numeru portu użytą w kroku 3. To wszystko. Jesteś skończony. Okno terminala / wiersza polecenia powinno wyświetlać coś takiego „Podłączony do 192.168.0.1:5555”.
- Jeśli tak się nie stanie, odczekaj kilka sekund i spróbuj ponownie. Nie martw się jednak, to działa.
Bezprzewodowy ADB na zrootowanych urządzeniach
Jeśli korzystasz z urządzenia zrootowanego, nie potrzebujesz kabla USB. Ani razu. Wystarczy postępować zgodnie z instrukcjami podanymi poniżej, aby włączyć bezprzewodowe ADB na swoim urządzeniu.
1. Uruchom emulator terminala na zrootowanym urządzeniu z Androidem i wpisz następujące polecenie:
su
- Kiedy pojawi się monit, przyznaj dostęp superużytkownikowi do emulatora terminala
2. Wprowadź następujące polecenia na emulatorze terminala, aby włączyć bezprzewodowy ADB:setprop service.adb.tcp.port 5555
stop adbd
start adbd
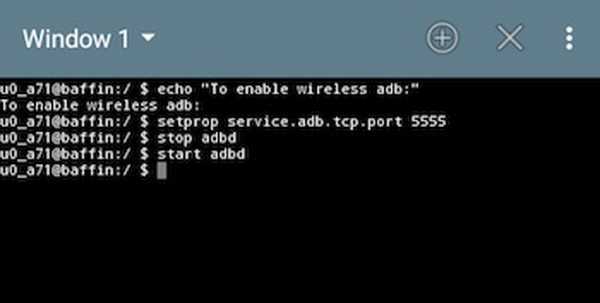
3. W urządzeniu przejdź do Ustawienia -> Informacje o telefonie -> Status.
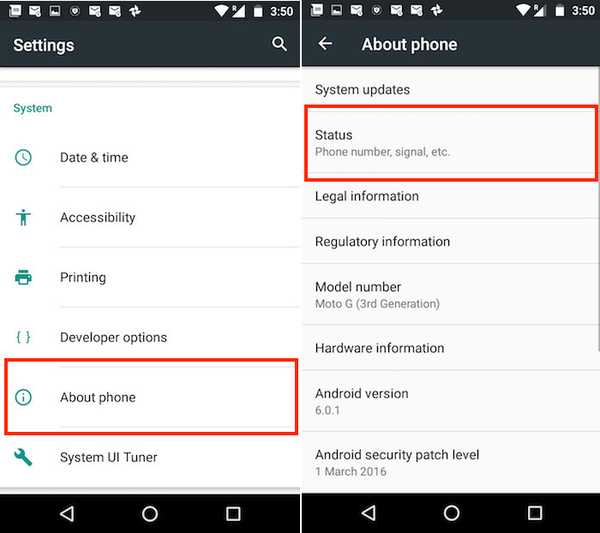
- Znajdziesz pole zatytułowane "Adres IP". Zapisz ten adres IP, będziesz go potrzebować, aby połączyć się z telefonem.
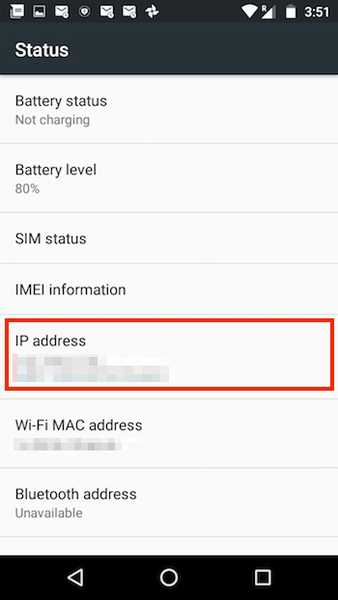
4. Na Terminalu wpisz: adb connect 192.168.0.1:5555
- Zastąp adres IP adresem IP swojego urządzenia, a numer portu wartością numeru portu użytego w kroku 3. To wszystko. Jesteś skończony. Okno terminala powinno wyświetlić coś takiego „Podłączony do 192.168.0.1:5555”.
- Jeśli tak się nie stanie, odczekaj kilka sekund i spróbuj ponownie. Nie martw się jednak, to działa.
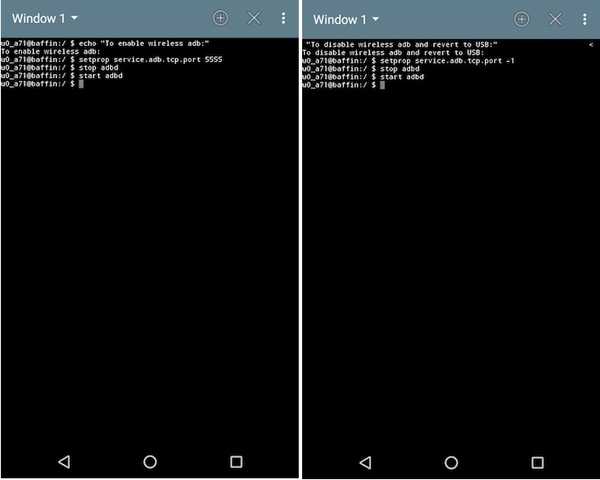
ZOBACZ TAKŻE: Jak odwrócić połączenie komputera z Internetem na Androida
Gotowy do uwolnienia się od przewodów?
Gratulacje! Możesz teraz bezprzewodowo korzystać z ADB. Ciesz się z możliwości zarządzania światem bez ograniczeń.
Pamiętaj, że szybkość przesyłania danych między komputerem a urządzeniem z systemem Android zależy od sieci Wi-Fi i może nie wystarczyć do przesłania dużych plików, takich jak filmy. Jednak w większości bezprzewodowy ADB jest dobrodziejstwem dla zaawansowanego użytkownika.
Więc śmiało i wypróbuj to, daj nam znać o swoich doświadczeniach z bezprzewodowym ADB w komentarzach poniżej.















