
Vovich Antonovich
0
3139
275
Niedawno zainstalowałem system Windows 10 S w moim systemie z systemem Windows 10 Pro, aby zobaczyć, jak naprawdę wygląda ograniczona przestrzeń Microsoft. Mam lepszą żywotność baterii, znacznie szybszą wydajność i ogólnie przyjemne wrażenia. Ale to wtedy ograniczasz swoje użycie tylko do aplikacji Windows Store. A jeśli jesteś podobny do mnie i chcesz uruchomić program Photoshop lub niektóre gry na swoim komputerze z systemem Windows 10 S? Cóż, niestety, nie możesz. I dlatego po prostu nie mogę trzymać się systemu Windows 10 S i zdecydowałem się powrócić do systemu Windows 10. Teraz, jeśli jesteś kimś takim jak ja i po prostu nie możesz żyć bez wolności instalowania dowolnej aplikacji lub oprogramowania że chcą, czytaj dalej, ponieważ podajemy różne metody jak odinstalować system Windows 10 S z komputera.
Usuń system Windows 10 S i przywróć system Windows 10
Jeśli użyłeś Instalatora Windows 10 S do zainstalowania systemu Windows 10 S na komputerze, pliki systemowe Windows 10 zostałyby zachowane na dysku. Aby to sprawdzić, po prostu przejdź na dysk C i sprawdź, czy istnieje folder o nazwie „Windows.old”. Jeśli taki folder istnieje, możesz kontynuować tę metodę. W przeciwnym razie będziesz musiał skorzystać z innej metody.
Uwaga: Następująca metoda można używać tylko wtedy, gdy minęło mniej niż 10 dni do instalacji systemu Windows 10 S. W przeciwnym razie zapoznaj się z inną metodą. Przed kontynuowaniem utwórz kopię zapasową wszystkich ważnych danych, na wszelki wypadek.
- Aby rozpocząć, udaj się do Ustawienia -> Aktualizacja i zabezpieczenia -> Odzyskiwanie. Tam zobaczysz nagłówek z napisem „Wróć do poprzedniej wersji systemu Windows 10”. Kliknij na "Zaczynaj" przycisk poniżej, aby kontynuować.
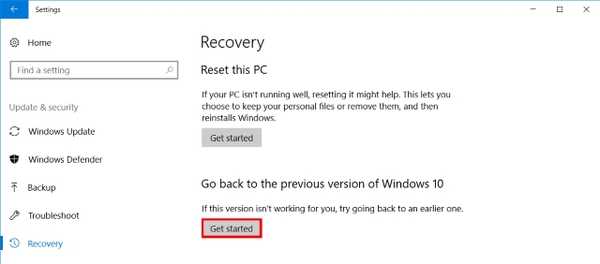
- Następnie system Windows przygotuje konfigurację. Zostanie wyświetlone nowe okno z pytaniem o powód powrotu do systemu Windows 10. Po prostu wprowadź wybrany powód i kliknij "Kolejny" kontynuować.

- Konfiguracja przywracania wyświetli teraz kilka ostrzeżeń dotyczących tworzenia kopii zapasowej danych i hasła. Po prostu kliknij "Kolejny" kontynuować. Na koniec zostanie wyświetlony ekran z napisem „Dziękujemy za wypróbowanie tej kompilacji”. Po prostu kliknij „Wróć do wcześniejszej wersji” aby rozpocząć proces przywracania.
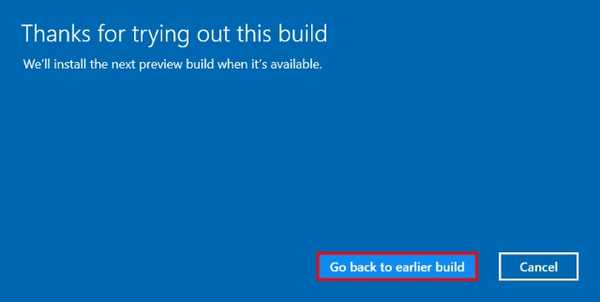
- Twój system uruchomi się teraz ponownie i rozpocznie przywracanie poprzednich plików systemu Windows. Gdy to zrobisz, twój komputer uruchomi się ponownie, i wrócisz do systemu Windows 10 (Pro lub Enterprise, w zależności od początkowej wersji).
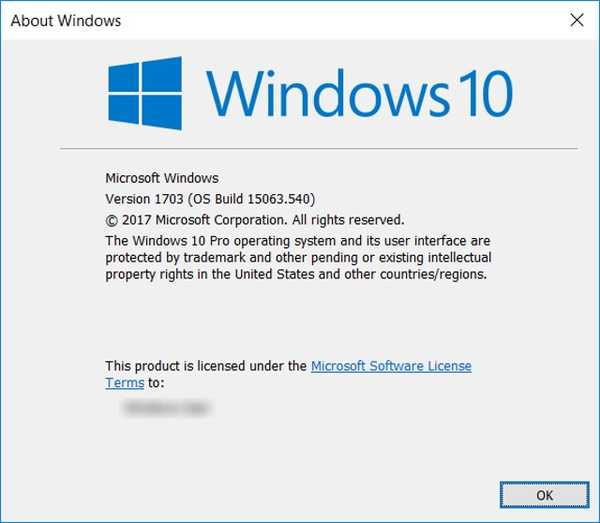
Czysta instalacja systemu Windows 10
Drugą opcją, jak zawsze, jest czysta instalacja nowej kopii systemu Windows 10 na komputerze. Aby przeprowadzić czystą instalację, najpierw potrzebujesz nośnika instalacyjnego dla systemu Windows 10.
Należy to zauważyć nie można utworzyć nośnika instalacyjnego w systemie Windows 10 S. ponieważ nie możesz uruchamiać żadnych aplikacji niedostępnych w Sklepie Windows. Dlatego będziesz musiał użyć innego systemu do utworzenia nośnika instalacyjnego lub możesz kupić dysk detaliczny online.
Aby utworzyć nośnik instalacyjny, po prostu pobierz narzędzie Windows 10 Update od firmy Microsoft i uruchom je. Następnie postępuj zgodnie z instrukcjami wyświetlanymi na ekranie, aby pobrać i utworzyć własny rozruchowy dysk USB systemu Windows 10.
Uwaga: Podczas instalacji zostanie wyświetlona opcja, czy zachować dane, czy nie. Możesz albo zachować ważne dane (które będą następnie przechowywane w folderze „Windows.old”), albo możesz od nowa zainstalować system Windows 10 na swoim komputerze.
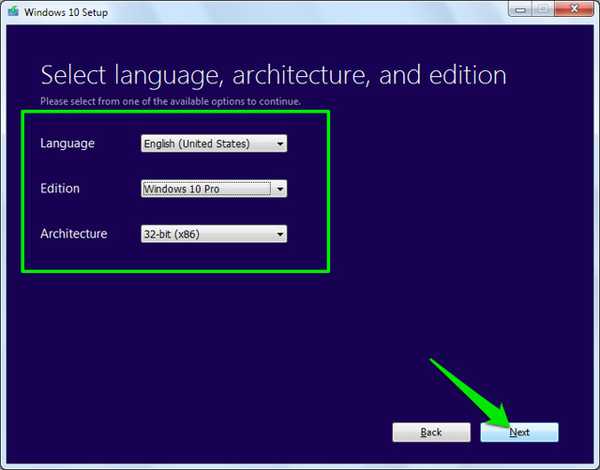
Po utworzeniu własnego nośnika instalacyjnego systemu Windows włóż pamięć USB do wolnego portu USB w systemie Windows 10 S. Następnie uruchom ponownie urządzenie i uruchom komputer z nośnika instalacyjnego. Rozpocznie się instalacja systemu Windows 10. Po prostu postępuj zgodnie z instrukcjami wyświetlanymi na ekranie, aby wyczyścić instalację systemu Windows 10 na komputerze.
Dodatkowo, jeśli urządzenie zostało dostarczone z preinstalowanym systemem Windows 10, który został uaktualniony do systemu Windows 10 S, system Windows zostanie automatycznie aktywowany po wyczyszczeniu instalacji systemu Windows 10. Dzieje się tak, ponieważ klucz seryjny systemu Windows 10 jest osadzony w oprogramowaniu układowym systemu. lub BIOS, który system Windows automatycznie pobierze podczas instalacji.
Uaktualnij do Windows 10 Pro z Windows 10 S.
Jeśli Twój system został dostarczony z preinstalowanym systemem Windows 10 S, najłatwiejszym sposobem zainstalowania systemu Windows 10 byłoby użycie wbudowanej opcji uaktualnienia do systemu Windows 10 Pro. Aby to zrobić, wykonaj poniższe czynności:
- Uruchom dowolny plik EXE w systemie Windows 10 S. System wyświetli okno dialogowe z informacją, że nie możesz uruchomić tej aplikacji. W lewym dolnym rogu pojawi się tekst „Nadal chcesz uruchomić tę niezweryfikowaną aplikację? Zobacz jak". Kliknij na "Zobacz jak" link, aby kontynuować.
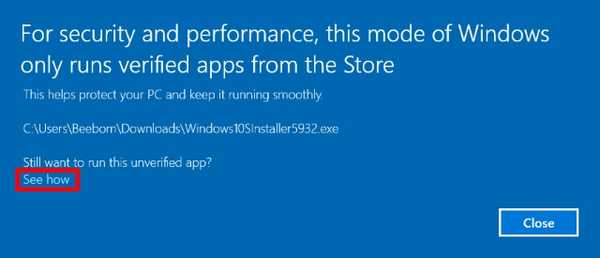
- Po kliknięciu „Zobacz, jak” otworzy się okno Sklepu Windows. Tutaj pojawi się opcja uaktualnij do systemu Windows 10 Pro za niską cenę 49 USD. Zwróć uwagę, że możesz skorzystać z tej ceny tylko wtedy, gdy instalacja systemu Windows 10 S jest aktywowana, w przeciwnym razie sklep pokaże cenę 199 USD, która jest ceną detaliczną nowego obrazu systemu Windows 10 Pro. Kliknij na "Kup" aby kontynuować aktualizację i postępuj zgodnie z instrukcjami wyświetlanymi na ekranie. Alternatywnie, jeśli kupiłeś system Windows 10 Pro i masz przy sobie klucz produktu, kliknij opcję „Mam klucz produktu Windows 10 Pro” pod przyciskiem „Kup”. Instalator poprosi teraz o wprowadzenie klucza produktu, a następnie kontynuuje aktualizację.
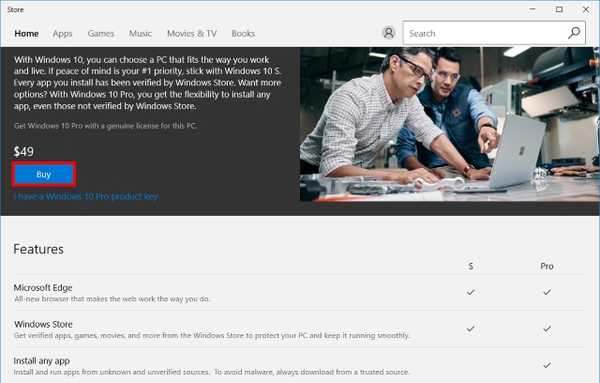
Na uwagę zasługuje fakt, że korzystając z tej opcji można uaktualnić tylko do Windows 10 Pro, a żadnej innej edycji. Dzieje się tak, ponieważ system Windows 10 S został oparty na tym samym kodzie systemu Windows 10 Pro, a tym samym na relacji między nimi.
ZOBACZ TAKŻE: Windows 10 S kontra Windows 10: jakie są różnice?
Odinstaluj system Windows 10 S i wróć do systemu Windows 10
Chociaż Windows 10 S jest świetny, ogranicza Cię do środowiska Microsoft, ograniczając możliwość instalowania jakichkolwiek programów komputerowych. Chociaż wbudowane aplikacje są świetne dla odbiorców, dla których są przeznaczone, to znaczy dla nauczycieli, uczniów i innych instytucji edukacyjnych; to ograniczenie nie działa dobrze dla użytkowników, którzy chcą więcej od swoich urządzeń. W związku z tym mogą chcieć użyć czegoś potężniejszego, czyli Windows 10. Próbowałem Windows 10 S i po prostu nie mogę żyć z ograniczeniem polegającym na tym, że nie mogę zainstalować moich ulubionych aplikacji i oprogramowania na moim komputerze. A ty? Jakie są powody powrotu do systemu Windows 10? Daj nam znać w sekcji komentarzy poniżej.















