Thomas Glenn
0
1148
102
Robienie zrzutów ekranu przed Windows 7 było męczącym zadaniem wymagającym wielu kliknięć. W systemie Windows 7 pojawiło się narzędzie do wycinania, które ułatwiło procedurę, ale nadal nie było w 100% przyjazne dla użytkownika. Jednak w systemie Windows 8 sytuacja się zmieniła. Skróty do zrzutów ekranu z zaledwie dwoma klawiszami sprawiły, że proces był prosty i krótki. Teraz Windows 10 jest na horyzoncie, przyjrzymy się wszystkim możliwym sposobom robienia zrzutów ekranu w Windows 10.
1. Stary klucz PrtScn

Pierwszy sposób to klasyczny klucz PrtScn. Naciśnij go w dowolnym miejscu, a zrzut ekranu bieżącego okna zostanie zapisany w schowku. Chcesz to zapisać w pliku? To zajmie kilka dodatkowych kliknięć. Otwórz farbę (lub dowolną inną aplikację do edycji obrazu) i naciśnij CTRL + V.
Ta metoda jest najlepsza, gdy chcesz edytować zrzut ekranu przed jego użyciem.
2. Skrót „Win Key + PrtScn key”
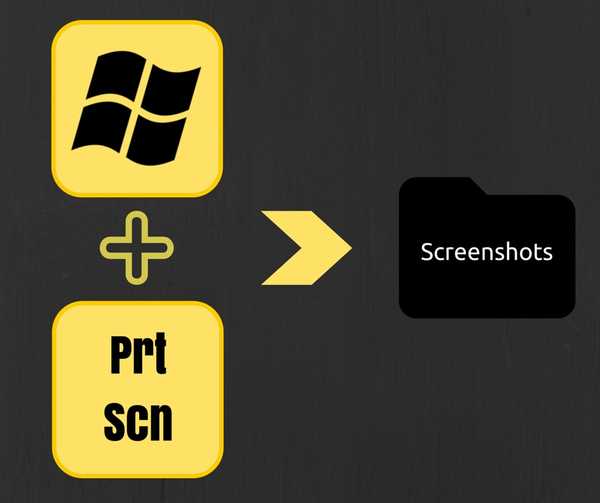
Ta metoda została wprowadzona w Windows 8. Naciśnięcie klawisza Windows z PrtScn spowoduje zapisanie zrzutu ekranu bezpośrednio w folderze Screenshots w katalogu Users Pictures w formacie .png. Nigdy więcej otwierania farby i wklejania. Oszczędność czasu rzeczywistego, która nadal jest taka sama w systemie Windows 10.
3. Skrót „klawisz Alt + klawisz PrtScn”
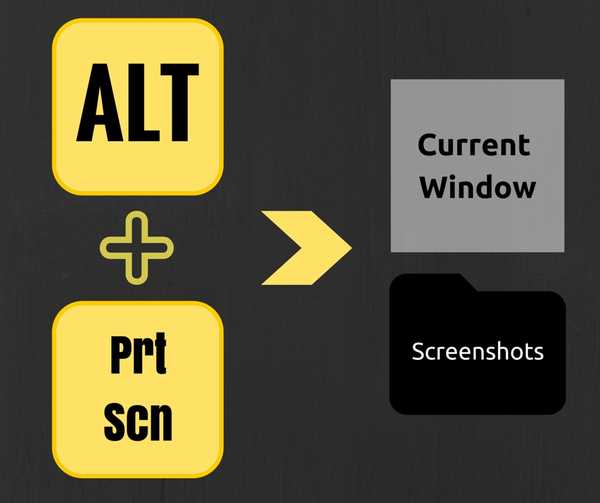
Ta metoda została również wprowadzona w Windows 8, ten skrót zrobi zrzut ekranu aktualnie aktywnego lub aktualnie wybranego okna. W ten sposób nie musisz wyskakiwać części (i zmieniać jej rozmiaru). To również pozostaje takie samo w systemie Windows 10.
4. Narzędzie do wycinania
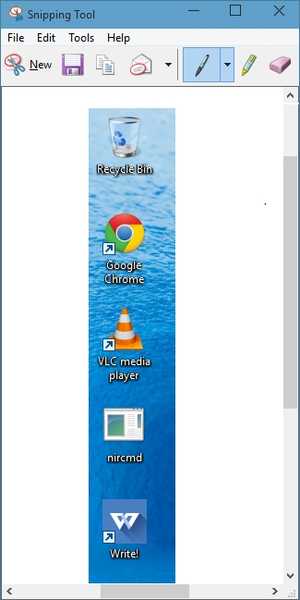
Narzędzie do wycinania zostało wprowadzone w systemie Windows 7 i jest również dostępne w Widows 10. Posiada wiele funkcji, takich jak oznaczanie, dodawanie adnotacji i wysyłanie pocztą elektroniczną. Te funkcje są dobre dla sporadycznych zrzutów ekranu, ale dla ciężkiego użytkownika (takiego jak ja) te funkcje nie wystarczą.
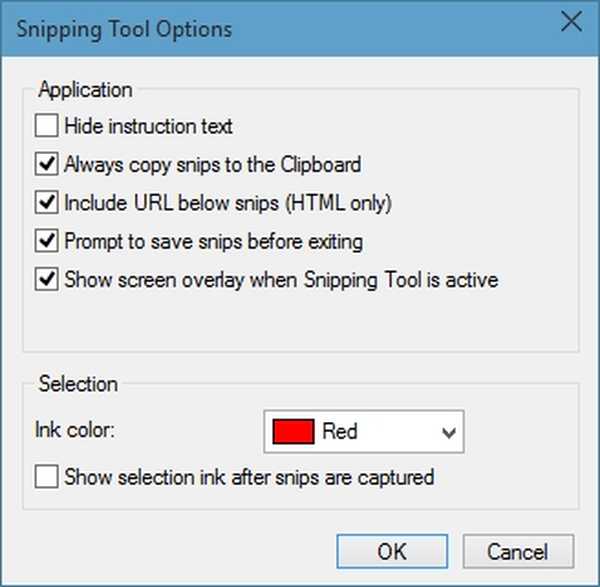
Możesz dalej modyfikować narzędzie, korzystając z opcji pokazanych na powyższym zrzucie ekranu.
5. Wykonywanie zrzutów ekranu z CMD
Większość ludzi nie użyje CMD do robienia zrzutów ekranu, ale wiedza o tym nie szkodzi, prawda? To nie jest takie trudne, jak się wydaje. CMD domyślnie nie ma tej opcji, więc musisz zainstalować darmowy dodatek NirCmd. Po pobraniu uruchom go jako administrator (imp) i kliknij kopiuj do katalogu Windows.
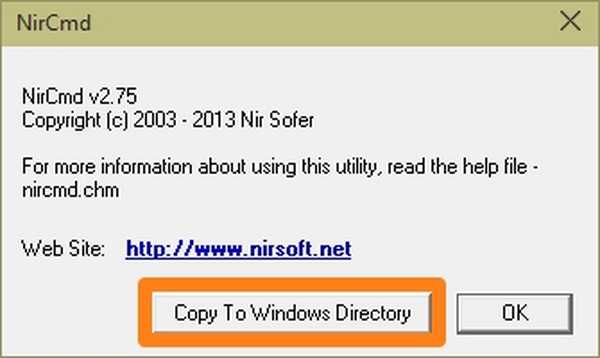
Teraz otwórz CMD i napisz:
nircmd.exe savescreenshot „X: \ examplescreenshot.png”
Tutaj,
- X to dysk, na którym chcesz zapisać zrzut ekranu,
- examplescreenshot to nazwa zrzutu ekranu.
Oczywiście możesz zmienić nazwę według własnych upodobań, ale pamiętaj, aby nie dodawać spacji do nazwy, bo nie zadziała.
Istnieje kilka alternatyw dla NirCmd, takich jak Screenshot-CMD i imagemagik.
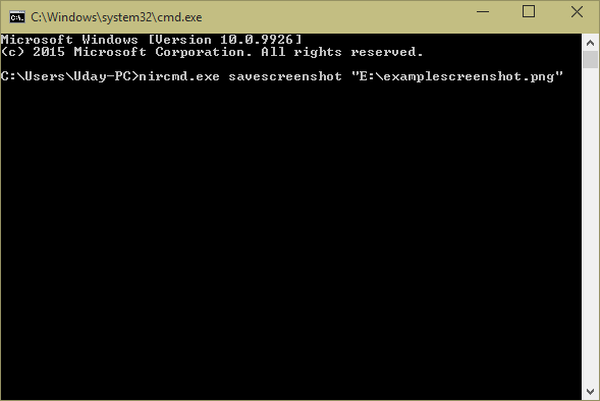
6. Alternatywy strony trzeciej
Do tej pory rozmawialiśmy o wbudowanych opcjach. Ale prawda jest taka, że aplikacje zewnętrzne są znacznie lepsze pod tym względem. Mają więcej funkcji i intuicyjny interfejs użytkownika. Nie mogę ukoronować żadnej aplikacji jako najlepszej, jak preferują wybory użytkowników. Niektórzy kochają Skitcha, a niektórzy przysięgają na Snagita. Osobiście używam Jing, może nie mieć zgrabnego interfejsu jak Skitch lub ma wiele funkcji jak Snagit, ale najlepiej pasuje do tego, co robię.
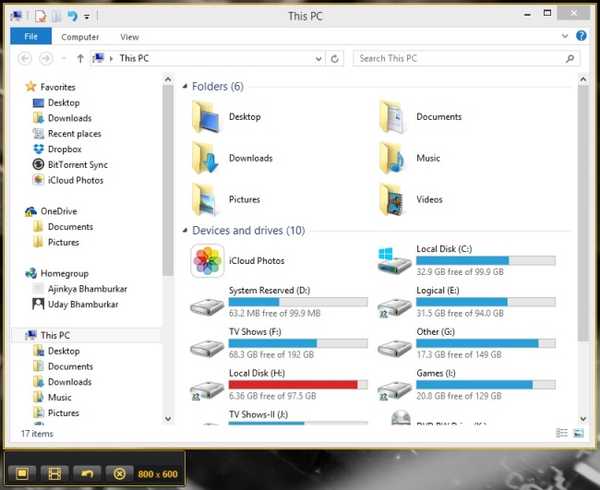
ZOBACZ RÓWNIEŻ: Jak zrobić zrzut ekranu na komputerze Mac
Wniosek
Zrzuty ekranu są bardzo pomocne przy rozwiązywaniu problemów lub wyjaśnianiu rzeczy. Chociaż system Windows 10 znacznie się poprawił w różnych innych aspektach, nie ma większego rozwoju w zakresie wykonywania zrzutów ekranu na urządzeniach z systemem Windows. Mam nadzieję, że Microsoft doda więcej skrótów do robienia zrzutów ekranu lub dokona przeglądu narzędzia Wycinanie (bardzo potrzebne). Do tego czasu wybierz jedną z powyższych opcji.















