
Yurko Brovko
0
4550
996
Zrobienie zrzutu ekranu może wydawać się bardzo prostą czynnością, jednak w przypadku różnych producentów, w tym wielu metod robienia zrzutów ekranu i mnóstwa aplikacji do zrzutów ekranu innych firm, które zapewniają dodatkową funkcjonalność, znalezienie najlepszego sposobu na zrobienie zrzutu ekranu może być nieco mylące. pobierz zrzuty ekranu na swój smartfon z Androidem. Jeśli więc zastanawiasz się, jak robić zrzuty ekranu na Androidzie, oto wszystkie sposoby, które możesz wypróbować.
Jak zrobić zrzut ekranu na Androida
Podczas gdy różni producenci smartfonów udostępniają własne skróty do robienia zrzutów ekranu, istnieje uniwersalny skrót do robienia zrzutów ekranu, który działa na każdym urządzeniu z Androidem na rynku. Jeśli więc nie chcesz uczyć się różnych metod, oto jak robić zrzuty ekranu na Androida:
1. Jak zrobić zrzut ekranu na Androidzie za pomocą fizycznych przycisków
- Otwórz ekran lub aplikację, którą chcesz przechwycić i ustaw wszystko tak, jak chcesz, aby było widoczne na zrzucie ekranu.
- Twój strzał na miejscu, naciśnij i przytrzymaj przez sekundę przycisk zasilania i klawisz zmniejszania głośności (patrz zdjęcie poniżej).
- Puść przyciski, gdy zobaczysz wizualne potwierdzenie, że zrzut ekranu został wykonany.
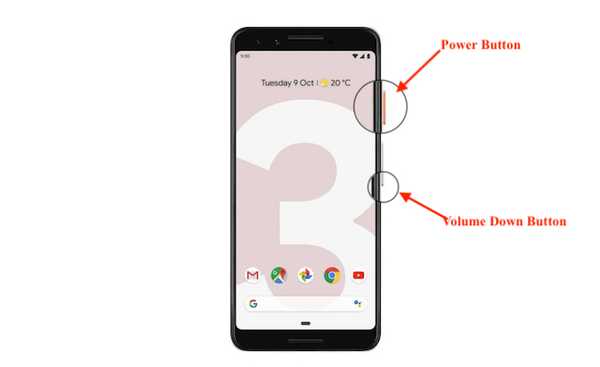
2. Jak zrobić zrzut ekranu na Androidzie z Asystentem Google
Jeśli przycisk zasilania lub przycisk zmniejszania głośności jest uszkodzony lub po prostu nie chcesz używać obu rąk do robienia zrzutu ekranu, możesz nawet użyć Asystenta Google do robienia zrzutów ekranu tylko głosem. Oto jak.
- Po prostu uruchom asystenta, mówiąc „Hej Google” lub „OK Google”.
- Powiedz „Zrób zrzut ekranu”. Możesz też powiedzieć bezpośrednio „Hej Google, zrób zrzut ekranu” aby bezpośrednio uruchomić asystenta i zrobić zrzut ekranu.
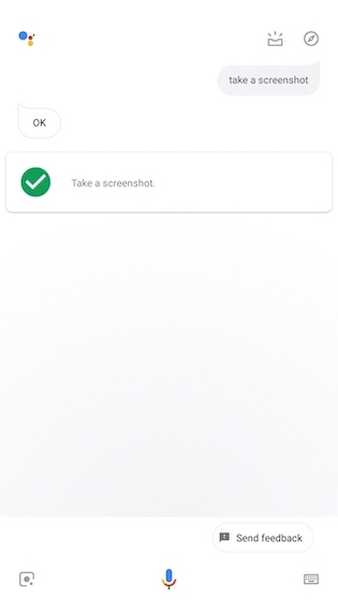
Po wydaniu polecenia Asystent Google automatycznie wykona dla Ciebie zrzut ekranu. Asystent Google jest wystarczająco inteligentny, aby zrobić zrzut ekranu z ekranu, na którym byłeś przed wywołaniem Asystenta, czego Siri na Androidzie nie może zrobić.
Jak zrobić zrzut ekranu na urządzeniach OnePlus
Teraz, gdy widzieliśmy uniwersalną metodę robienia zrzutów ekranu na urządzeniach z Androidem, przyjrzymy się różnym metodom, które oferują nam producenci OEM systemu Android, aby ułatwić tworzenie zrzutów ekranu z Androida. Zaczniemy od OnePlus, a następnie przejdziemy do innych popularnych producentów OEM, w tym Samsunga i LG.
Jeśli chodzi o urządzenia OnePlus, uniwersalna metoda zrzutu ekranu polegająca na przytrzymaniu przycisku zasilania i przycisku zmniejszania głośności działa bez zarzutu. jednak, OnePlus daje nam jeszcze łatwiejszą metodę robienia zrzutów ekranu, jaką jest możliwość używania gestów. Ta funkcja pozwala nam szybko zrobić zrzut ekranu jedną ręką bez konieczności naciskania jakichkolwiek przycisków. Jeśli posiadasz urządzenie OnePlus, skonfiguruj je w następujący sposób:
- Otwórz aplikację Ustawienia na swoim urządzeniu, a następnie przejdź do Gesty.
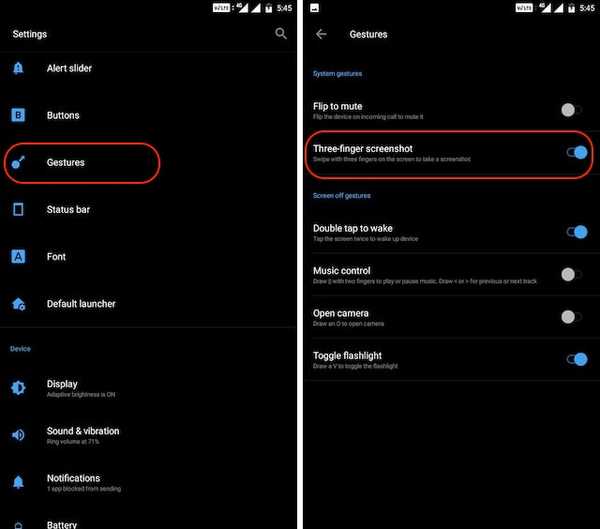 2. Tutaj przesuń przełącznik obok „Zrzut ekranu trzema palcami.”
2. Tutaj przesuń przełącznik obok „Zrzut ekranu trzema palcami.”
To wszystko, twój skrót do zrzutu ekranu został zapisany. Teraz, kiedy chcesz zrobić zrzut ekranu, wystarczy przesunąć trzema palcami w dół lub w górę i automatycznie zrobi zrzut ekranu.
Jak zrobić zrzut ekranu na telefonach Samsung
Nie jest tajemnicą, że Samsung oferuje mnóstwo funkcji na swoich urządzeniach. Jeśli używasz smartfona Samsung, będziesz mógł nie tylko robić normalne zrzuty ekranu, ale także przewijać zrzuty ekranu, które świetnie nadają się do udostępniania informacji, które nie mieszczą się na jednej stronie. Tutaj nauczymy się obu tych metod:
1. Jak zrobić zrzut ekranu na smartfonach Samsung
Chociaż zrzuty ekranu na smartfonach Samsung działają w podobny sposób, w jaki firma zapewnia dodatkową metodę przechwytywania zrzutu ekranu. Podobnie jak Asystent Google, Asystent głosowy Samsunga Bixby jest w stanie wykonać dla Ciebie zrzut ekranu. Aby zrobić zrzut ekranu za pomocą Bixby, przytrzymaj przycisk Bixby, aby uruchomić asystenta, a następnie użyj polecenia, "Zrób zrzut ekranu". Po wydaniu polecenia Bixby zrobi dla Ciebie zrzut ekranu.
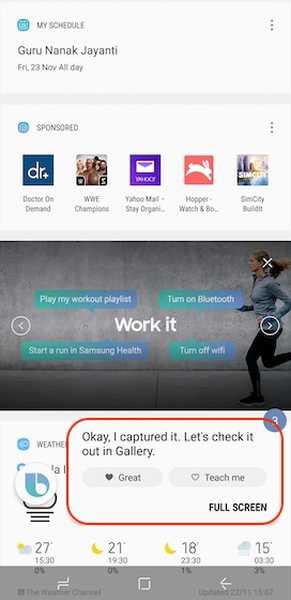
2. Jak zrobić przewijany zrzut ekranu
Samsung jest jednym z niewielu producentów OEM, który natywnie obsługuje przewijanie zrzutów ekranu. Jeszcze lepsze jest to, że firma ułatwiła przechwytywanie przewijanych zrzutów ekranu i tak można to zrobić:
- Pierwszy, zrób normalny zrzut ekranu, przytrzymując przycisk zasilania i przycisk zmniejszania głośności.
- Włącza się ekran zrzutu ekranu stuknij w przycisk „Przewiń przechwytywanie” co zaznaczono na poniższym obrazku. Zobaczysz, że telefon automatycznie przewija stronę, robi zrzut ekranu i zszywa go razem.

Zwróć uwagę, że jedno dotknięcie spowoduje jednorazowe przewinięcie strony w dół, więc jeśli chcesz robić dłuższe zrzuty ekranu, będziesz musiał stuknąć ją kilka razy.
3. Jak zrobić zrzut ekranu za pomocą rysika S Pen
Seria Note firmy Samsung słynie z rysika S-Pen, który pozwala użytkownikom wykonywać wiele zadań, których nie mogą wykonać tylko palcami. Jedną z tych rzeczy jest możliwość przechwytywania zrzutów ekranu części wyświetlacza, a nie całego wyświetlacza. Świetnie nadaje się do szybkiego przechwytywania i udostępniania zrzutów ekranu. Jeśli masz Galaxy Note 9, Note 8 lub jakiekolwiek inne poprzednie urządzenie Note, w ten sposób możesz zrobić zrzut ekranu za pomocą S-Pen.
- Wyjmij S-Pen z telefonu, a następnie dotknij przycisku S-Pen Menu. Teraz, kliknij „Smart Select”.
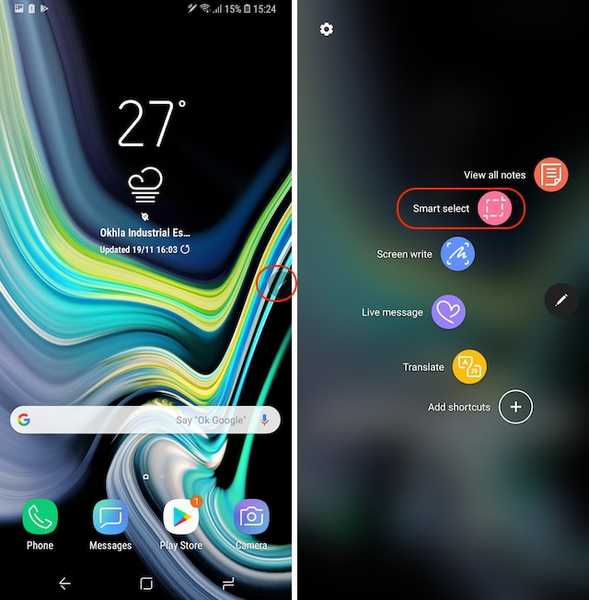 2. Teraz, w zależności od tego, czy chcesz zrzut ekranu prostokątny, o dowolnym kształcie czy owalny, wybierz narzędzie od lewej do prawej. Wybierzmy narzędzie „Lasso” dla zabawy.
2. Teraz, w zależności od tego, czy chcesz zrzut ekranu prostokątny, o dowolnym kształcie czy owalny, wybierz narzędzie od lewej do prawej. Wybierzmy narzędzie „Lasso” dla zabawy.
 3. Teraz wszystko, co musisz zrobić, to narysuj obszar, który chcesz przechwycić, a zrzut ekranu zostanie automatycznie wykonany dla Ciebie. Gdy jesteś zadowolony z wyboru, naciśnij przycisk „Zapisz”, aby zapisać go na swoim urządzeniu.
3. Teraz wszystko, co musisz zrobić, to narysuj obszar, który chcesz przechwycić, a zrzut ekranu zostanie automatycznie wykonany dla Ciebie. Gdy jesteś zadowolony z wyboru, naciśnij przycisk „Zapisz”, aby zapisać go na swoim urządzeniu.
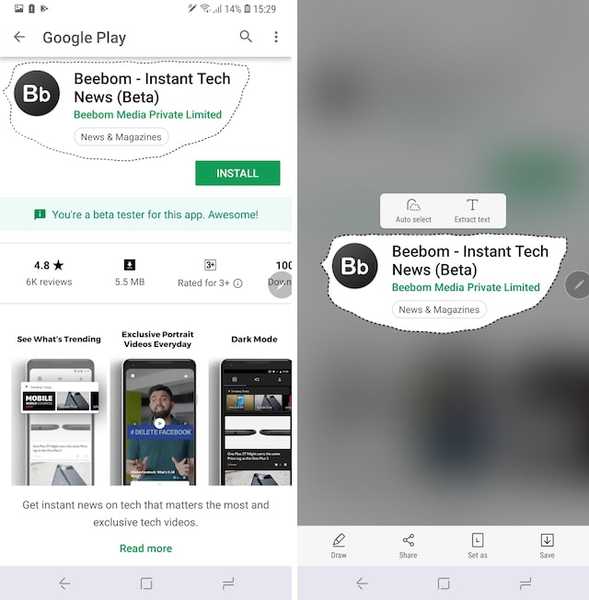
Jak zrobić zrzut ekranu na telefonach LG
Oprócz używania uniwersalnego przycisku zasilania i kombinacji klawiszy zmniejszania głośności do robienia zrzutów ekranu, urządzenia LG są również wyposażone w całkiem fajne narzędzie, które pozwala robić zarówno normalne, jak i przewijane zrzuty ekranu i dodawać do nich adnotacje przed zapisaniem ich w telefonie. Narzędzie nazywa się „Capture +” i działa tak:
- Pierwszy, opuść obszar powiadomień, a następnie kliknij „Capture +” narzędzie. Tutaj kliknij znacznik wyboru, jeśli chcesz zapisać normalny zrzut ekranu.
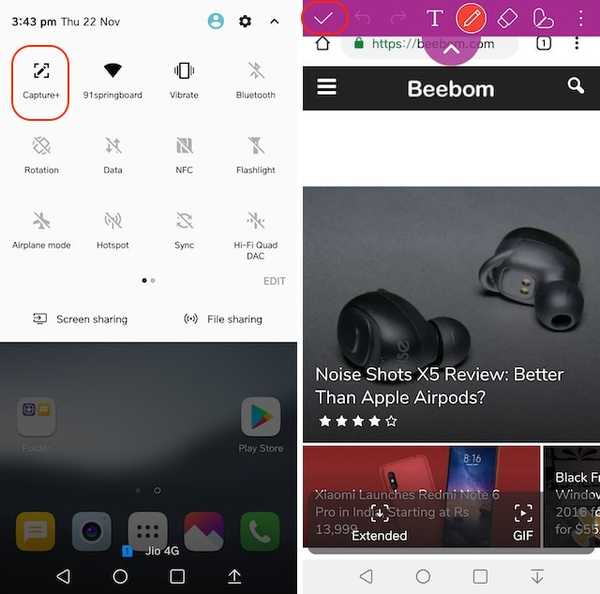 2. Capture + otwiera zrzut ekranu bezpośrednio w narzędziu do adnotacji. Więc jeśli chcesz, możesz opisać zrzut ekranu tak często, jak chcesz, a następnie nacisnąć znacznik wyboru, aby go zapisać.
2. Capture + otwiera zrzut ekranu bezpośrednio w narzędziu do adnotacji. Więc jeśli chcesz, możesz opisać zrzut ekranu tak często, jak chcesz, a następnie nacisnąć znacznik wyboru, aby go zapisać.
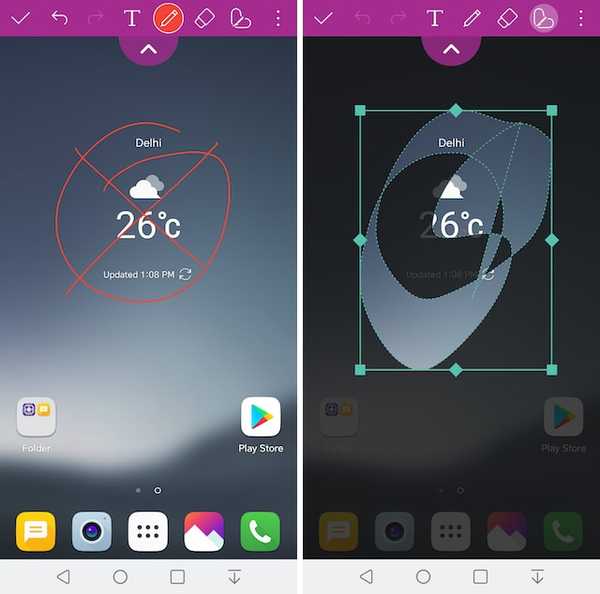 3. Jeśli chcesz zrobić przewijany zrzut ekranu, naciśnij przycisk „Rozszerzony” w lewym dolnym rogu. Telefon automatycznie przewinie w dół i będzie przechwytywał zrzut ekranu, dopóki go nie dotkniesz, aby go zatrzymać lub gdy nie ma już nic do przewinięcia w dół.
3. Jeśli chcesz zrobić przewijany zrzut ekranu, naciśnij przycisk „Rozszerzony” w lewym dolnym rogu. Telefon automatycznie przewinie w dół i będzie przechwytywał zrzut ekranu, dopóki go nie dotkniesz, aby go zatrzymać lub gdy nie ma już nic do przewinięcia w dół.
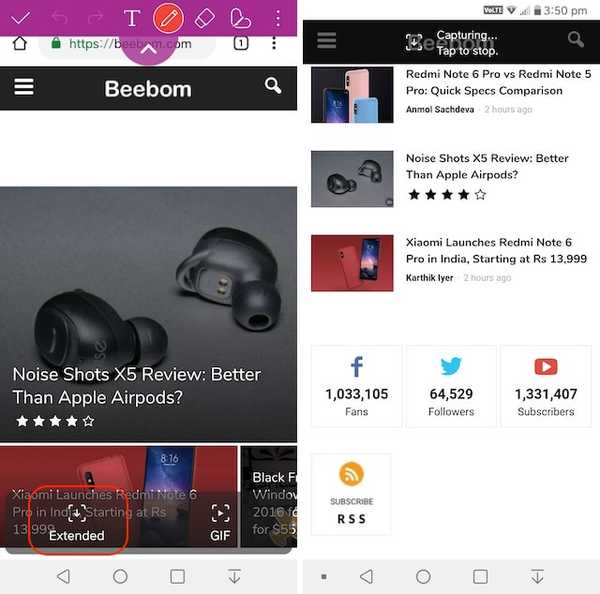
Jak widać, Capture + to całkiem potężne narzędzie, jeśli chodzi o zrzuty ekranu. W rzeczywistości LG jest moim ulubionym telefonem, jeśli chodzi o zrzuty ekranu, a jeśli masz taki telefon, nauczenie się narzędzia Capture + naprawdę pomoże Ci w pełni go wykorzystać.
Najlepsze aplikacje do tworzenia zrzutów ekranu innych firm do wykonywania przewijanych zrzutów ekranu i adnotacji
Chociaż zarówno Samsung, jak i LG oferują natywną metodę przechwytywania przewijanych zrzutów ekranu, tego samego nie można powiedzieć o standardowych smartfonach z Androidem i niektórych innych producentach OEM. Dlatego do wykonywania przewijanych zrzutów ekranu na tych urządzeniach będziemy używać aplikacji innych firm. Aplikacja, którą polecam, nazywa się Screen Master (bezpłatna) i tak można z niej korzystać:
- Najpierw pobierz i zainstaluj aplikację Screen Master (bezpłatną). Teraz uruchom aplikację, nadaj niezbędne uprawnienia i stuknij w przycisk „Włącz przechwytywanie ekranu”.
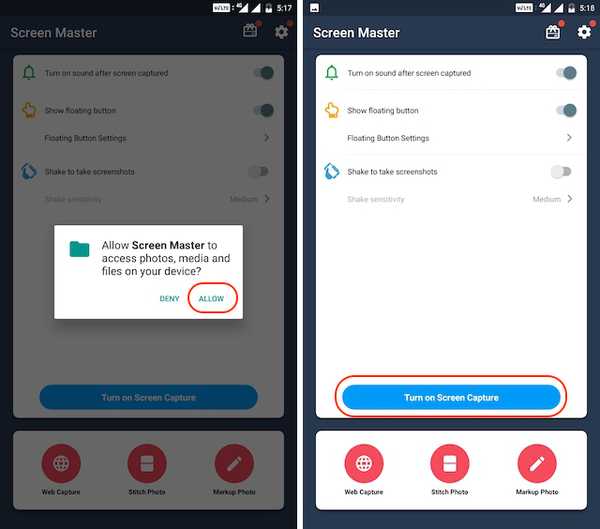 2. teraz, dotknij przycisku przechwytywania ekranu, aby wykonać zrzut ekranu bieżącej strony. Tutaj zobaczysz, że na dole znajduje się kilka przycisków. Przyciski Przytnij, Udostępnij i Zapisz są dość oczywiste, więc nie będziemy się w nie zagłębiać.
2. teraz, dotknij przycisku przechwytywania ekranu, aby wykonać zrzut ekranu bieżącej strony. Tutaj zobaczysz, że na dole znajduje się kilka przycisków. Przyciski Przytnij, Udostępnij i Zapisz są dość oczywiste, więc nie będziemy się w nie zagłębiać.
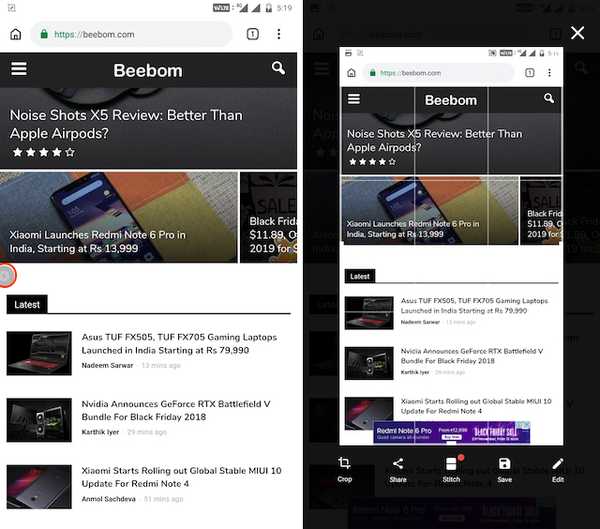 3. Przycisk Edytuj służy do adnotacji. Po naciśnięciu przycisku Edytuj znajdziesz różne narzędzia do edycji zdjęć i adnotacji jak pokazano na poniższym obrazku.
3. Przycisk Edytuj służy do adnotacji. Po naciśnięciu przycisku Edytuj znajdziesz różne narzędzia do edycji zdjęć i adnotacji jak pokazano na poniższym obrazku.
 4. Przycisk „Stitch” służy do wykonywania przewijanych zrzutów ekranu. Stuknij w nią, a następnie przewiń w dół, aby zrobić następny zrzut ekranu. Po przewinięciu w dół naciśnij przycisk plus (+), aby wykonać dodatkowe zrzuty ekranu. Powtarzaj ten proces, aż ukończysz zrzut ekranu, a po zakończeniu dotknij przycisku ze znacznikiem wyboru.
4. Przycisk „Stitch” służy do wykonywania przewijanych zrzutów ekranu. Stuknij w nią, a następnie przewiń w dół, aby zrobić następny zrzut ekranu. Po przewinięciu w dół naciśnij przycisk plus (+), aby wykonać dodatkowe zrzuty ekranu. Powtarzaj ten proces, aż ukończysz zrzut ekranu, a po zakończeniu dotknij przycisku ze znacznikiem wyboru.
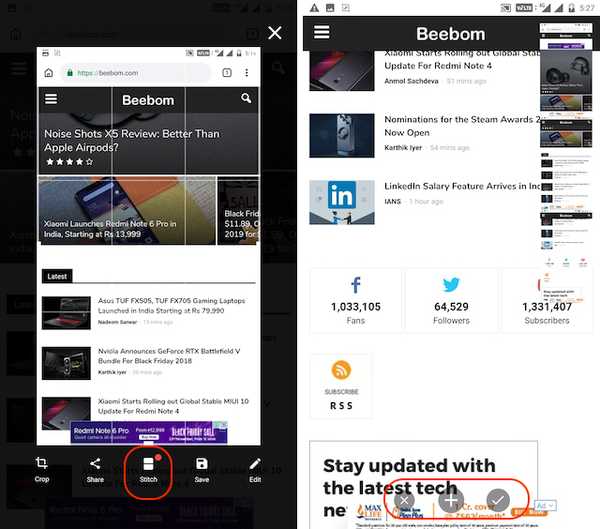
Jak widać, Screen Master to całkiem sprawne narzędzie do zrzutów ekranu. Jednak nie jest to jedyne narzędzie. Jeśli nie jesteś zadowolony z Screen Master, istnieje wiele innych aplikacji do zrzutów ekranu na Androida, w tym LongShot (bezpłatny), ScrollCapture (bezpłatny), Screenshot dotykowy (bezpłatny) i wiele innych, które możesz sprawdzić.
ZOBACZ RÓWNIEŻ: Jak zrobić zrzut ekranu na iPhonie
Jak zrobić zrzut ekranu na Androida jak profesjonalista
To kończy nasz artykuł o tym, jak przechwytywać zrzuty ekranu na urządzeniach z Androidem, w tym przewijane zrzuty ekranu, zrzuty ekranu z adnotacjami i nie tylko. Omówiliśmy również narzędzia innych firm, których można użyć do robienia zrzutów ekranu na telefonach z Androidem, które powinny się przydać, jeśli wbudowane metody po prostu nie wystarczają. Jeśli znasz aplikacje do zrzutów ekranu innych firm, które Twoim zdaniem powinny zostać wymienione w tym artykule, lub jeśli nadal nie możesz zrobić zrzutu ekranu na telefonie z Androidem, daj nam znać w komentarzach.















