
Clement Thomas
0
2260
351
Minęły prawie dwa lata, odkąd przeszedłem z Windowsa na Mac OS X jako mój podstawowy system operacyjny i od tamtej pory nie oglądałem się wstecz. Jest kilka rzeczy, w których komputery Mac są z natury lepsze, a są takie, w których nie radzą sobie z systemem Windows, tak jak można się spodziewać po każdym systemie operacyjnym. Jednak jednym z obszarów, w których OS X jest bezsprzecznie lepszy, jest stabilność i wydajność systemu. Weźmy na przykład spowolnienia systemu; niedawny Mac zwykle potrzebowałby pięć razy więcej czasu niż Windows, aby dojść do etapu, w którym odczujesz spadek wydajności, a nawet wtedy jest to dość łatwe do naprawienia. Powiedzmy, że zanim nawet rozważysz możliwość ponownej instalacji systemu operacyjnego na komputerze Mac, musisz wypróbować te kroki, aby sprawdzić, czy przyspieszy to OS X.
Jeszcze jedna rzecz, zanim przejdziemy do tych zadań konserwacyjnych, pamiętaj, że chociaż mówimy, że komputery Mac ogólnie nie zwalniają, nie jest to uniwersalne. Zależy to również od sprzętu systemu. Z reguły im starszy jest Twój sprzęt, tym bardziej podatny będzie Twój Mac na spowolnienie. Dlatego we wszystkich scenariuszach, w których wydajność komputera Mac spada, możesz wypróbować te kroki, aby przyspieszyć działanie komputera Mac (w dowolnej kolejności).
Zamknij aplikacje poprawnie w systemie OS X
OS X generalnie nie zamyka wszystkich programów po kliknięciu przycisku z czerwonym krzyżykiem, ale niektóre programy mogą nadal działać w tle, mimo że znikają z widoku głównego. Klasycznym tego przykładem jest Chrome, który jest wielkim świrem zasobów na Macu. Domyślnym zachowaniem OS X jest umieszczenie małej kropki (lub podświetlenia, w zależności od używanej wersji OS X) pod ikoną programu, który nadal działa, więc są one dość łatwe do zidentyfikowania. Aby to osiągnąć, możesz użyć rozszerzenia Command + Q kombinacja klawiszy, aby prawidłowo zamknąć program lub kliknij prawym przyciskiem myszy ikonę Docka i wybierz opcję Zakończ stamtąd. Zrób to dla wszystkich programów, których nie musisz uruchamiać w tle.
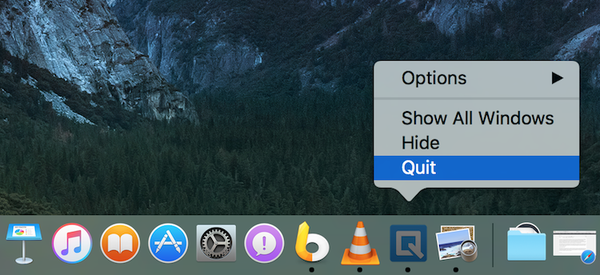
Unikaj używania Chrome na komputerze Mac
Jest to bardziej środek zapobiegawczy, ale warto sprawdzić, nawet jeśli Twój Mac zwolnił. Chrome ma wiele problemów, z powodu których naprawdę nie zgadza się z OS X, i jeśli nie jesteś naprawdę przywiązany do ekosystemu Google i nie da się tego uniknąć, powinieneś używać Safari zamiast Chrome na Macu. Chrome jest nie tylko wielkim świrem zasobów, ale także zaśmieca Twój dysk twardy i listę zainstalowanych aplikacji, ponieważ przechowuje rozszerzenia, zakładki i, co najgorsze, aplikacje Chrome. Nie ma również bezpiecznego i zoptymalizowanego sposobu korzystania z Chrome na komputerze Mac; chyba że Google to naprawi, najlepsze, co możesz zrobić, to całkowicie uniknąć Chrome.
Jeśli nie jesteś zadowolony z Safari, oto lista najlepszych przeglądarek dla Mac OS X, do których możesz się odwołać.
Skorzystaj z monitora aktywności
Komputery Mac są wyposażone w naprawdę potężny plik Monitor aktywności który pozwala ci dobrze przyjrzeć się procesorowi, dyskowi, pamięci, energii i wykorzystaniu sieci przez procesy i aplikacje. Jeśli masz do czynienia ze spowolnionym systemem, warto przyjrzeć się zakładkom Procesor i Pamięć w Monitorze aktywności, aby zobaczyć, które aplikacje zużywają najwięcej zasobów i zamknąć je lub znaleźć alternatywę. Możesz nawet sortować elementy według tego, ile mocy lub procesora używają, więc łatwo jest zidentyfikować przestępców.
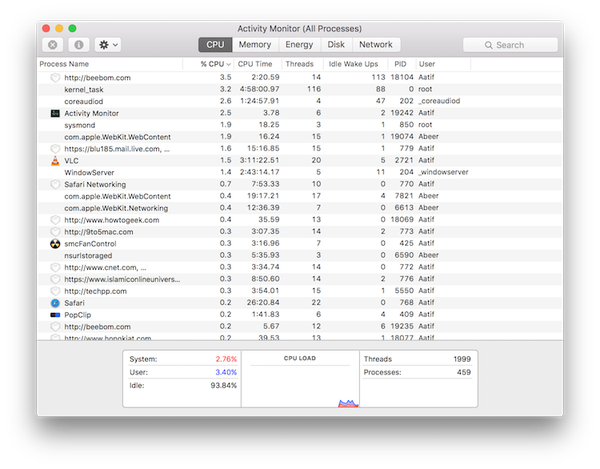
Raz na jakiś czas uruchamiaj ponownie komputer Mac
Zarządzanie energią w OS X jest niezwykle wydajne - być może najlepsze wśród platform komputerów stacjonarnych - i wiąże się z wyzwaniem samym w sobie. Ponieważ tak naprawdę nie musisz wyłączać ani wyłączać komputera Mac, możesz nabrać zwyczaju zamykania pokrywy, gdy nie używasz komputera, i przywracania go do życia, gdy będziesz go ponownie potrzebować. Może to spowodować, że system nie zostanie ponownie uruchomiony przez kilka tygodni z rzędu. Ma to wpływ na to, że Twój Mac będzie nadal utrzymywał przy życiu zepsute fragmenty i procesy, które zostały uszkodzone i nie były tak naprawdę używane. Dlatego warto uruchom ponownie komputer Mac jeśli masz problemy ze spowolnieniem; w większości przypadków to wszystko, czego będziesz potrzebować.
Możesz również przyjrzeć się 8 sposobom ponownego uruchomienia komputera Mac w celu rozwiązania problemów.
Sprawdź elementy startowe komputera Mac
Każdy system operacyjny zawiera listę elementów startowych; programy, które zaczną działać, gdy tylko system zostanie uruchomiony i będzie gotowy do użycia. Niektóre z nich są krytyczne dla działania systemu operacyjnego; inni, dodajemy siebie, aby uczynić nasze życie wygodnym. Ogólnie rzecz biorąc, istnieje wiele aplikacji, które będą prosić o uruchomienie po zalogowaniu, a możesz w końcu dać im na to pozwolenie ze względu na ich użyteczność. Ostatecznie doprowadziłoby to do długiej, przepełnionej listy elementów początkowych, które wyrządzają więcej szkody niż pożytku. Dlatego zaleca się okresowe sprawdzanie listy elementów początkowych i usuwanie wszystkiego, co nie jest absolutnie konieczne.
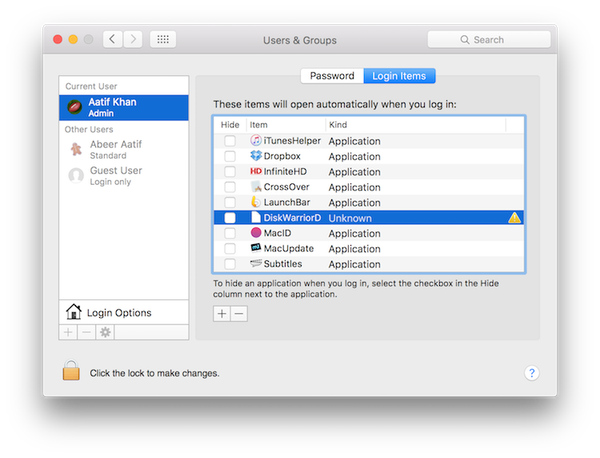
Aby uzyskać dostęp do elementów logowania, uruchom Preferencje systemowe i przejdź do Użytkownicy i grupy szkło. Tam, wybierz użytkownika po lewej stronie, i kliknij Elementy logowania po prawej stronie. Wybierz z listy wszystko, co nie jest wymagane i naciśnij przycisk minus na dole, aby pozbyć się go podczas uruchamiania systemu.
Oczyść dysk twardy komputera Mac
Prawie pełna pamięć spowolni każdy system operacyjny, bez względu na platformę, na której się znajdujesz (i nie, nie mówimy o pamięci RAM; to zwykła przestrzeń dyskowa). Dzieje się tak, ponieważ pliki krytyczne dla systemu są również stale przechowywane i usuwane, a jeśli dostępna jest mniejsza niż optymalna pamięć masowa, system będzie miał problemy z miejscem przechowywania swoich elementów (nie wspominając o tym, że jest dość nieporządny). Z reguły więcej niż 10% całkowitej przestrzeni dyskowej powinno być zawsze dostępne jako wolne miejsce.
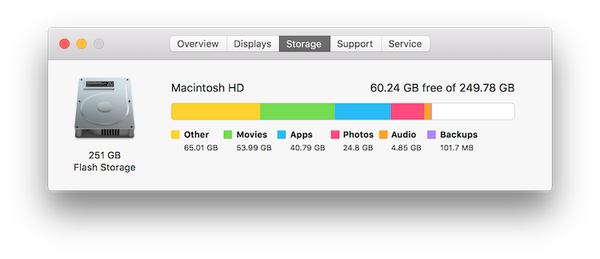
Aby sprawdzić dostępną przestrzeń dyskową na komputerze Mac, możesz to zrobić klikając logo Apple w lewym górnym rogu paska menu i wybierając O tym komputerze Mac. Z nowego okienka, które zostanie otwarte, kliknij kartę Pamięć aby zwizualizować ilość dostępnej pamięci, a także przybliżoną ocenę tego, które typy plików zajmują najwięcej miejsca.
Jeśli chodzi o czyszczenie, istnieje wiele niezawodnych programów innych firm, które możesz zastosować. OnyX to świetny kandydat, który robi znacznie więcej niż czyszczenie dysku twardego i warto go sprawdzić. Innym narzędziem, które warto rozważyć do usunięcia dodatkowych plików językowych z komputera Mac, jest jednojęzyczny, co może spowodować zwolnienie znacznej ilości miejsca na dysku, zwłaszcza jeśli nie potrzebujesz dodatkowych języków. Wreszcie, jeśli chodzi o usuwanie niechcianych aplikacji, moim ulubionym jest AppCleaner; kolejne darmowe narzędzie, które wyeliminuje nie tylko aplikacje, ale nawet ich pozostałości z komputera Mac.
Zmniejsz efekty wizualne na komputerze Mac
Nie jestem wielkim fanem robienia tego, ale wiele osób twierdzi, że to działa dla nich. Ponieważ OS X jest całkiem wspaniały, osiąga ten wygląd dzięki wielu wizualnym animacjom i efektom. Jeśli masz powolny system, możesz zmniejszyć te efekty.
W systemie OS X El Capitan można to zrobić w dwóch głównych obszarach. Najpierw musisz zrobić w Preferencje dokowania i tam, odznacz następujące:
- Powiększenie
- Zminimalizuj okna do ikony aplikacji
- Animuj otwieranie aplikacji
- Automatycznie ukryj i pokaż dok
Ponadto z listy rozwijanej Minimalizuj okna używając wybierz opcję Efekt skali zamiast efektu dżina.
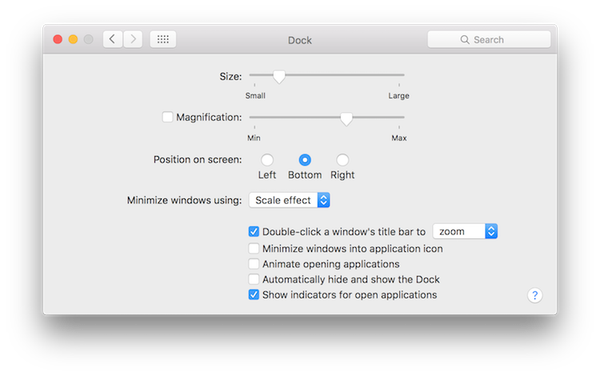
Drugim obszarem jest zmniejszenie przejrzystości. Aby to zrobić, musisz udać się do Ustawienia dostępności z Preferencje systemu, następnie kliknij Pokaz i zaznacz pole obok Zmniejsz przejrzystość.
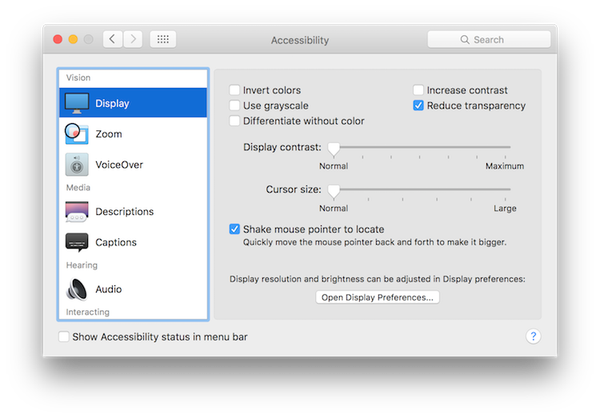
Uwaga: Należy pamiętać, że wszystko to będzie miało naprawdę niekorzystny wpływ na wygląd i sposób działania systemu OS X, dlatego zalecam robienie tego tylko w ostateczności.
Wyłącz FireVault na swoim Macu
To znowu jeden z tych obszarów, w których trzeba coś poświęcić, aby uzyskać wydajność. FireVault to domyślna technika szyfrowania OS X do ochrony danych osobowych, a od Yosemite jest domyślnie włączona. Na starszych komputerach Mac. może to poważnie obniżyć wydajność, więc wyłączenie go może zwiększyć wydajność. Jednak to naraża Twoje dane na ryzyko, ponieważ nie są już szyfrowane.
Dostęp do ustawień FireVault można uzyskać za pośrednictwem pliku ochrona i prywatność okienko Preferencje systemu. Właśnie Wyłącz to jeśli go nie potrzebujesz, i uruchom ponownie komputer Mac raz po na dobre.
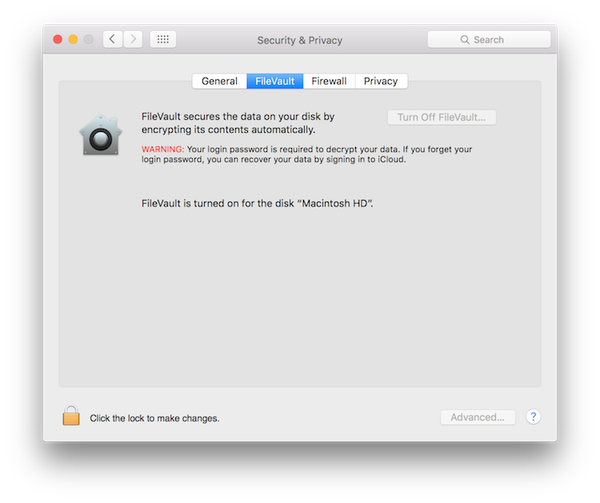
Łatwe logowanie dla wielu użytkowników
OS X ma całkiem dobre zarządzanie kontami, a wielu użytkowników może logować się w tym samym czasie i przełączać się między nimi. Jednak problem pojawia się, gdy kilku zalogowanych użytkowników ma programy działające w tle, nawet jeśli ich konto nie jest używane. To zużywa cenną pamięć RAM, więc jeśli jeden użytkownik nie będzie korzystał z systemu przez jakiś czas, lepiej się wylogować i pozwolić innym zalogować się zamiast przełączać użytkowników.
Uruchom pierwszą pomoc na dysku twardym komputera Mac
To rzadkie, ale zdarza się. Może się zdarzyć, że niektóre pliki na komputerze Mac zostaną zepsute lub niektóre bloki dysku mogą zostać przydzielone do niewłaściwego rozmiaru lub cokolwiek innego tego rodzaju. Na szczęście OS X oferuje naprawdę łatwe rozwiązanie tego problemu. Uruchom Narzędzie dyskowe z Launchpad i wybierz podstawowy dysk twardy (na którym jest zainstalowany OS X) z lewego okienka. Następnie kliknij Przycisk pierwszej pomocy na szczycie. Spowoduje to uruchomienie na dysku szeregu operacji, które powinny rozwiązać większość typowych problemów, jeśli takie istnieją.
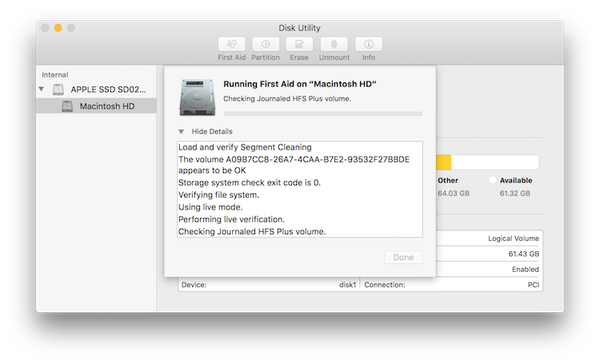
Zresetuj SMC komputera Mac
Jest to środek stosowany w ostateczności - coś, co należy zrobić przed przejściem na pełną ponowną instalację systemu. SMC, czyli kontroler zarządzania systemem, jest zasadniczo odpowiedzialny za zarządzanie energią, adaptery, sterowniki wideo, kontrolery wentylatorów dysków i kilka innych rzeczy. Dlatego też zresetowanie SMC może rozwiązać wiele problemów z komputerem Mac.
Resetowanie SMC różni się w zależności od typu używanego komputera Mac.
Jeśli masz Macbook bez wymiennej baterii, upewnij się, że jest podłączony do źródła zasilania, a następnie naciśnij jednocześnie klawisze Control + Shift + Opcja + Zasilanie (tak, będzie to trochę trudne). Zwolnij te klawisze, a następnie użyj klawisza zasilania, aby włączyć Macbooka, a SMC zostanie zresetowany.
Jeżeli twój Macbook ma wymienną baterię, musisz go odłączyć i wyjąć baterię. Następnie naciśnij i przytrzymaj klawisz zasilania przez około 5 sekund. Teraz ponownie włóż baterię, podłącz laptopa z powrotem i włącz go. SMC został zresetowany.
Dla iMac, Mac Mini lub Mac Pro, jest to bardzo proste, ponieważ SMC jest resetowany prawie za każdym razem, gdy system jest odłączany (a nie tylko wyłączany). Aby zrobić to ręcznie, wyłącz komputer Mac i odłącz go; odczekaj około 20 sekund i podłącz go ponownie.
ZOBACZ RÓWNIEŻ: 11 wskazówek i aplikacji, które pomogą utrzymać komputer Mac w czystości
Naprawianie spowolnionego Maca nie jest nauką ścisłą i może być tak wiele rzeczy, które mogą działać, podczas gdy inne mogą nie. Zebraliśmy tutaj typowe poprawki, które powinny działać w większości scenariuszy, ale zawsze może być potrzeba bardziej ekstremalnych środków. Oczywiście jedną z najbardziej oczywistych rzeczy byłoby zwiększenie pamięci RAM i dysku twardego komputera Mac, ale jest to kosztowne. Podobnie zalecamy tworzenie kopii zapasowych bibliotek Zdjęć w lokalizacji zewnętrznej, na przykład kopii zapasowej online, ponieważ mogą one bardzo szybko wymknąć się spod kontroli. Jest to jednak czasochłonne. Najbardziej drastyczną opcją jest zainwestowanie w nowszy komputer Mac o wyższych parametrach. Ostatecznie od Ciebie zależy, jak chcesz zarządzać komputerem Mac, ale najpierw wypróbuj te wskazówki, zanim zastosujesz ekstremalne środki.















