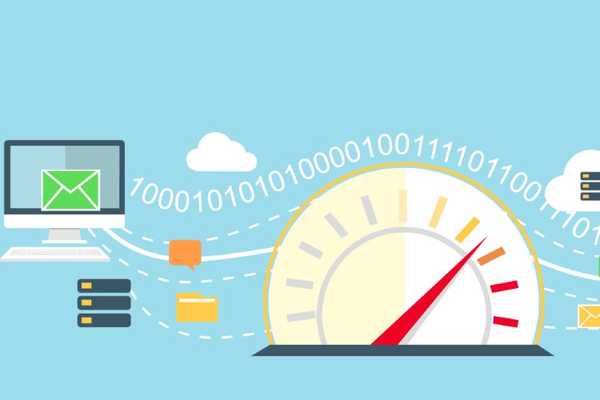
Damian Washington
0
3780
84
Chociaż system Windows 10 jest wyposażony w natywny menedżer przepustowości Internetu, nie jest wyposażony w moduł do śledzenia prędkości Internetu. Oznacza to, że nie ma możliwości sprawdzenia w czasie rzeczywistym, ile Internetu wykorzystuje Twój system. W tym miejscu mogą Ci pomóc internetowe mierniki prędkości. Te narzędzia mogą pokazać aktualną prędkość wysyłania i pobierania w Internecie na komputerze z systemem Windows. Ta informacja jest bardzo przydatna. Może pomóc Ci dowiedzieć się, czy i kiedy Twój komputer wykorzystuje większą niż oczekiwano przepustowość Internetu. Śledzenie prędkości Internetu może również pomóc w śledzeniu problemów z połączeniem w sieci. W tym artykule pomożemy Ci monitorować prędkość Internetu w czasie rzeczywistym, pokazując miernik prędkości Internetu na pasku zadań na komputerze z systemem Windows.
Wyświetl miernik prędkości Internetu na pasku zadań w systemie Windows
Ponieważ system Windows nie obsługuje śledzenia prędkości Internetu, będziemy do tego używać aplikacji innej firmy. Na rynku dostępne jest zarówno darmowe, jak i płatne oprogramowanie, które to robi. Przetestowaliśmy kilka internetowych narzędzi do pomiaru prędkości dla systemu Windows, a najlepszym, które znaleźliśmy i polecamy, jest miernik DU. Możesz pobrać oprogramowanie, klikając tutaj. Jego bezpłatnie pobrać i używać przez okres próbny 30 dni, po czym będziesz musiał kupić licencję. Jego standardowa cena wynosi około 30 USD, ale zwykle można ją dostać po obniżonej cenie około 10 USD.
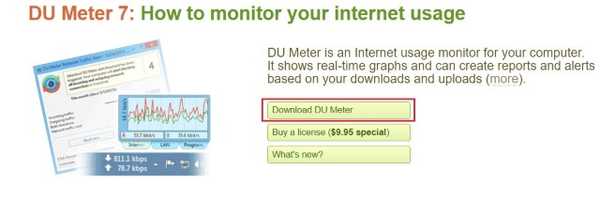
Po pobraniu aplikacji DU Meter postępuj zgodnie z instrukcjami, aby wyświetlić prędkość Internetu na pasku zadań systemu Windows.
1. Najpierw kliknij dwukrotnie plik instalatora, aby zainstalować aplikację. Po zainstalowaniu otworzy się, jak pokazano na poniższym obrazku. Kliknij przycisk „Dalej”, aby kontynuować.
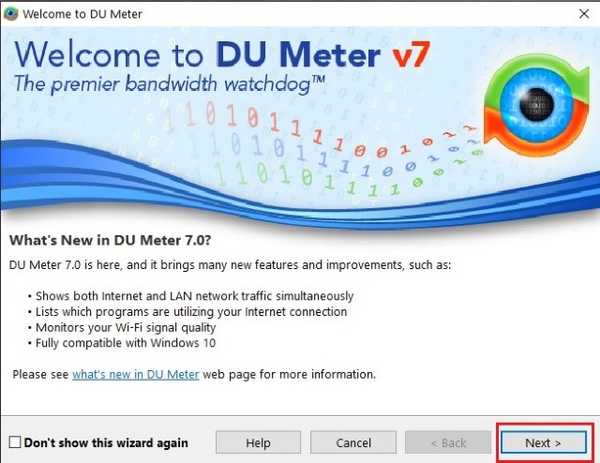
2. Na tej stronie DU Meter poda krótkie wyjaśnienie swojego interfejsu i pokaże, jak wygląda oprogramowanie. Najważniejszą rzeczą wartą odnotowania jest to, że plik Funkcja paska zadań jest obsługiwana w systemach Windows Vista, Windows 7, Windows 8 i Windows 10. Oznacza to, że będzie działać dla 99% z was. Jeśli z jakiegoś powodu nadal korzystasz z systemu Windows XP, miernik DU będzie działał, ale pokaże tylko pływające okno. W każdym razie kliknij „Dalej”, aby kontynuować.
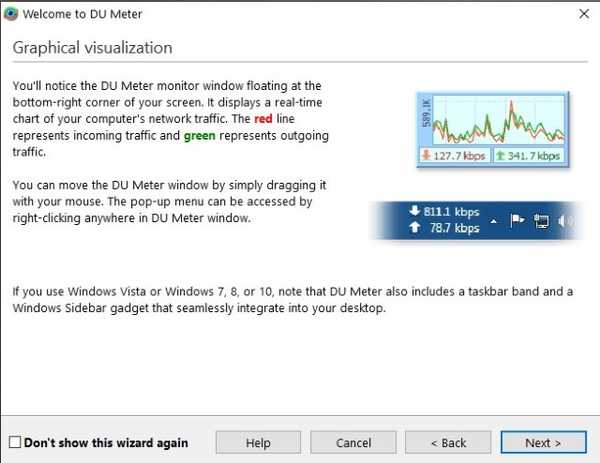
3. Na tej stronie, możesz ustawić limit miesięcznego wykorzystania. Gdy twój komputer przekroczy ten próg, DU Meter poinformuje cię o tym. Będzie również wysyłać zaawansowane alerty, abyś wiedział, kiedy zbliżasz się do przekroczenia limitu. Możesz wprowadzić limit tutaj lub później skonfigurować go w ustawieniach aplikacji. Kliknij „Dalej”, aby kontynuować.
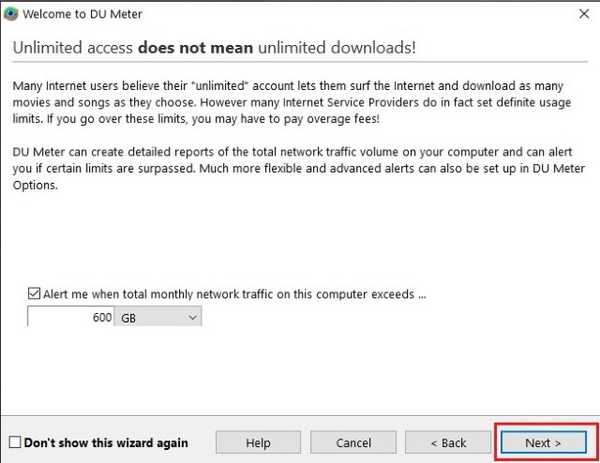
4. Ta strona nie jest przydatna dla większości użytkowników. Użytkownicy, którzy chcą korzystać z licznika DU na wielu komputerach z systemem Windows i generować zbiorczy raport, mogą znaleźć kroki, które należy wykonać, aby zrobić to samo. Kliknij „Pomiń”, aby kontynuować.
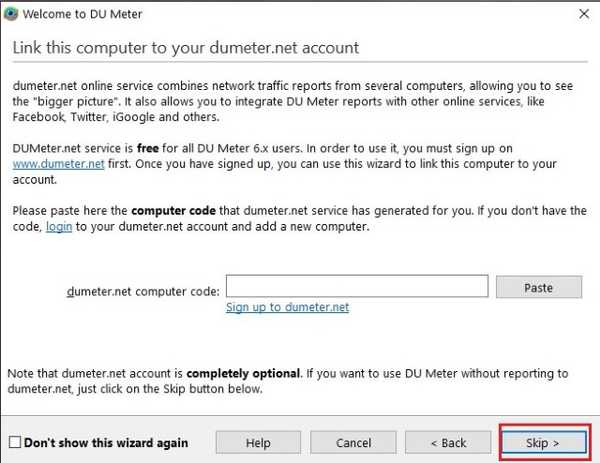
5. Teraz kliknij przycisk „Zakończ”, aby zakończyć konfigurację.
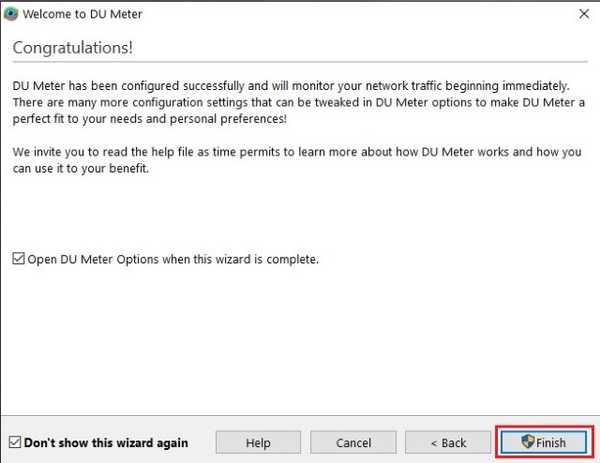
6. Po zakończeniu procesu instalacji, zobaczysz wyskakujące okienko z prośbą o włączenie paska narzędzi DU Meter na pasku zadań. Kliknij „Tak”, aby na to zezwolić.
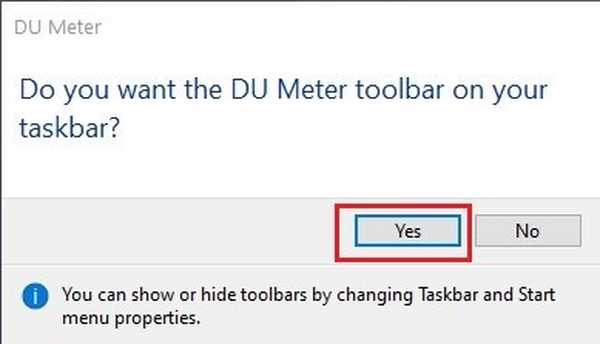
7. Jak widać, licznik DU śledzi teraz mój Internet i pokazując prędkość Internetu na pasku zadań Windows. Zauważysz również pływający pasek wykresu, który pokazuje dodatkowe informacje.
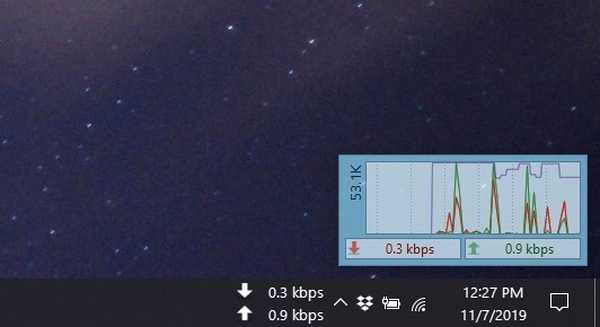
8. Cóż, możesz kliknij okno, aby wyświetlić kilka opcji.
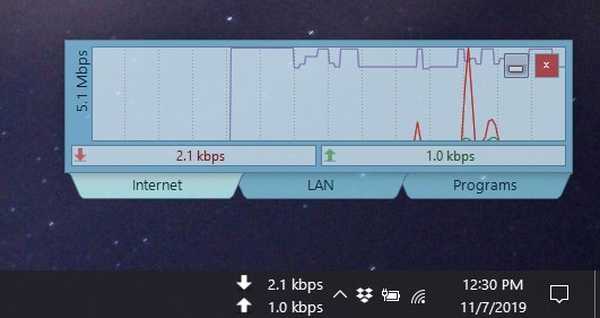
9. Spośród trzech menu na dole (Sieć, LAN i Programy) najważniejsze jest menu „Programy”, ponieważ pokazuje listę aplikacji, które uzyskują dostęp do internetu z ilością przepustowości, której używają. To świetny sposób na szybkie znalezienie aplikacji lub oprogramowania odpowiedzialnego za gromadzenie wszystkich danych.
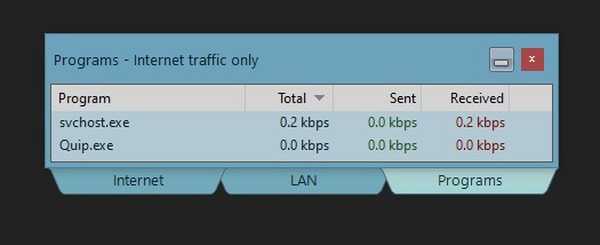
10. Na górze znajduje się również przycisk minimalizowania i zamykania. Przycisk „minimalizuj” minimalizuje okno do górnej części ekranu gdzie jest widoczny ponad wszystkim, co robisz. To świetny sposób na kontrolowanie szybkości Internetu bez konieczności patrzenia na pasek zadań.

11. Jeśli ci się to nie podoba, możesz kliknąć przycisk „zamknij”, który zamyka pływające okno. Możesz otwórz go ponownie, otwierając „Zasobnik systemowy” i klikając ikonę aplikacji DU Meter.
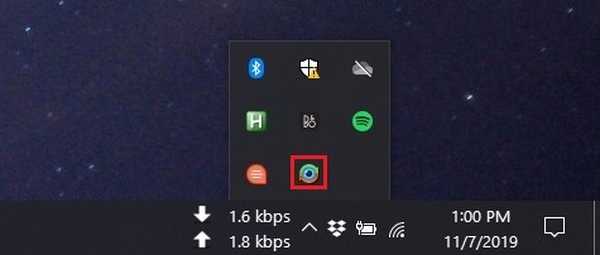
12. Skoro już tu jesteś, możesz kliknij prawym przyciskiem myszy ikonę na pasku zadań, aby wyświetlić więcej opcji w tym raporty, opcje użytkownika, opcje administratora i nie tylko.
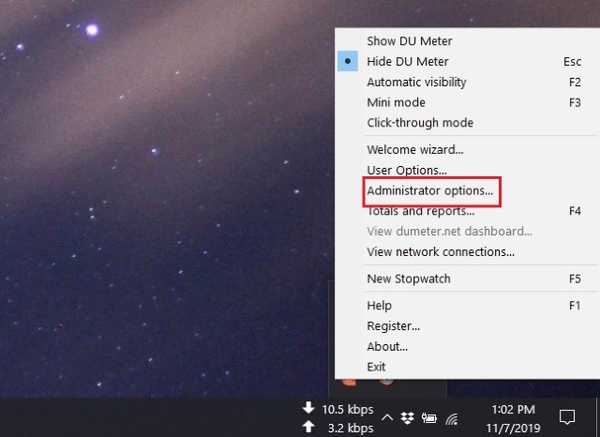
13. Aby uzyskać dostęp do wszystkich ustawień i oprogramowania konfiguracyjnego, kliknij „Opcje administratora…”. Tutaj znajdziesz wszystkie narzędzia konfiguracyjne. Podobnie, kliknij opcję „Sumy i raporty”, gdy chcesz zagłębić się w raporty śledzenia szybkości Internetu.
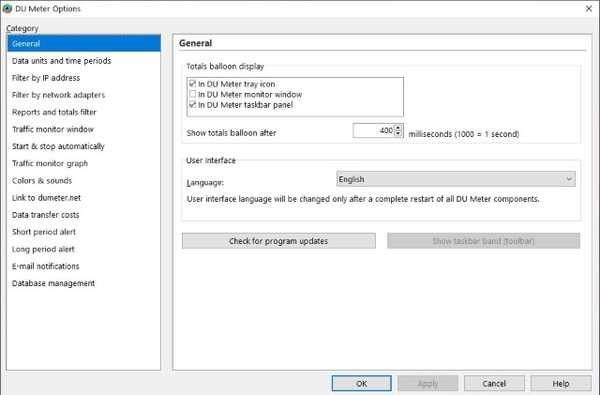
Wyświetlaj prędkość Internetu na pasku zadań w systemie Windows za darmo
Jak wspomniano powyżej, DU Meter działa w systemie Windows Vista i nowszych. Jeśli masz Komputer z systemem Windows XP lub Windows Server 3, powinieneś sprawdzić NetSpeedMonitor (wolny). Oprócz wyżej wymienionej wersji Windowsa, aplikacja działa również z Windows Vista i Windows 7. A ponieważ jest to darmowe narzędzie jest świetną alternatywą dla DU Meter.
Uzyskaj NetSpeedMonitor działający na Windows 8 i Windows 10
Jeśli chcesz używać NetSpeedMonitor na urządzeniach z systemem Windows 8 i Windows 10, możesz to zrobić. Chociaż nie dostarczy tak szczegółowych informacji jak miernik DU, można go używać za darmo, co jest dużym plusem. Oto, jak możesz włączyć NetSpeedMonitor na komputerach z systemem Windows 8 i Windows 10, aby bezpłatnie wyświetlać prędkość Internetu na pasku zadań.
1. Kliknij prawym przyciskiem myszy plik instalatora, a następnie wybierz właściwości.
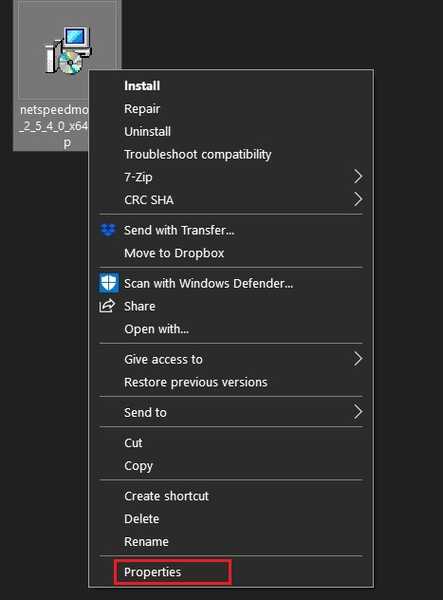
2. Tutaj wybierz „Zgodność” i zaznacz pole wyboru obok „Uruchom ten program w trybie zgodności z” opcja (zaznaczona na poniższym obrazku). Kliknij „Zastosuj”, a następnie zainstaluj tę aplikację jak każdą inną zwykłą aplikację Windows.
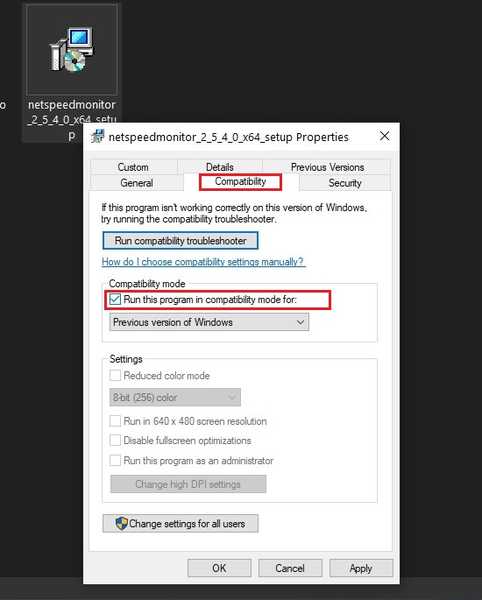
3. Po zainstalowaniu aplikacji nie zobaczysz żadnych zmian na komputerze. To dlatego, że najpierw musisz to włączyć. Aby to zrobić, kliknij prawym przyciskiem myszy w dowolnym miejscu na pasku zadań systemu Windows, a następnie przejdź do paska narzędzi -> NetSpeedMonitor.
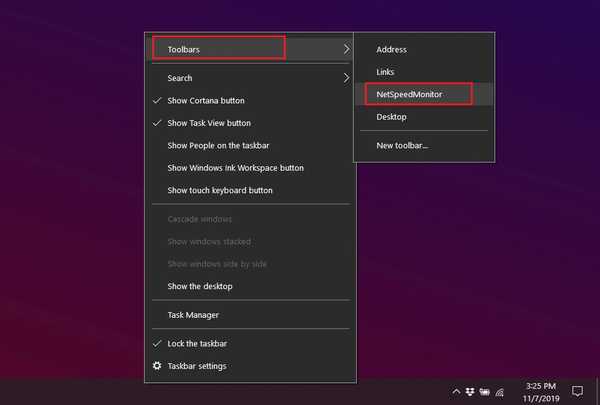
4. Na koniec kliknij przycisk „Zapisz”.
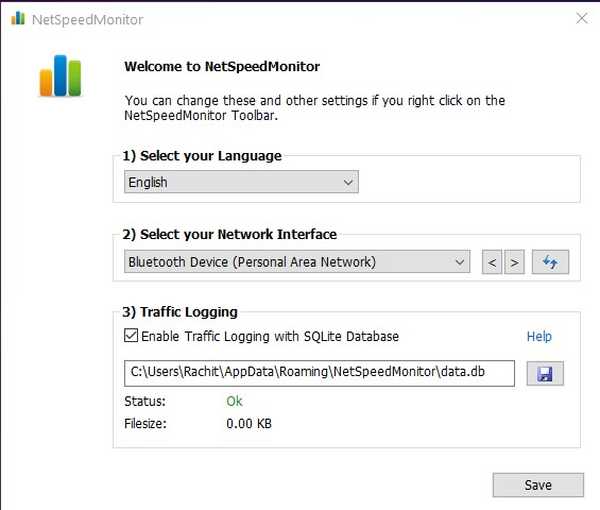
5. Teraz, ponieważ to narzędzie nie jest przeznaczone do pracy z urządzeniami z systemem Windows 8 i Windows 10, dla niektórych użytkowników miernik internetu może utknąć na zero. Na moim urządzeniu z systemem Windows 10 utknął na zero, jak pokazano na poniższym obrazku. Ale nie martw się, na to też mamy rozwiązanie.
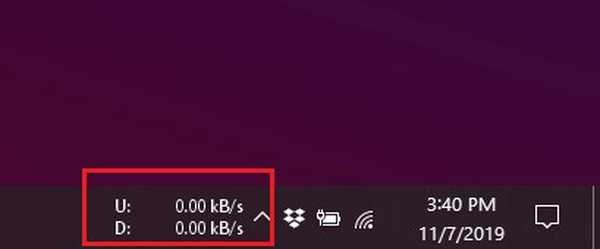
6. Kliknij prawym przyciskiem myszy odczyt NetSpeedMonitor (który zablokował się na zerze) i kliknij „Konfiguracja”.
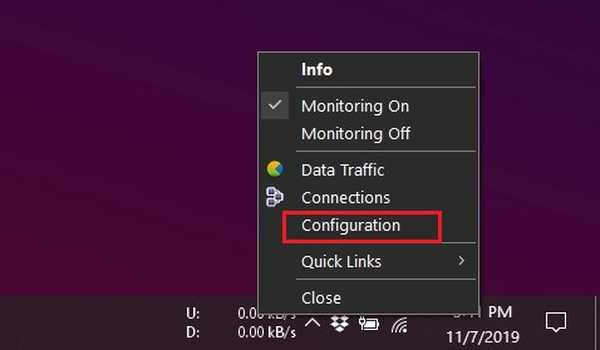
7. W „Interfejs sieciowy” kliknij menu rozwijane i wybierz nazwę swojej karty WiFi i kliknij Zastosuj. Jeśli nie znasz karty WiFi swojego komputera, po prostu wybierz ją, zastosuj i powtarzaj proces, aż zacznie działać.
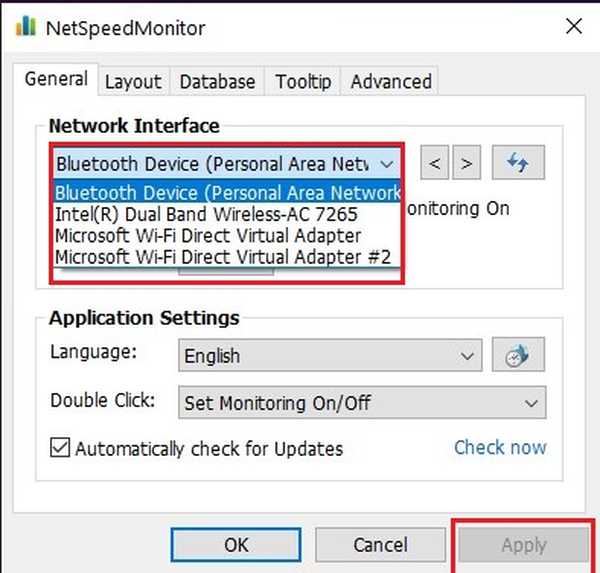
8. Nawiasem mówiąc, możesz znaleźć kartę WiFi swojego urządzenia przez otwierając „Menedżera urządzeń” i rozwijając menu „Karty sieciowe”.
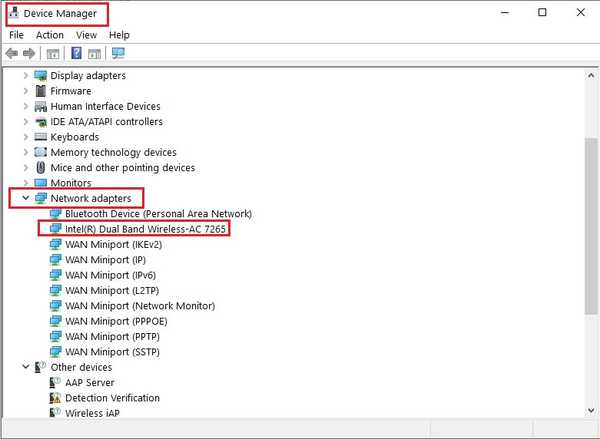
9. Teraz powinien zacząć śledzić prędkość twojego internetu. Zaczęło działać dla mnie, jak widać na poniższym obrazku.
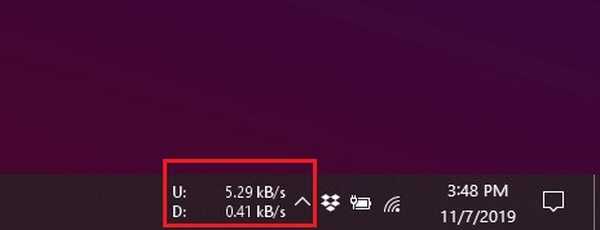
ZOBACZ TAKŻE: Jak wyśrodkować ikony paska zadań w systemie Windows 10
Śledź wykorzystanie Internetu na komputerze z systemem Windows
Mam nadzieję, że udało Ci się postępować zgodnie z samouczkiem i udało Ci się włączyć miernik prędkości Internetu na komputerze z systemem Windows.Jeśli miałeś jakiś problem z podążaniem za samouczkiem, daj nam znać w sekcji komentarzy poniżej, a my Ci pomożemy. Jeśli chodzi o oprogramowanie, którego powinieneś używać, jeśli myślisz długoterminowo, miernik DU jest opcją, z której powinieneś skorzystać. Jest aktywnie rozwijany i oferuje znacznie więcej funkcji. Jeśli jednak potrzebujesz prostego internetowego miernika prędkości i nie chcesz za niego nic płacić, NetSpeedMonitor jest opcją dla Ciebie. Przetestuj je i daj nam znać, z którym wybrałeś.















