
Simon Gallagher
0
1978
19
Wcześniej nie można było korzystać z WhatsApp na PC. Jednak zmieniło się to w 2015 roku, kiedy WhatsApp uruchomił klienta internetowego. Dzięki temu można było uzyskiwać dostęp do wiadomości WhatsApp i wysyłać je z komputera bez konieczności instalowania żadnego rozszerzenia czy aplikacji.

Sieć WhatsApp obsługuje większość funkcji dostępnych w aplikacjach mobilnych, w tym możliwość udostępniania zdjęć, dokumentów, a nawet dodawania kontaktów. Jeśli często robisz zrzuty ekranu na komputerze, możesz użyć klienta internetowego WhatsApp, aby wysłać je znajomym.
Zastanawiasz się, jak to zrobić? Cóż, można to zrobić na trzy sposoby. Zanim przejdziemy do nich, skonfigurujmy sieć WhatsApp.
Skonfiguruj WhatsApp Web
Krok 1: Otwórz web.whatsapp.com na swoim komputerze. Zobaczysz tam kod QR.
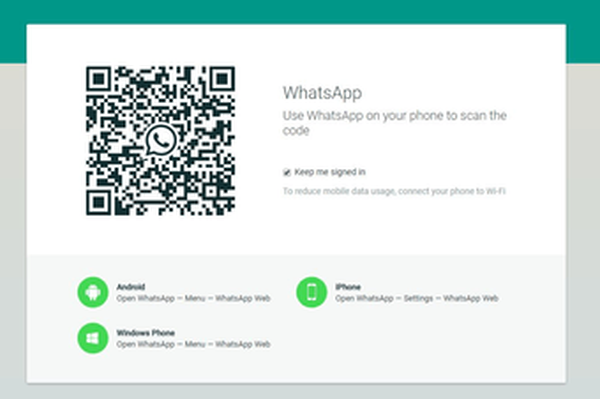
Krok 2: Otwórz WhatsApp na swoim urządzeniu mobilnym i dotknij ikony z trzema kropkami w prawym górnym rogu. Wybierz Sieć WhatsApp z listy.
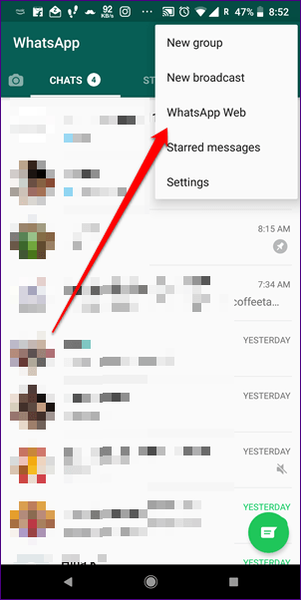
Krok 3: Za pomocą telefonu zeskanuj kod na komputerze. Jeśli wszystko pójdzie dobrze, zobaczysz swoje wiadomości WhatsApp w przeglądarce. Gratulacje, pomyślnie zarejestrowałeś stronę WhatsApp.
Jak wspomniano wcześniej, istnieją trzy sposoby wysyłania zrzutów ekranu w sieci WhatsApp. To są:
1. Kopiuj Wklej
Pierwsza metoda jest naprawdę prosta. Obejmuje podstawowe kopiowanie i wklejanie z dowolnej przeglądarki zdjęć na komputerze. Jeśli jednak nie jesteś pewien, jak to zrobić, oto szczegółowe instrukcje.
Krok 1: Otwórz zrzut ekranu, który chcesz udostępnić w sieci WhatsApp w dowolnej przeglądarce zdjęć. Po otwarciu naciśnij CTRL + C. Zwykle to działa, ale niektóre przeglądarki nie obsługują tego skrótu. Dla nich musisz kliknąć prawym przyciskiem myszy obraz, a następnie wybrać z menu opcję Kopiuj dane obrazu. Możesz także wypróbować skrót klawiaturowy CTRL + SHIFT + C..
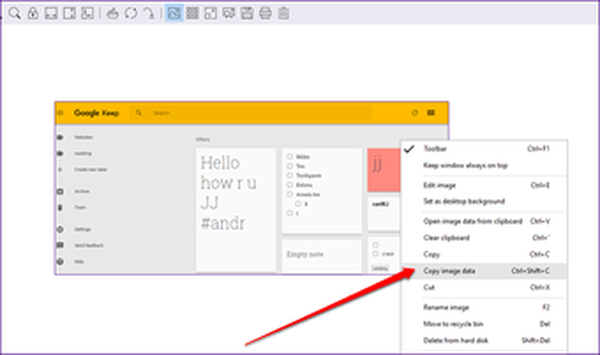
Jeśli chcesz skopiować obraz z Google Chrome lub dowolnej innej przeglądarki, kliknij obraz prawym przyciskiem myszy i kliknij Kopiuj obraz. Alternatywnie użyj skrótu klawiaturowego CTRL + C.
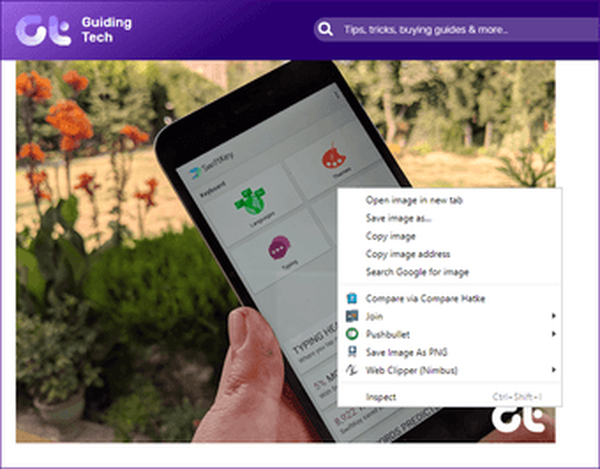
Krok 2: Uruchom sieć WhatsApp i otwórz czat, w którym chcesz udostępnić zrzut ekranu.
Krok 3: W wątku czatu naciśnij CTRL + V. Zobaczysz, że skopiowany obraz pojawi się z podglądem. Następnie kliknij przycisk Wyślij.
Uwaga: Dzięki tej metodzie możesz kopiować tylko jeden obraz naraz.2. Przeciągnij i upuść
Jeśli chcesz udostępnić wiele zrzutów ekranu za pośrednictwem sieci WhatsApp, możesz je razem przeciągać i upuszczać. Aby to zrobić, otwórz wątek czatu w sieci WhatsApp. Następnie uruchom folder zawierający zrzuty ekranu i zmień jego rozmiar, aby można było łatwo przeciągnąć zdjęcia do sieci WhatsApp.
Gdy zobaczysz okno internetowe WhatsApp poniżej folderu, wybierz wiele zrzutów ekranu i przeciągnij je do wątku czatu. Możesz napisać podpisy do każdego z nich. Na koniec naciśnij przycisk Wyślij.
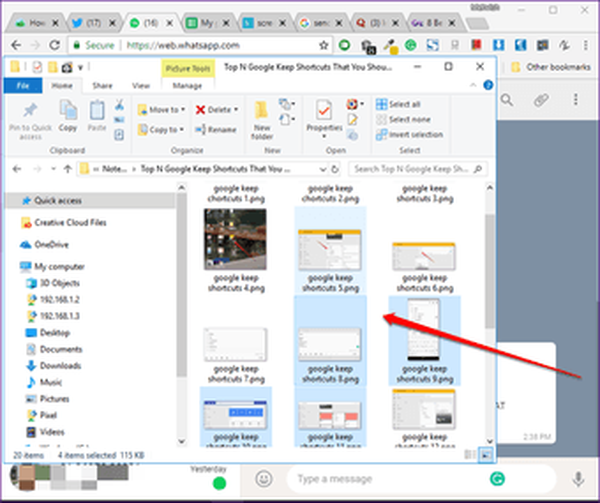
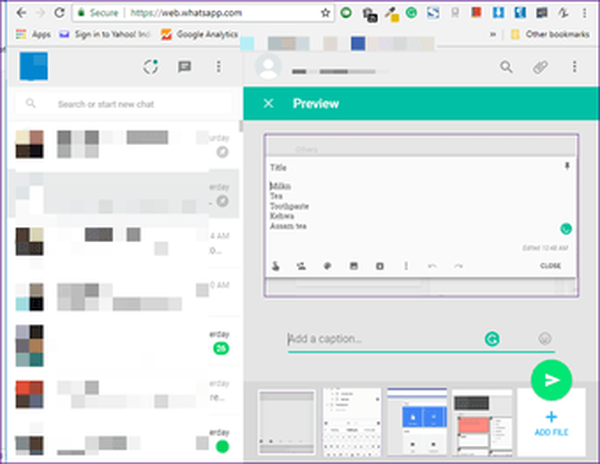
3. Dołącz obraz
Inną metodą udostępniania zrzutów ekranu jest użycie wbudowanej opcji dołączania obrazów. Oto kroki:
Krok 1: Uruchom sieć WhatsApp i otwórz wątek czatu.
Krok 2: Kliknij ikonę Załącz (wygląda jak spinacz do papieru) znajdującą się w prawym górnym rogu. Następnie wybierz opcję Galeria z opcji.
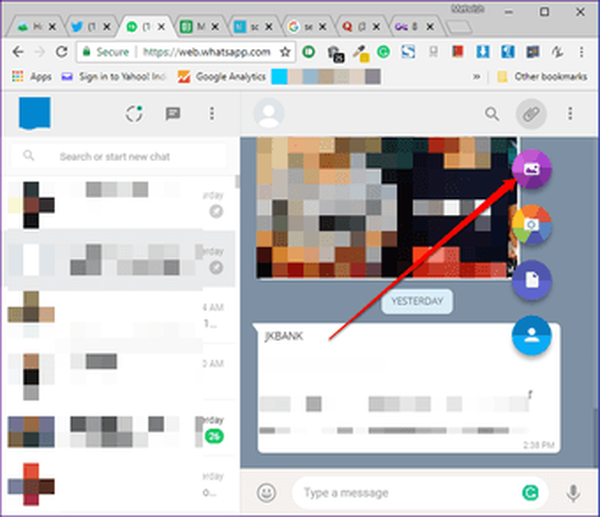
Krok 3: Otworzy się okno. Przejdź do folderu zawierającego zrzuty ekranu, które chcesz udostępnić. Wybierz obrazy, a pojawią się one w oknie podglądu z karuzelą miniatur u dołu.
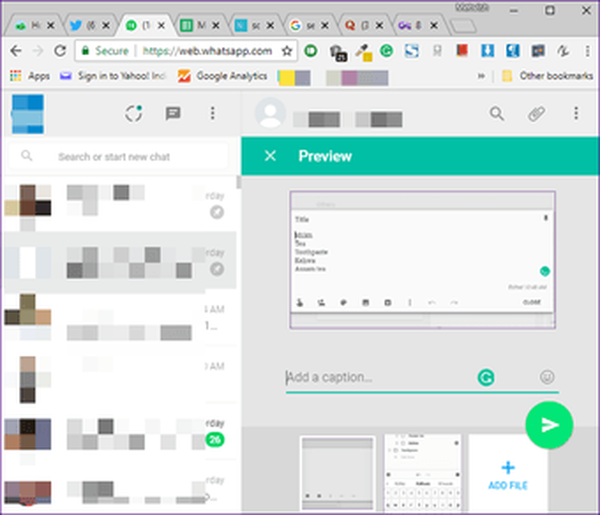
Krok 4: Kliknij przycisk Wyślij.
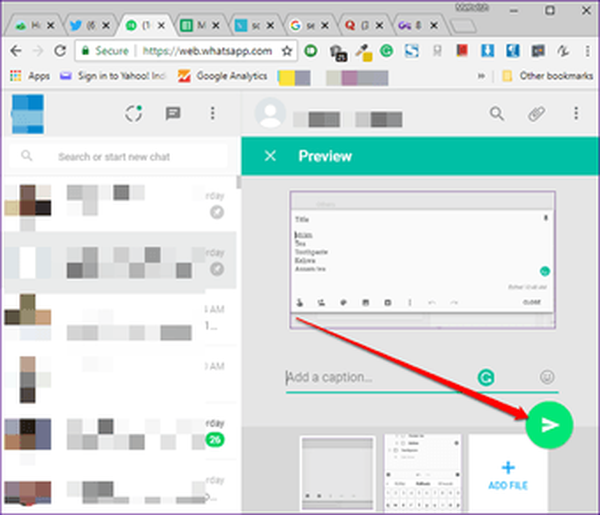

15 najważniejszych skrótów WhatsApp w sieci i na pulpicie, które powinieneś znać
Dodatkowa sztuczka: wyślij zrzuty ekranu do siebie
Dzięki możliwości udostępniania plików w WhatsApp możesz używać go jako alternatywy dla aplikacji do udostępniania plików. Możesz wysyłać obrazy, w tym zrzuty ekranu lub dokumenty z komputera na urządzenie z WhatsApp.
Aby to zrobić, wykonaj następujące czynności:
Krok 1: Na urządzeniu mobilnym zapisz swój numer na liście kontaktów.
Krok 2: Otwórz WhatsApp na telefonie komórkowym i odśwież kontakty. Następnie wyszukaj nazwę kontaktu, który właśnie zapisałeś. Otwórz go i wyślij wiadomość testową, aby sprawdzić, czy kontakt został pomyślnie zapisany, czy nie.
Krok 3: Uruchom WhatsApp na komputerze i otwórz ostatni czat ze sobą. Następnie wykonaj dowolną z metod wymienionych wcześniej, aby przesłać obrazy do siebie.
Krok 4: Otwórz WhatsApp na swoim urządzeniu mobilnym i pobierz obrazy lub dokumenty z własnego wątku czatu.
Uwaga: WhatsApp umożliwia jednoczesne udostępnianie plików do 100 MB.Edytuj zrzuty ekranu
Niestety, w przeciwieństwie do WhatsApp na urządzeniach mobilnych, nie możesz edytować zrzutów ekranu w interfejsie internetowym WhatsApp. Będziesz musiał użyć innych aplikacji do edycji obrazów na swoim komputerze.
Ale jeśli chcesz skorzystać z funkcji edycji WhatsApp, możesz najpierw udostępnić sobie zrzut ekranu. Następnie pobierz obraz na urządzenie mobilne, dołącz go do wątku, w którym chcesz go udostępnić, a następnie skorzystaj z funkcji edycji oferowanych przez WhatsApp, takich jak naklejka, doodle, tekst i filtry.
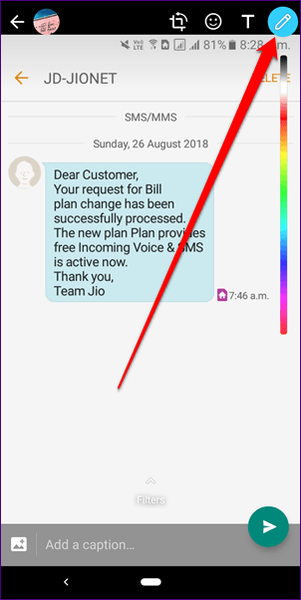

Grupa WhatsApp a transmisja: jaka jest różnica
Wyślij to!
Zwykle udostępniam zrzuty ekranu z numerami transakcji i identyfikatorami zamówień związanych z zakupami online i płatnościami. Pomaga mi szybko pobrać tak ważne numery i dokumenty.
Teraz, gdy wiesz, jak udostępniać zrzuty ekranu w sieci WhatsApp, przygotuj wszystkie ekrany i wyślij je łatwo, nie polegając na żadnej innej aplikacji.















