
Yurko Brovko
1
1348
112
Komputery Mac są wyposażone w mnóstwo świetnych skrótów klawiaturowych i powiązań, które naprawdę ułatwiają wykonywanie wielu zadań w systemie. Jeśli jednak istnieje jeden główny skrót klawiaturowy, którego brakuje w systemie MacOS przez te wszystkie lata, oznacza to, że nie można kliknąć prawym przyciskiem myszy wybranego elementu za pomocą klawiatury. Ta szczególna funkcja jest obecna na klawiaturach Windows od niepamiętnych czasów i szkoda, że MacBooki jej nie mają. Tak więc, jeśli szukasz sposobu na wykonanie kliknięcia prawym przyciskiem myszy na klawiaturze komputera Mac, mamy dla Ciebie ochronę.
Kliknij prawym przyciskiem myszy na klawiaturze na komputerze Mac
W większości tam są sposoby konfigurowania skrótów klawiaturowych do wykonywania kliknięcia prawym przyciskiem myszy w systemie MacOS, jednak te sposoby po prostu wykonują kliknięcie prawym przyciskiem myszy, gdziekolwiek znajduje się kursor myszy, zamiast pliku, folderu, adresu URL lub słowa, które akurat wybrałeś. Tak więc po dłuższym przeszukiwaniu internetu udało mi się znaleźć trzy różne sposoby na kliknięcie prawym przyciskiem myszy na podświetlonym elemencie bez konieczności wcześniejszego przesuwania tam kursora myszy.
- Używanie klawiatury na Macu z Apple Script i Automator
- Korzystanie z klawiatury na komputerze Mac z narzędziem Better Touch Tool
- Używanie klawiatury na Macu z Alfredem
Uwaga: Wypróbowałem te metody na moim MacBooku Pro 2017 z systemem macOS Mojave Developer Beta i wszystkie działały idealnie.
Korzystanie z Apple Script i Automator
Pierwsza (i jedyna bezpłatna) metoda kliknięcia prawym przyciskiem myszy na komputerze Mac za pomocą klawiatury wymaga trochę pracy ze skryptem Apple Script i trochę czasu na zabawę z Automatorem - oba niezwykle przydatne narzędzia, które Apple dołącza do każdego komputera Mac. Oto kroki, które musisz wykonać:
- Otwórz Automator i utwórz nową usługę wybierając opcję „Kontekstowy przepływ pracy”.

- W rozwijanym polu obok „Workflow odbiera" Wybierz "brak wejścia”I upewnij się, że w następnym polu rozwijanym jest napisane „Dowolna aplikacja”.
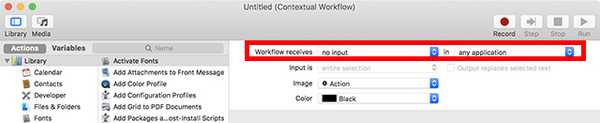
- Użyj pola wyszukiwania w Automatorze, aby wyszukać „uruchom AppleScript.”Przeciągnij i upuść go do przepływu pracy Automatora.
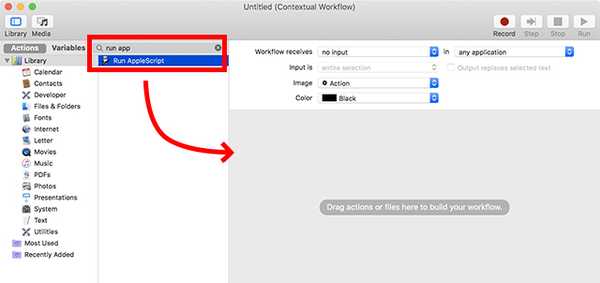
- Wklej następujący kod AppleScript do przepływu pracy, zastępując komentarz, który mówi „Twój skrypt jest tutaj”.
powiedz aplikacji „Zdarzenia systemowe”, aby ustawić frontApp na nazwę pierwszego procesu, którego front jest prawdziwy
powiedz aplikacji „Zdarzenia systemowe”
powiedz procesowi aplikacji frontApp
ustaw _selection na wartość atrybutu „AXFocusedUIElement”
powiedz _selection, aby wykonał akcję "AXShowMenu"
koniec powiedz
koniec powiedz
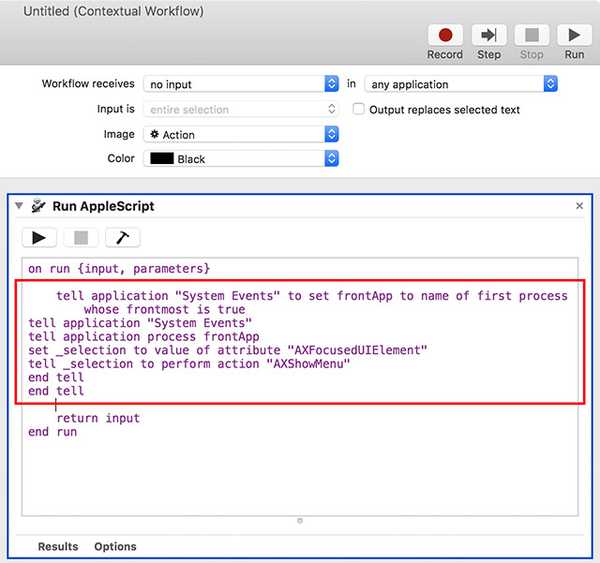
- Kiedy skończysz, zapisz przepływ pracy z odpowiednią nazwą, używam „Kliknięcia prawym przyciskiem”.
- Teraz w Preferencje systemu, iść do Klawiatura -> Skróty -> Usługi. Przewiń w dół i znajdź właśnie utworzoną usługę.
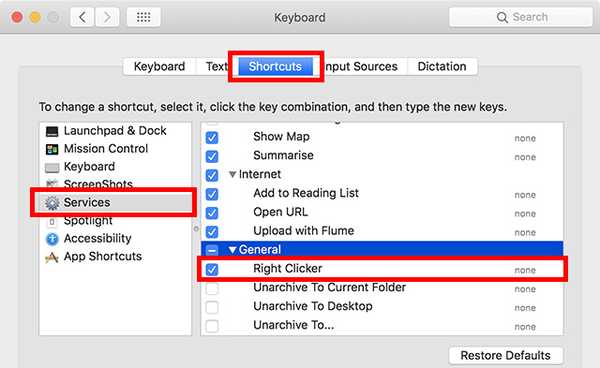
- Kliknij 'Dodaj skrót', aby ustawić skrót klawiaturowy do usługi. używam polecenie + shift+. dla tego. Możesz użyć dowolnego skrótu klawiaturowego, który jest najłatwiejszy do zapamiętania. Upewnij się tylko, że nie jest to systemowy skrót klawiaturowy, taki jak „Command + Spacja” lub „Command + Control + Q”.
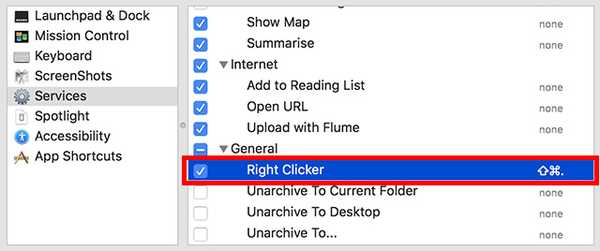
- Gdy to zrobisz, przejdź do Preferencje systemowe -> Bezpieczeństwo i prywatność -> Prywatność -> Dostępność.
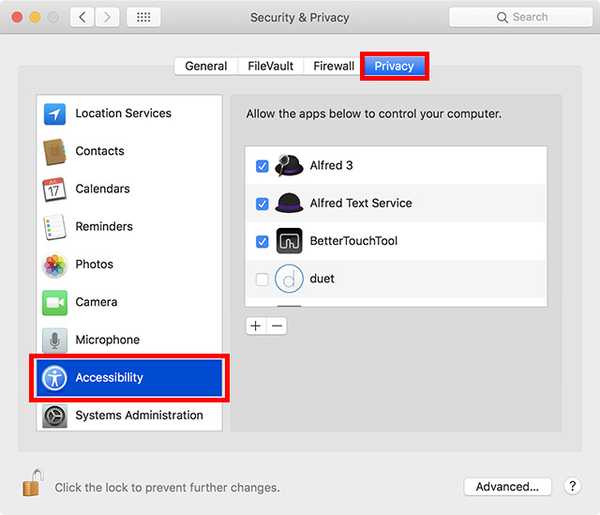
- Tutaj kliknij ikonę Plus, aby dodać nową aplikację. Wybierz „Automator” i dodaj go do listy aplikacji, które mogą sterować Twoim komputerem.
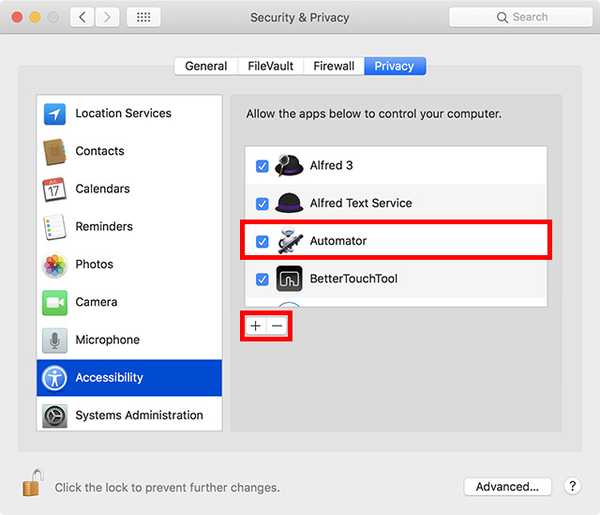
-
- Ty też będziesz musiał dodaj każdą aplikację, w której chcesz używać ten skrót klawiaturowy do listy. Dodałem Findera, aby mieć pewność, że skrót działa, gdy używam aplikacji Finder na klawiaturze.
Po wykonaniu tego wszystkiego będziesz mógł wybrać dowolny plik lub folder w Finderze i po prostu nacisnąć skrót klawiaturowy, aby otworzyć menu prawym przyciskiem myszy dla tego pliku lub folderu.
Korzystanie z narzędzia Better Touch
Jeśli denerwuje Cię konieczność dodawania każdej aplikacji, do której chcesz użyć skrótu prawego przycisku myszy, do listy aplikacji, które mogą sterować Twoim komputerem Mac, możesz użyć narzędzia Better Touch Tool (45-dniowy bezpłatny okres próbny; licencja zaczyna się od 6,50 USD), dobrze. Aplikacja jest płatna, ale oferuje bezpłatną wersję próbną i oferuje wiele funkcji. Oto, jak możesz użyć narzędzia Better Touch Tool, aby kliknąć prawym przyciskiem myszy wybrany element na komputerze Mac.
- Uruchom Edytor skryptów na komputerze Mac i wklej do niego następujący AppleScript. Zapisz plik (zapisałem go jako skrypt prawego przycisku na moim pulpicie).
powiedz aplikacji „Zdarzenia systemowe”, aby ustawić frontApp na nazwę pierwszego procesu, którego front jest prawdziwy
powiedz aplikacji „Zdarzenia systemowe”
powiedz procesowi aplikacji frontApp
ustaw _selection na wartość atrybutu „AXFocusedUIElement”
powiedz _selection, aby wykonał akcję "AXShowMenu"
koniec powiedz
koniec powiedz
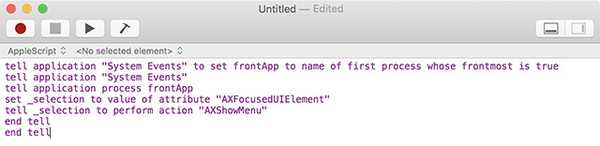
- Następnie w Lepsze preferencje narzędzia dotykowego, udaj się do Klawiatura patka.
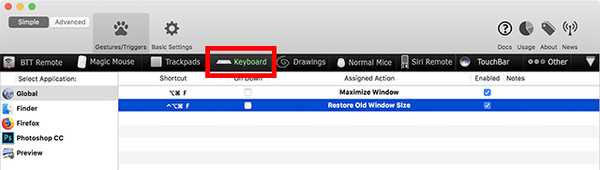
- Kliknij "Dodaj nowy skrót lub sekwencję klawiszy," Wybierz "Sekwencja klawiszy”I wybierz kombinację klawiszy, której chcesz użyć.
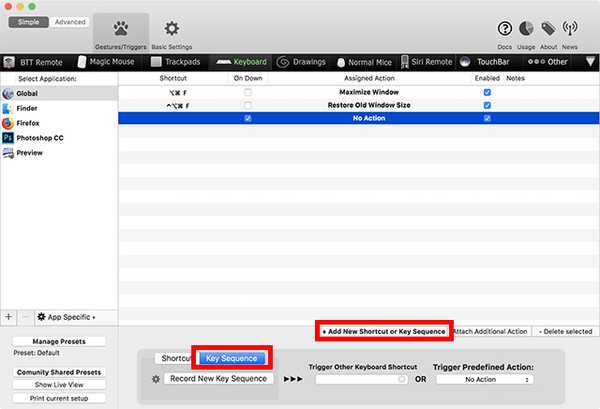
- Kliknij pole pod „Wyzwalanie wstępnie zdefiniowanej akcji”I wybierz„Uruchom aplikację / Otwórz plik / Uruchom Apple Script.”
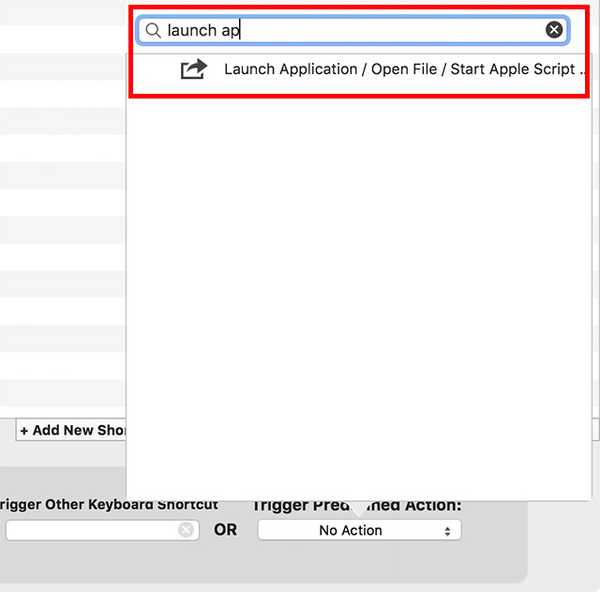
- Z wyskakującego okienka, wybierz plik Apple Script właśnie uratowałeś.
To wszystko, możesz teraz użyć wybranej kombinacji klawiszy, aby wykonać kliknięcie prawym przyciskiem myszy na komputerze Mac.
Korzystanie z Alfreda
Jeśli nie chcesz zajmować się pisaniem i zapisywaniem skryptu Apple, możesz użyć gotowego przepływu pracy Alfred. Alfred (bezpłatna wersja próbna; licencja zaczyna się od 19 funtów) to aplikacja zwiększająca produktywność na komputery Mac i jedyna płatna aplikacja na komputery Mac, inna niż BTT, którą polecam użytkownikom. Dostępna jest darmowa wersja, ale będziesz musiał kupić Alfred Powerpack, aby korzystać z przepływów pracy.
- Pobierz przepływ pracy z prawym przyciskiem myszy.
- Otwórz pobrany plik, a zostanie on automatycznie dodany do Alfreda.
- Prawdopodobnie będziesz musiał zainstaluj aktualizację do przepływu pracy. Aby to zrobić, po prostu otwórz Alfred i wpisz „aktualizacja”.
- Po zainstalowaniu aktualizacji przejdź do Alfred Preferences i idź do „Przepływy pracy”.
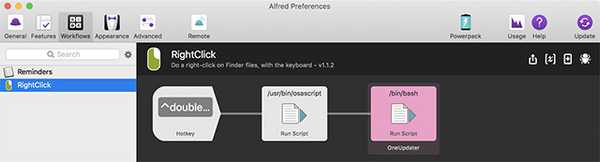
- Wybierz Przepływ pracy po kliknięciu prawym przyciskiem myszy, i ustaw preferowany skrót klawiszowy użyć do kliknięcia prawym przyciskiem myszy.
To wszystko, teraz będziesz mógł użyć klawisza skrótu, aby kliknąć prawym przyciskiem myszy dowolny wybrany element na komputerze Mac.
ZOBACZ TEŻ: 10 najlepszych nowych funkcji macOS Mojave, które powinieneś wiedzieć
Używaj swojego Maca jak profesjonalista dzięki sterowaniu klawiaturą
Używanie komputera Mac tylko z klawiaturą jest bardzo możliwe, aw wielu przypadkach łatwiej jest nie używać gładzika (bez względu na to, jak dobry) lub myszy do poruszania się po komputerze Mac. Osobiście jestem bardziej skłonny do klawiatury i ten skrót jest dla mnie naprawdę pomocny. Teraz, gdy wiesz, jak kliknąć prawym przyciskiem myszy na komputerze Mac za pomocą klawiatury, śmiało i zacznij używać Maca jak profesjonalnego klawiatury. Jeśli napotkasz jakiekolwiek problemy lub znasz inną metodę, daj mi znać w sekcji komentarzy poniżej.















