
Simon Gallagher
0
2817
722
DNS, czyli system nazw domen, jest w zasadzie tym, co przekształca nazwy witryn internetowych na ich odpowiednie adresy IP. Tak więc, jeśli napotkasz problem na komputerze Mac, w którym serwer nazw nie rozwiązuje się poprawnie, lub jeśli chcesz, aby zmiana DNS została zauważona przez system, może być konieczne zresetowanie i opróżnienie pamięci podręcznej DNS w systemie macOS Sierra. Może się to również przydać, jeśli wprowadziłeś zmiany w pliku / etc / hosts i chcesz, aby zmiany zostały zarejestrowane bez konieczności ponownego uruchamiania komputera Mac. Więc, jeśli chcesz zresetować i opróżnić pamięć podręczną DNS na komputerze Mac, oto jak to zrobić:
Zresetuj i opróżnij / wyczyść pamięć podręczną DNS w systemie macOS Sierra
Procedura resetowania i opróżniania, czyli wyczyszczenia pamięci podręcznej DNS w systemie MacOS, jest w rzeczywistości bardzo łatwa. Wystarczy, że wpiszesz jedno polecenie w terminalu i gotowe. Cóż, technicznie rzecz biorąc, to dwie komendy w jednej linii. Jeśli chcesz opróżnić pamięć podręczną DNS na komputerze Mac, po prostu wykonaj poniższe czynności:
1. Uruchom Terminal i wpisz „sudo dscacheutil -flushcache; sudo killall -HUP mDNSResponder„.
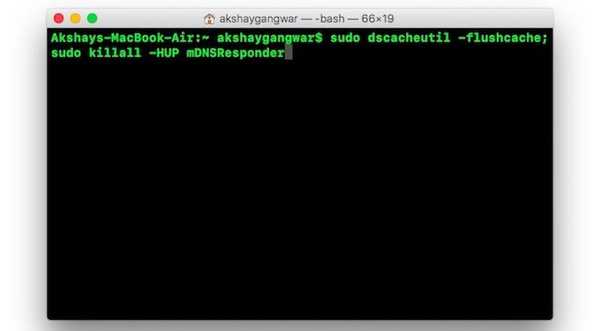
2. Zostaniesz poproszony o wprowadzenie hasła. Wprowadź hasło logowania do komputera Mac tutaj i naciśnij Enter.
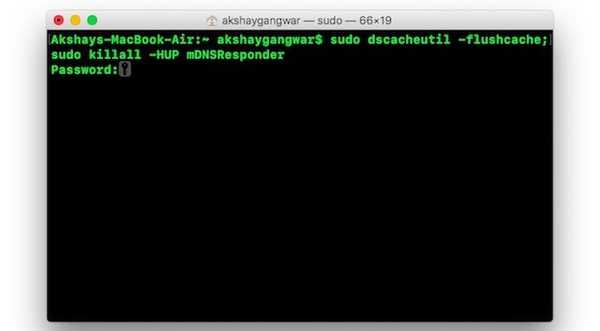
Świetnie, pomyślnie zresetowałeś i opróżniłeś pamięć podręczną DNS w systemie macOS Sierra. Jeśli napotkałeś jakiekolwiek problemy z serwerami nazw, itp., Powinny one teraz zostać rozwiązane. Możesz spróbować i „kopać„Lub„nslookup”W wybranej przez Ciebie witrynie, aby sprawdzić, czy problemy z DNS zostały rozwiązane.
Korzystanie z dig do sprawdzania czasów zapytań
Często, jeśli twoje ustawienia DNS są pomieszane lub jeśli masz DNS, który jest po prostu zbyt wolny, możesz się zastanawiać, co się dzieje. Aby sprawdzić, czy Twój DNS działa poprawnie, możesz użyć polecenia „dig” w terminalu:
1. Uruchom Terminal i wpisz „dig beebom.com„. Możesz użyć nazwy dla dowolnej witryny zamiast beebom.com.
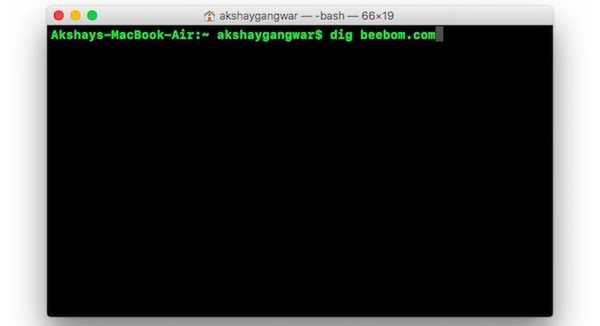
2. W wynikach możesz sprawdzić „Czas zapytania„. Jeśli okaże się, że czas zapytania o witrynę jest zbyt długi, należy zmienić ustawienia DNS systemu macOS i ustawić serwer DNS, taki jak Google DNS.
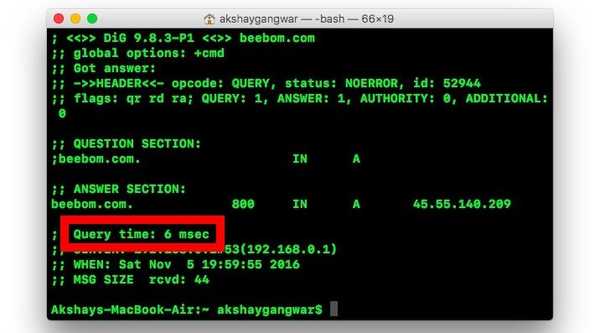
Po zmianie serwera DNS możesz ponownie uruchomić polecenie dig, aby sprawdzić, czy nastąpiła poprawa. O ile nie występuje problem z usługodawcą internetowym, zmiana DNS na Google DNS lub OpenDNS powinna naprawdę pomóc.
ZOBACZ RÓWNIEŻ: Jak zmienić ikony na komputerze Mac bez aplikacji innych firm
Zresetuj i opróżnij pamięć podręczną DNS, aby naprawić problemy z DNS
Możesz zresetować i wyczyścić pamięć podręczną DNS w macOS Sierra, aby naprawić większość problemów z DNS, z którymi możesz się spotkać. Wspomniana w artykule metoda działa na Mac OS X 10.10.4+, a nawet na macOS Sierra. Jeśli napotkasz jakiekolwiek problemy z poleceniami, o których wspomniałem, daj mi znać w sekcji komentarzy poniżej.















