
Jack Hood
0
3083
222
Google Cardboard to całkiem fajne urządzenie do gier VR i jest dostępnych kilka bardzo fajnych gier na to urządzenie. Ale jeśli szukasz gier intensywnie korzystających z grafiki, które zaskakują Cię, będziesz rozczarowany. Niedrogi zestaw słuchawkowy VR nie pasuje do Oculus Rift, który oferuje naprawdę zaawansowane gry. Na szczęście Trinus VR, wcześniej znany „Trinus Gyre”, to aplikacja, która przenosi gry Google Cardboard na wyższy poziom.
Jak można się domyślić z tytułu, Trinus VR umożliwia granie w gry na PC na Google Cardboard. Trinus VR wykorzystuje sprzęt i czujniki w smartfonie, aby zapewnić graczom PC wirtualną rzeczywistość. Brzmi fajnie, prawda? Oto jak korzystać z Trinus VR.
Rzeczy, których potrzebujesz
Zanim zaczniesz korzystać z Trinus VR, potrzebujesz kilku rzeczy:
- Komputer z systemem Windows
- Smartfon z systemem Android, który jest zgodny z Google Cardboard
- Zainstaluj aplikację Trinus VR na Androida.
Aplikacja Trinus VR jest dostępna w wersji bezpłatnej, a także płatnej (9,99 USD). Plik darmowa wersja jest ograniczona do 10 minut gry na sesję, więc jeśli naprawdę nie możesz się doczekać grania w wiele gier, powinieneś otrzymać pełną wersję.
- Pobierz aplikację serwerową Trinus VR na komputer z systemem Windows.
- Przeglądarka Google Cardboard
Ustawiać
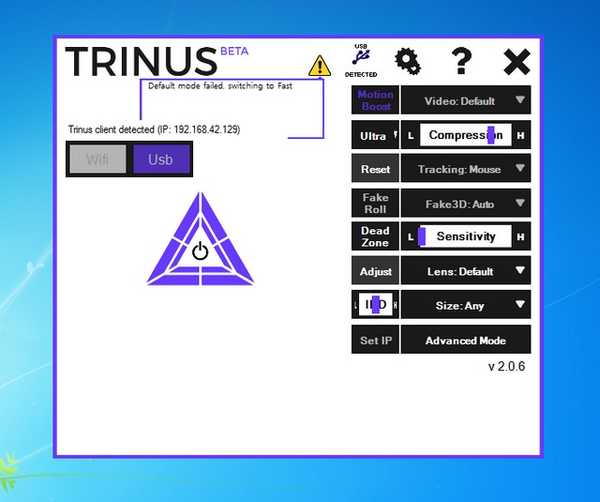
W zasadzie Trinus VR odzwierciedla ekran systemu Windows na smartfonie z systemem Android w trybie VR na podzielonym ekranie. Zapewnia również fałszywy efekt 3D w grach, które nie są wyposażone w zintegrowaną obsługę 3D. Po pierwsze, będziesz musiał podłączyć komputer z systemem Windows i smartfon z systemem Android, aby uruchamiać gry komputerowe na smartfonie w trybie VR.
Istnieją dwa sposoby nawiązania połączenia z Trinus VR.
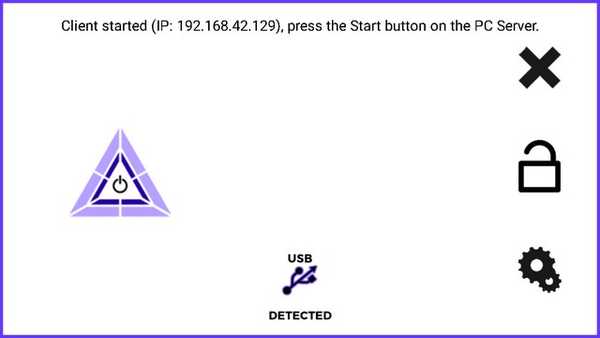
-
Za pomocą kabla USB
Połączenie telefonu i komputera za pomocą połączenia przewodowego to najłatwiejszy i bezproblemowy sposób na rozpoczęcie pracy z Trinus VR. Aby to zrobić, podłącz telefon do komputera za pomocą kabla USB. Następnie, włącz Tethering przez USB na smartfonie, przechodząc do Ustawienia-> Więcej-> Tethering i mobilny hotspot-> Tethering przez USB.
Po zakończeniu otwórz aplikację Trinus Server na komputerze z systemem Windows i aplikację Trinus VR na smartfonie z systemem Android. Naciśnij ikony połączenia w obu aplikacjach, a ekran systemu Windows powinien być odzwierciedlony w smartfonie w trybie VR.
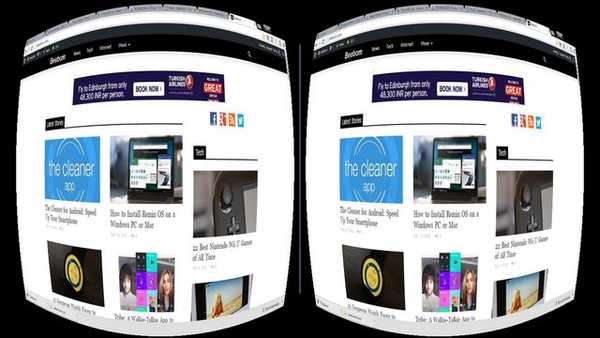
Posiadanie połączenia przewodowego może wydawać się mało intuicyjne, ale działa najlepiej. Oferuje najlepszą wydajność, a lustro jest również krystalicznie czyste.
Uwaga: Pamiętaj, aby wyłączyć dane mobilne, ponieważ system Windows może wykorzystywać dane w tetheringu przez USB do łączenia komputera z Internetem. Upewnij się również, że sterowniki telefonu są zainstalowane na komputerze, aby wykryć połączenie USB.
-
Przez WiFi
Istnieje również sposób na bezprzewodowe połączenie telefonu i komputera, aby uruchomić Trinus VR. Według ludzi z Trinus, jeśli twój telefon i komputer są podłączone do tej samej sieci Wi-Fi lub jeśli komputer jest podłączony do routera za pomocą kabla PC, możesz nawiązać połączenie bezprzewodowo. Mówi się również, że działa, gdy telefon jest podłączony do hotspotu utworzonego przez aplikację Trinus na komputer.
Niestety żadna z metod bezprzewodowych nie zadziałała. Możesz spróbować na pewno, ale jesteśmy prawie pewni, że działanie połączenia bezprzewodowego nie będzie tak płynne, jak w połączeniu przewodowym, więc zdecydowanie zalecamy połączenie przewodowe.
Jak korzystać z Trinus VR
Po połączeniu telefonu i komputera aplikacja Trinus VR na smartfonie z systemem Android wyświetli lustrzane odbicie komputera z systemem Windows. Uruchom grę, w którą chcesz grać za pomocą Google Cardboard na swoim komputerze z systemem Windows, ale upewnij się, że uruchom grę w trybie okienkowym, a nie na pełnym ekranie. Upewnij się też, że tak graj w niższą grafikę i niższą rozdzielczość (4: 3 lub 8: 9) dla najlepszej wydajności na smartfonie i Google Cardboard.
Uwaga: Jeśli gra na PC, w którą chcesz grać, nie działa w trybie okienkowym, możesz użyć oprogramowania takiego jak DxWnd, które wymusza otwieranie gier w oknie.

Po uruchomieniu gry umieść smartfon w Google Cardboard i zamontuj go na twarzy. Możesz poruszać głową, aby poruszać się w grze i używać myszy jako kontrolera. Możesz nawet podłączyć kontroler Bluetooth, aby uzyskać pełniejsze wrażenia z gry.
Jeśli uważasz, że nie uzyskujesz najlepszych wrażeń, możesz zmienić kilka ustawień w aplikacji. Dostępne są opcje kalibracji przyspieszenia ruchu, fałszywego 3D, śledzenia pozycji, czułości, zniekształcenia obiektywu itp. Aplikacja pozwala również wybierać spośród różnych modeli Google Cardboard wraz z innymi urządzeniami VR, takimi jak Gear VR.
Problemy, z którymi możesz się spotkać
Aplikacja Trinus VR wciąż się rozwija, więc nie zdziw się, jeśli napotkasz niespójne działanie i błędy. Oto kilka problemów, z którymi możesz się spotkać:
-
Połączenie bezprzewodowe nie działa
Wspomnieliśmy już, że połączenie bezprzewodowe przez WiFi nie działa dla nas, więc powinieneś być gotowy z kablem USB, jeśli również nie uda ci się nawiązać połączenia bezprzewodowego. Mamy nadzieję, że programiści pracujący nad Trinus VR wprowadzą w to poprawkę.
-
Gry nie działają w trybie VR
Prawdziwa obsługa stereoskopowego 3D lub VR musi być obsługiwana przez silnik renderujący gry, aby Trinus VR mógł z niej korzystać. Jeśli gra tego nie obsługuje, Trinus VR wykorzystuje swoją technologię Fake 3D do wymuszania obrazów stereoskopowych obok siebie, chociaż spowoduje to niższą wydajność. Istnieją również gry, których nawet Trinus VR nie będzie w stanie zmusić do tworzenia obrazów 3D. W takim przypadku możesz wypróbować narzędzia aplikacji innych firm, takie jak Vireio lub TriDef, które zapewniają obsługę VR dla tych niekompatybilnych gier.
-
Treść nie jest wyświetlana poprawnie
Każda iteracja Google Cardboard ma własny zestaw właściwości obiektywu, które mogą nie zostać wykryte przez Trinus VR, co może spowodować nieprawidłowe wyświetlanie treści. Dostępne są ustawienia wstępne dla różnych urządzeń, takich jak VR One, Freefly, Dive itp., Ale może być konieczne ręczne dostosowanie ustawień, aby skalibrować wyświetlacz, aby dopasować go do potrzeb Google Cardboard. Możesz uzyskać różne ustawienia w trybie zaawansowanym, a wszelkie wprowadzone zmiany będą widoczne w czasie rzeczywistym na smartfonie.
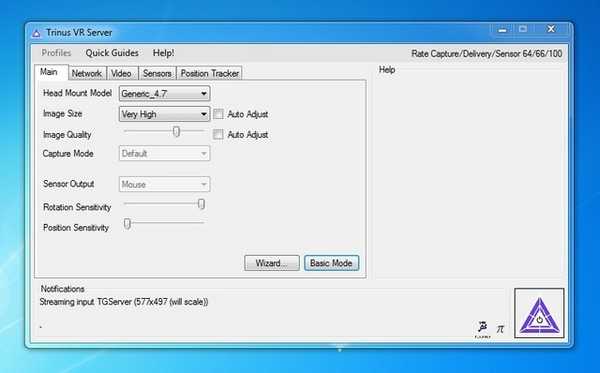
-
Problemy ze śledzeniem głowy
Problemy ze śledzeniem głowy są podatne na ograniczenia sprzętowe. Możesz jednak wypróbować różne tryby czujnika w ustawieniach Trinus VR, a jeśli masz do czynienia z roztrzęsionymi ruchami, możesz sprawdzić opcję Sensor Jitter Filter. Skalibruj także czujniki telefonu i upewnij się, że w pobliżu smartfona nie występują żadne zakłócenia magnetyczne.
Jeśli napotkasz inne problemy, pamiętaj, aby bawić się różnymi trybami wideo i innymi opcjami, które oferuje aplikacja.
ZOBACZ RÓWNIEŻ: Jak używać aparatu Google Cardboard do robienia zdjęć VR
Gotowy do grania w gry na PC z odrobiną wirtualnej rzeczywistości?
Szczerze mówiąc, narzędzie Trinus VR wymaga pewnego dopracowania, aby stać się koniecznością dla użytkowników Google Cardboard, biorąc pod uwagę jego problemy, ale nadal jest doskonałym narzędziem dla osób, które nie mogą się doczekać lub pozwolić sobie na takie jak Oculus Rift. Jeśli jesteś zapalonym graczem na PC, powinieneś rzeczywiście spróbować tego narzędzia, ponieważ z pewnością ulepsza gry takie jak GTA, Minecraft itp. Więc na co czekasz, aby pobrać Trinus VR i zacząć grać. Daj nam znać o swoich doświadczeniach z grami VR na PC w sekcji komentarzy poniżej.















