
Yurko Brovko
0
1251
150
Ubuntu to bardzo popularna dystrybucja Linuksa, co można przypisać temu, że jest bardzo przyjazna, nawet dla osób, które dopiero zaczynają przygodę z Linuksem. Domyślny interfejs, z którym jest wyposażony Ubuntu, wygląda bardzo podobnie do skrzyżowania stacji dokującej macOS i nowoczesnego interfejsu użytkownika systemu Windows. Dlatego wiele osób może chcieć zastąpić domyślne środowisko pulpitu Ubuntu czymś bardziej odpowiadającym im. Tutaj właśnie pojawia się KDE.
K Desktop Environment jest zupełnie innym środowiskiem graficznym dla Ubuntu i zapewnia znacznie bardziej znany i przyjazny interfejs dla systemu Linux. Tak więc, jeśli chcesz zmienić domyślne środowisko pulpitu Ubuntu, oto jest jak zainstalować KDE (Plasma 5.8) na Ubuntu 16.04 i Ubuntu 16.10:
Zainstaluj KDE na Ubuntu 16.04 „Xenial Xerus”
Dzięki KDE w systemie Ubuntu nadal będziesz mógł używać domyślnego środowiska graficznego Gnome, jeśli chcesz. Aby zainstalować KDE na Ubuntu 16.04, wykonaj poniższe czynności:
1. Uruchom Terminal i dodaj repozytorium za pomocą „sudo add-apt-repository ppa: kubuntu-ppa / backports„.
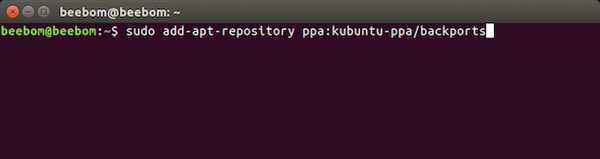
2. Gdy już to zrobisz, uruchom „sudo apt-get update„.
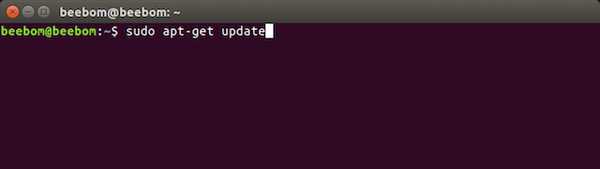
3. Następnie po prostu użyj „sudo apt-get install kubuntu-desktop”W terminalu, aby rozpocząć instalację KDE w systemie Ubuntu.
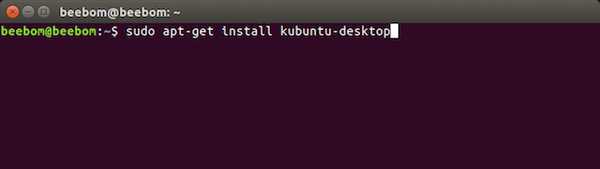
4. Ty też będziesz musiał wybierz menedżera wyświetlania. Najpierw naciśnij klawisz Enter, a następnie wybierz żądanego domyślnego menedżera wyświetlania. KDE daje dwie możliwości “lightdm", i "ssdm„. Możesz wybrać dowolną z nich.
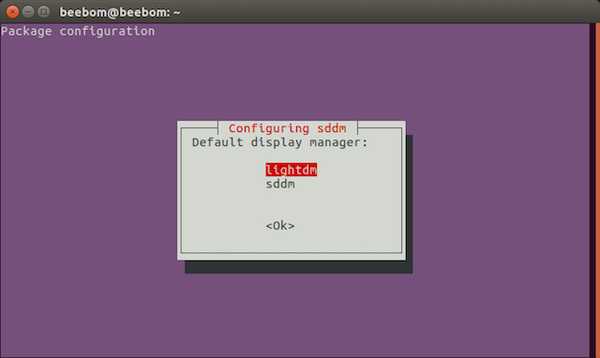
5. Instalacja będzie kontynuowana. Po zakończeniu po prostu Wyloguj swojego konta i po ponownym zalogowaniu się możesz wybierz środowisko graficzne którego chcesz użyć.
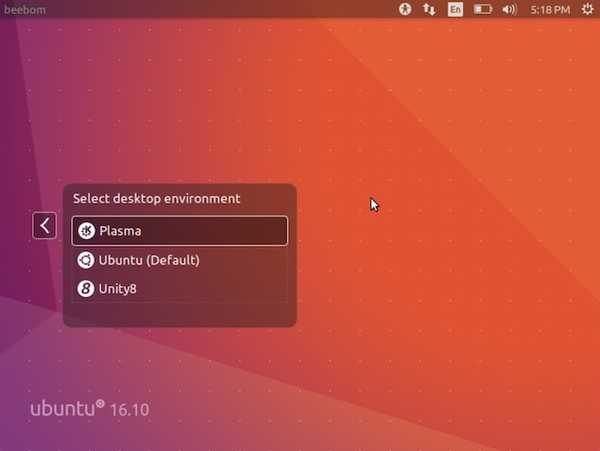
To wszystko, co musisz zrobić, aby uzyskać środowisko graficzne KDE w systemie Ubuntu 16.04.
Zainstaluj KDE na Ubuntu 16.10 „Yakkety Yak”
Instalacja środowiska graficznego KDE na Ubuntu 16.10 „Yakkety Yak” jest łatwiejsza niż na Ubuntu 16.04, ponieważ nie musisz nawet dodawać repozytorium do źródeł oprogramowania Ubuntu. Po prostu wykonaj poniższe czynności, aby zainstalować KDE na Ubuntu 16.10:
1. Uruchom Terminal i wykonaj polecenie „sudo apt update„.

2. Następnie uruchom „sudo apt zainstaluj kubuntu-desktop„.
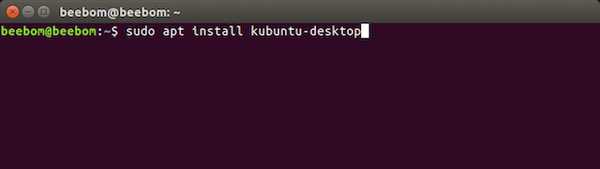
Pozostała część instalacji przebiega w taki sam sposób, jak w systemie Ubuntu 16.04. Będziesz musiał wybrać menedżera wyświetlania i możesz wybrać dowolną z dwóch opcji, które otrzymasz. Po zakończeniu instalacji możesz wylogować się z konta i wybrać środowisko pulpitu podczas ponownego logowania.
Odinstaluj KDE na Ubuntu 16.04 i 16.10
Jeśli z jakiegoś powodu chcesz usunąć KDE ze swojego systemu Ubuntu, możesz po prostu wykonać poniższe czynności:
1. Uruchom Terminal i wpisz „sudo apt purge kubuntu-desktop„. Naciśnij Enter i wprowadź swoje hasło.
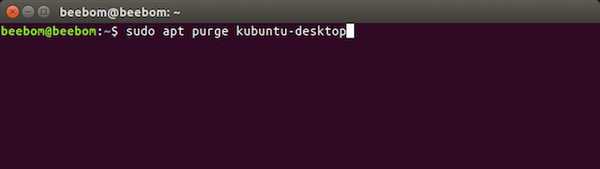
2. Następnie wpisz „sudo apt autoremove„.
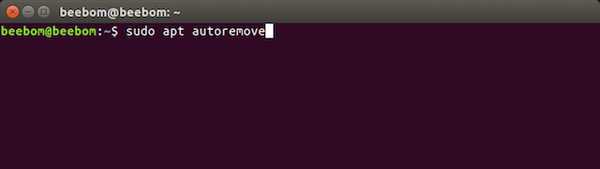
Jeśli używasz Ubuntu 16.10, to wszystko, co musisz zrobić. jednak, na Ubuntu 16.04, musisz również usunąć repozytorium z listy źródeł. Aby to zrobić, wykonaj następujące czynności:
1. Uruchom Terminal i wpisz „sudo add-apt-repository -remove ppa: kubuntu-ppa / backports”
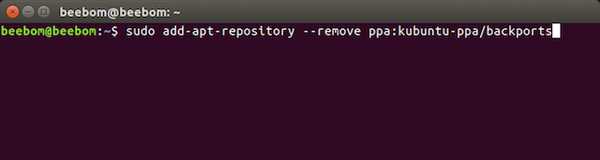
Spowoduje to usunięcie repozytorium, które dodałeś do instalacji KDE na Ubuntu 16.04. Teraz pomyślnie usunąłeś KDE z systemu Ubuntu 16.04 lub Ubuntu 16.10.
ZOBACZ TAKŻE: 7 świetnych programów uruchamiających aplikacje Ubuntu, których możesz użyć
Użyj KDE jako alternatywnego środowiska graficznego dla Ubuntu
Istnieją również inne środowiska graficzne dla Ubuntu. Jednak KDE można bardzo łatwo zainstalować i działa dobrze. Ponadto, przez długi czas użytkownicy Windowsa, którzy właśnie przeszli na Linuksa, KDE będzie wyglądać znajomo. A ponieważ możesz łatwo wybrać środowisko pulpitu, którego chcesz używać, podczas logowania się, instalacja innych środowisk graficznych jest całkowicie bezpieczna. Jeśli coś pójdzie nie tak, zawsze możesz odinstalować nowe środowisko graficzne i kontynuować korzystanie z domyślnego środowiska graficznego Ubuntu.
Jak zawsze, chcielibyśmy poznać Twoje przemyślenia na temat Ubuntu, jego domyślnego środowiska graficznego i alternatywnych środowisk graficznych, takich jak KDE. Czy kiedykolwiek zainstalowałeś alternatywne środowisko pulpitu w swoim systemie Ubuntu, czy domyślne działa dobrze dla Ciebie? Podziel się swoimi przemyśleniami w sekcji komentarzy poniżej.















