
Simon Gallagher
0
2634
195
Kodi jest niewątpliwie jednym z najpopularniejszych programów do centrów multimedialnych na rynku. Dla niewtajemniczonych jest to bezpłatna aplikacja o otwartym kodzie źródłowym, która powstała w 2003 roku jako XBMC (skrót od Xbox Media Center) - aplikacja centrum multimedialnego na konsolę Xbox pierwszej generacji - ale od tego czasu jest dostępna jako natywna aplikacja dla prawie wszystkie główne platformy, w tym Android, Linux, Mac OS X, iOS i Windows.
Pod względem funkcjonalności Kodi zapewnia interfejs, który umożliwia łatwy dostęp do wszystkich multimediów - w tym filmów, zdjęć, muzyki - przechowywanych na dysku twardym, dysku optycznym, sieci lokalnej, a także w Internecie. Wykorzystuje interfejs użytkownika o długości 10 stóp i pilota jako główne urządzenie wejściowe, co jest zgodne z jego filozofią projektowania - aplikacją odtwarzacza multimedialnego do Twojego salonu.
W tym artykule omówimy instrukcje pobierania i instalacji Kodi w nowo wydanym Ubuntu 16.04. Ponadto szczegółowo wyjaśnimy również podstawową konfigurację centrum multimedialnego.
Pobierz i zainstaluj Kodi
Zakładając, że już zaktualizowałeś swoje pudełko Ubuntu do wersji 16.04, oto zestaw poleceń, które musisz uruchomić, aby zainstalować Kodi:
sudo apt-get install Software-properties-common sudo add-apt-repository ppa: team-xbmc / ppa sudo apt-get aktualizacja sudo apt-get install kodi
Jeśli wszystko pójdzie dobrze, w systemie zostanie zainstalowana najnowsza wersja aplikacji Media Center. Na przykład w moim przypadku została zainstalowana wersja 16.1 - czyli najnowsza stabilna wersja - co potwierdziłem wykonując polecenie:
$ kodi - wersja 16.1 Git: c327c53 Centrum mediów Kodi Copyright (C) 2005-2013 Zespół Kodi - http://kodi.tv
Podstawowe ustawienia
Po zakończeniu części pobierania / instalacji przejdź do Unity Dash i stamtąd uruchom Kodi.

Na ekranie głównym zobaczysz poziome menu zawierające kilka opcji / kategorii, w tym filmy, muzykę, obrazy, programy i inne.

Nie trzeba dodawać, że - po prawidłowym skonfigurowaniu Kodi - sekcja Wideo pozwoli ci przeglądać i odtwarzać wszystkie filmy, które aplikacja wykryje w twoim systemie; to samo z muzyką i tak dalej.
Oglądanie lokalnych treści
Aby Twoja lokalna zawartość była widoczna dla Kodi, kliknij odpowiednią opcję (na przykład „Filmy” w przypadku treści wideo), a następnie kliknij „Pliki„opcja podrzędna. Wykonaj poniższą konfigurację, a zobaczysz swoją zawartość w interfejsie odtwarzacza multimedialnego. Na przykład następujące zrzuty ekranu zostały zrobione, gdy dodawałem filmy zapisane na moim dysku twardym do Kodi:
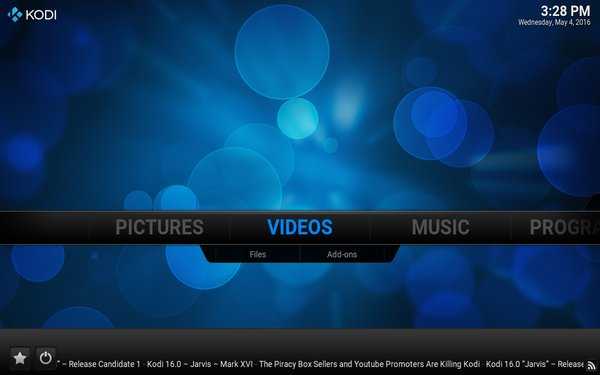
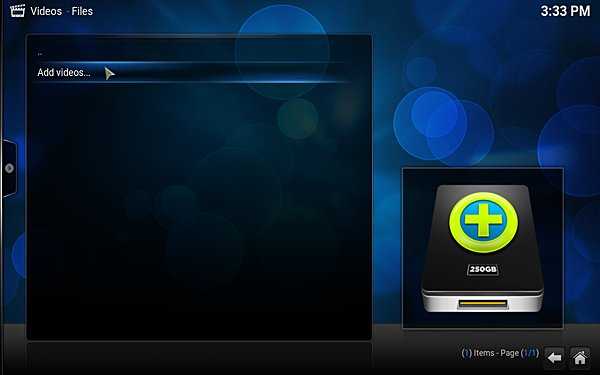
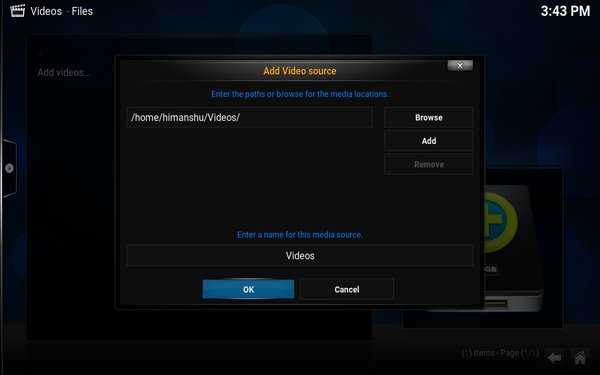
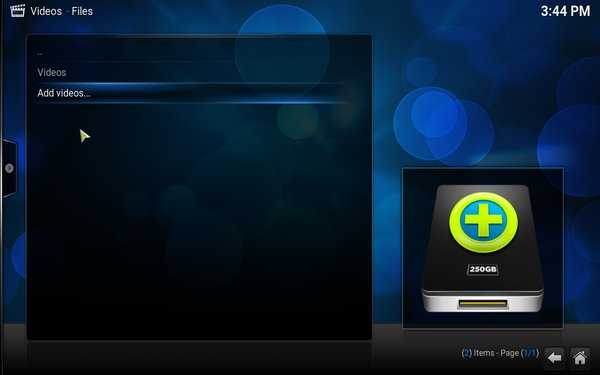
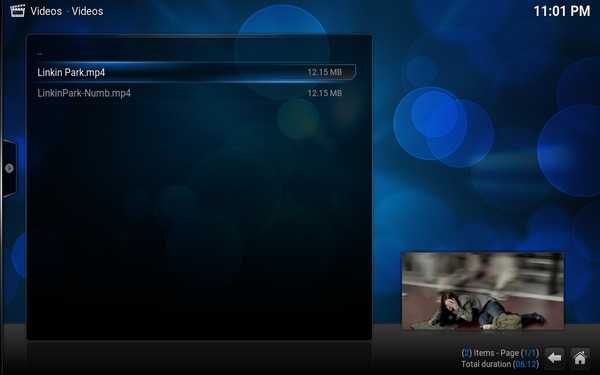
Aby odtworzyć plik wideo, po prostu kliknij listę. Na przykład kliknąłem „Linkin Park.mp4'wymieniony w oknie pokazanym powyżej i rozpoczęło się odtwarzanie.

Sporo ustawień związanych z odtwarzaniem - na przykład to, czy chcesz napisy, czy nie - można uzyskać z samego okna odtwarzania.
Właśnie dowiedzieliśmy się, jak sprawić, by Twoje lokalne filmy były widoczne dla Kodi. Możesz wykonać podobne kroki, aby umożliwić wykrywanie lokalnych plików muzycznych i zdjęć.
To wszystko dotyczyło twoich lokalnych treści, ale co z treściami przechowywanymi online (na przykład twoje subskrypcje YouTube)? Cóż, dzięki Kodi możesz również uzyskać dostęp do tego wszystkiego, i tutaj pojawiają się dodatki Kodi.
Instalowanie dodatków
Weźmy przykład, który wyjaśnia, jak przeglądać treści YouTube z Kodi. Pierwszym krokiem jest kliknięcie przycisku „Dodatki'opcja podrzędna (zamiast opcji podrzędnej' Pliki ') w kategorii Wideo na stronie głównej aplikacji. Zakładając, że jest to pierwsza gra z dodatkami, żadne dodatki nie będą wyświetlane, a tylko „Dostać więcej', która pomaga je zainstalować.
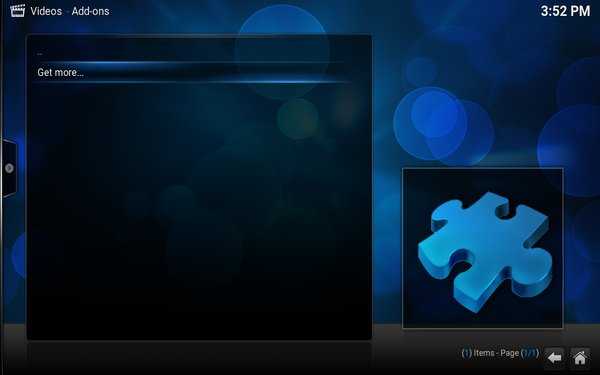
Kliknij 'Dostać więcej', a zobaczysz listę dostępnych dodatków. Przewiń tę listę i wybierz „Youtube'.
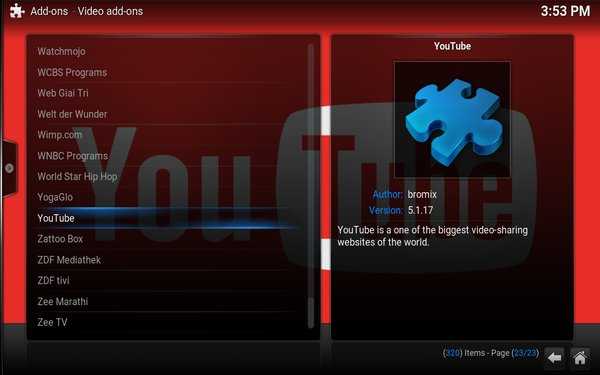
Po kliknięciu „Youtube,'dodatek zostanie zainstalowany. Jednak aby z niego korzystać, musisz go skonfigurować, co w zasadzie obejmuje autoryzację dostępu do Twojego konta YouTube:
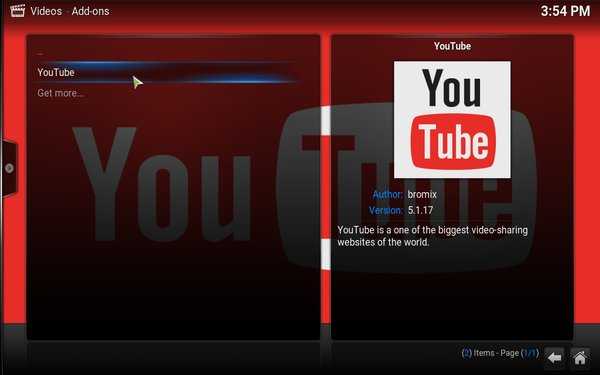
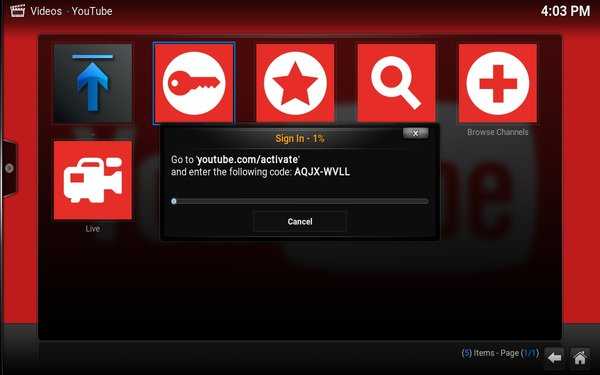
Po zakończeniu autoryzacji będziesz mieć dostęp do treści YouTube z Kodi.
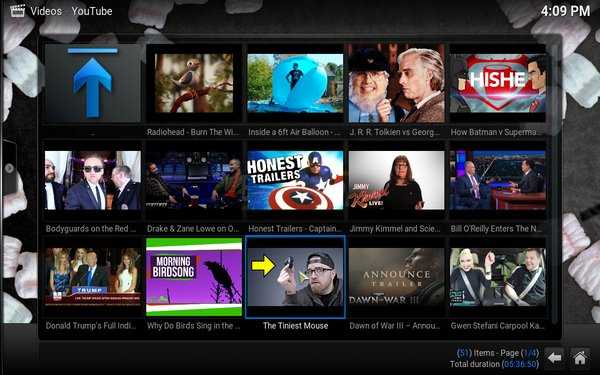
W ten sposób możesz zainstalować inne dostępne dodatki, aby uzyskać dostęp do treści multimedialnych z Internetu.
Porady i wskazówki
- Kodi wymaga nadania nazw plikom multimedialnym w określonym formacie, ponieważ pomaga to skrobakom mediów w zbieraniu prawidłowych informacji. Udaj się tutaj, aby dowiedzieć się więcej na ten temat.
- Upewnij się, że filmy, muzyka i zdjęcia są przechowywane w oddzielnych katalogach. Pomoże Ci to uniknąć niepotrzebnych problemów, gdy poprosisz Kodi o zeskanowanie multimediów w systemie.
- Podczas gdy dostęp do podstawowych ustawień można uzyskać z System-> Ustawienia na ekranie głównym, plik (i) konfiguracyjne znajdują się w folderze $ HOME / .kodi / w twoim systemie - nie zaleca się dokonywania żadnych zmian w tym folderze, dopóki nie wiesz dokładnie, co robisz.
Możesz przeczytać nasz artykuł na temat porad i wskazówek Kodi, aby dowiedzieć się więcej o Kodi.
ZOBACZ TAKŻE: 5 najlepszych dodatków do telewizji na żywo dla Kodi
Wniosek
W tym artykule skupiliśmy się głównie na instalacji i podstawowej konfiguracji Kodi. Jednak jeśli chodzi o funkcjonalność, ledwo zarysowaliśmy powierzchnię, ponieważ Kodi oferuje wiele funkcji. Udaj się na oficjalną stronę Kodi Wiki, aby dowiedzieć się więcej o możliwościach centrum multimedialnego.















