
Dustin Hudson
0
2976
669
Czy kiedykolwiek martwiłeś się, że ludzie uzyskują dostęp do danych na komputerze z systemem Windows? Przekazujesz komuś komputer z określonego powodu, a ta osoba przegląda Twoje dane osobowe. Najprawdopodobniej szukałeś sposobów ochrony swoich danych. Oczywiście, zawsze możesz zaszyfrować swój dysk ze względów bezpieczeństwa, ale proces szyfrowania trwa bardzo długo. Co więcej, po wprowadzeniu hasła dysk pozostanie odszyfrowany do następnego logowania. I nie chciałbyś wylogowywać się z komputera za każdym razem, gdy będziesz musiał od niego odejść, prawda??
A jeśli powiem ci, że był lepszy sposób na osiągnięcie tego, czego szukasz? Wyobraź sobie, że możesz ukryć dyski twarde przed Eksploratorem plików w taki sposób, aby nadal mieć dostęp do ich danych. Tak to mozliwe. W rzeczywistości istnieje więcej niż jeden sposób, aby to zrobić. Więc bez zbędnych ceregieli, oto najlepsze sposoby na ukrycie dysków w systemie Windows 10:
Uwaga: Pokazuję proces na moim komputerze z systemem Windows 10 Creators Edition, ale proces powinien działać również w systemie Windows 8.1, 8 i 7.
Ukryj dysk, ale nadal masz do niego dostęp
Możliwe, że ukryjesz dysk twardy przed Eksploratorem plików i nadal będziesz mieć dostęp do jego danych. W rzeczywistości tę konkretną metodę można osiągnąć za pomocą jednego z dwóch sposobów - Lokalny edytor zasad grupy lub edytor rejestru. Poniżej znajdują się instrukcje krok po kroku, jak ukryć dysk za pomocą jednego ze sposobów:
-
Korzystanie z lokalnego edytora zasad grupy
- Otwórz Edytor lokalnych zasad grupy, wpisując „Gpedit.msc” w poleceniu Uruchom okno.
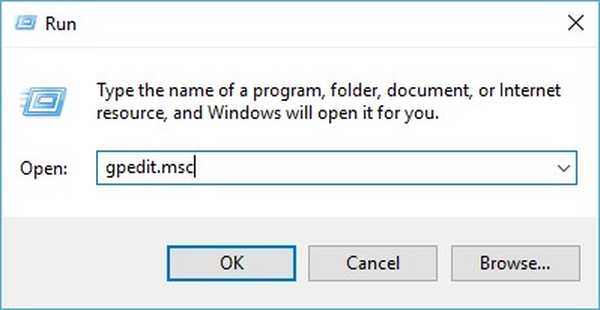 2. Teraz przejdź do następującego katalogu:
2. Teraz przejdź do następującego katalogu:
Konfiguracja użytkownika / Szablony administracyjne / Składniki systemu Windows / Eksplorator plików
3. Tutaj zobaczysz listę różnych ustawień. Kliknij dwukrotnie ten, który mówi „Ukryj te określone dyski w Moim komputerze”.
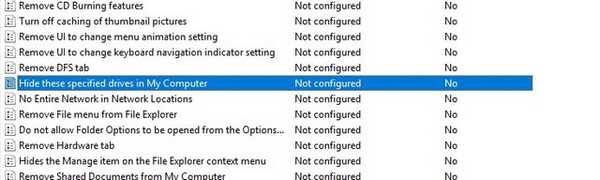 4. W wyskakującym oknie, zmień konfigurację na „Włączone”.
4. W wyskakującym oknie, zmień konfigurację na „Włączone”.
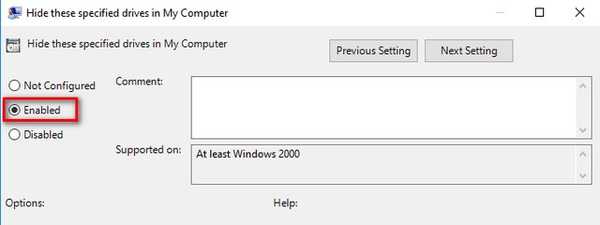
5. W tym samym oknie wybierz dowolną opcję z menu rozwijanego „Wybierz jedną z następujących kombinacji”. Do demonstracji wybiorę opcję „Ogranicz tylko dysk D”.
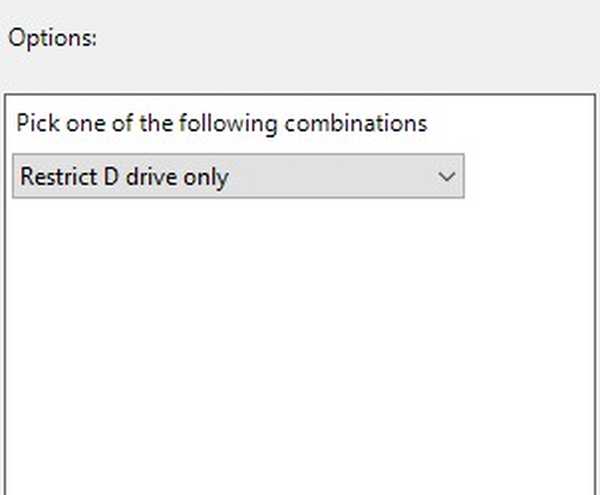 6. Kliknij „OK”, aby zapisać zmiany.
6. Kliknij „OK”, aby zapisać zmiany.
Teraz nie będziesz w stanie zobaczyć dysku, jeśli otworzysz Eksplorator plików.
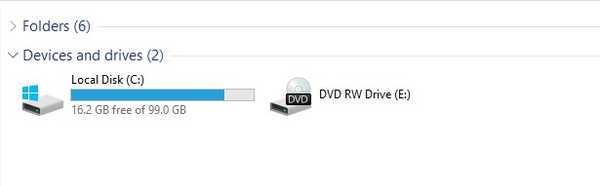
Jeśli nadal chcesz uzyskać dostęp do swoich danych, możesz wprowadź ścieżkę w poleceniu Uruchom lub w pasku adresu Eksploratora plików i naciśnij Enter. Na przykład, jeśli chcę wyświetlić mój dysk „D”, otworzę okno polecenia Uruchom i wpiszę „d: /”.
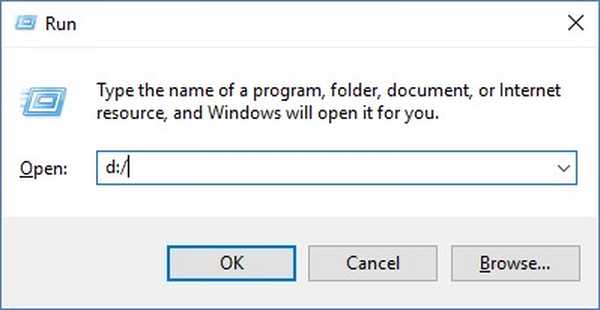
Jeśli chcesz wrócić do poprzednich ustawień, zmień konfigurację w 4. kroku na „Nieskonfigurowane” lub „Wyłączone”.
-
Korzystanie z Edytora rejestru
- Otwórz Edytor rejestru, wpisując „Regedit” w oknie Uruchom polecenie.
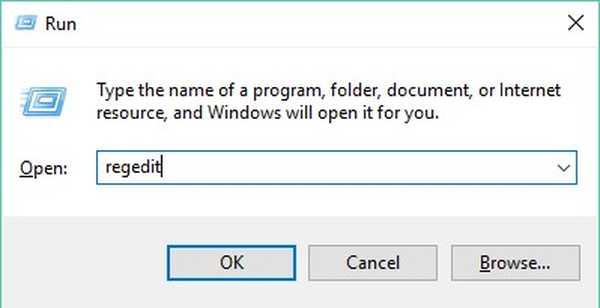
2. Teraz przejdź do następującej ścieżki:
HKEY_LOCAL_MACHINE \ SOFTWARE \ Microsoft \ Windows \ CurrentVersion \ Explorer
3. Tam kliknij prawym przyciskiem myszy w dowolnym miejscu na białej przestrzeni pliku Prawy panel -> Nowy -> Wartość DWORD (32-bitowa).
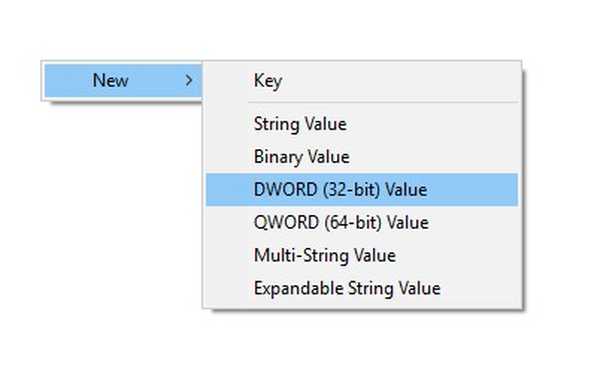
4. Będziesz musiał zmień nazwę na „NoDrives” bez cudzysłowów.
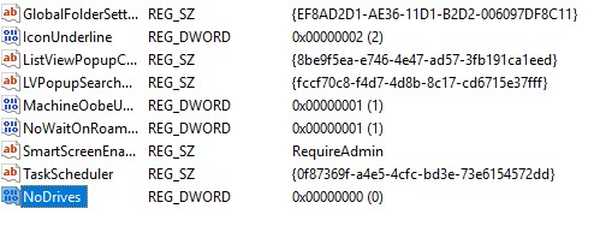
5. Teraz kliknij dwukrotnie na tym kluczu rejestru i zmień podstawę na „Dziesiętny”. W polu „Dane wartości” wprowadź wartość odpowiadającą ścieżce dysku, którą chcesz ukryć z poniższej listy:
A -> 1 G -> 64 M -> 4096 S -> 262144 Y -> 16777216
B -> 2 godz. -> 128 N -> 8192 T -> 524288 Z -> 33554432
C -> 4 I -> 256 O -> 16384 U -> 1048576
D -> 8 J -> 512 P -> 32768 V -> 2097152
E -> 16 K -> 1024 Q -> 65536 W -> 4194304
F -> 32 L -> 2048 R -> 131072 X -> 8388608
Jeśli chcesz ukryj wszystkie dyski, wprowadź 67108863. Jeśli chcesz ukryć wiele dysków, ale nie wszystkie, wprowadź sumę wartości odpowiadające w powyższej tabeli. Na przykład, gdybyś miał ukryć dyski D i E, musiałbyś wpisać 24 (8 + 16). W moim przypadku wpiszę „8”, ponieważ chcę ukryć dysk „D”.
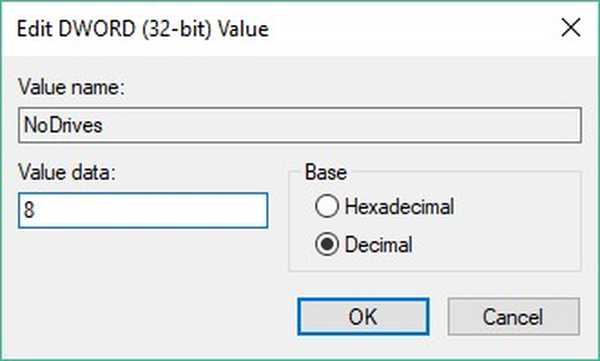
6. Teraz kliknij „OK”, a następnie uruchom ponownie komputer.
Aby cofnąć zmiany, możesz też zmień „Dane wartości” na „0” lub całkowicie usuń klucz rejestru.
Usuń nazwę ścieżki dysku
Jeśli po przeczytaniu metod ukrywania dysku twardego nadal martwisz się o swoją prywatność, możesz pójść o krok dalej. Możesz całkowicie usunąć literę przypisaną do dysku. W ten sposób nikt nie może uzyskać dostępu do dysku, który dosłownie nie ma ścieżki. Ta metoda również może być zaimplementowana na dwa sposoby - Zarządzanie dyskami lub wiersz polecenia.
-
Korzystanie z zarządzania dyskami
- Otwórz zarządzanie dyskami, otwierając okno polecenia Uruchom i wpisując „Diskmgmt.msc”.
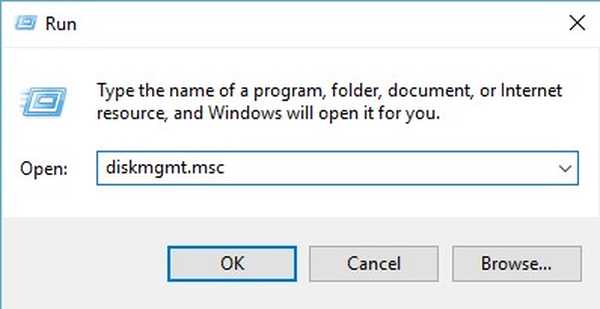
2. Teraz zobaczysz listę dysków, które są obecne w Twoim komputerze. Kliknij prawym przyciskiem myszy dysk, na którym chcesz umieścić ścieżkę, i wybierz „Zmień literę dysku i ścieżki…”. Zrobię to ponownie dla mojego napędu „D” w celach demonstracyjnych.
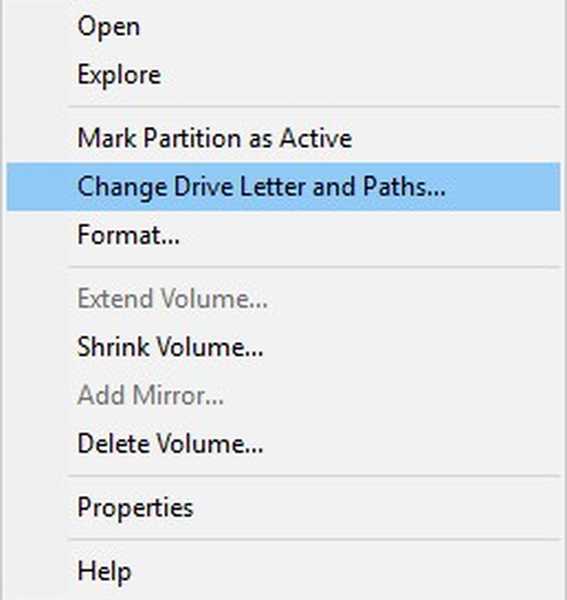
3. W wyskakującym oknie, wybierz „Usuń”, a następnie „Tak”.
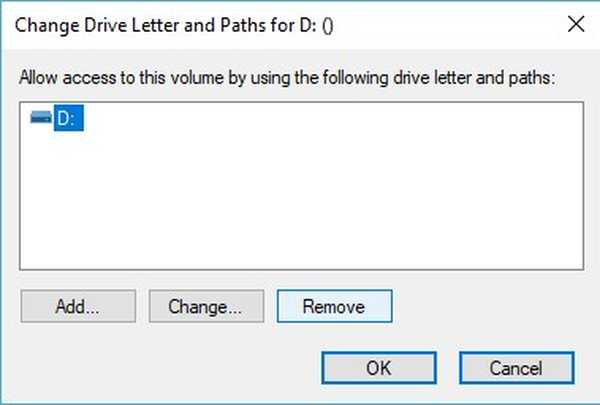
Teraz będziesz mieć partycję bez przydzielonej ścieżki. Nikt nie będzie mógł go zobaczyć w Eksploratorze plików ani uzyskać do niego dostępu w jakikolwiek sposób.
Jeśli chcesz cofnąć zmiany, powtórz kroki 1 i 2, a następnie w oknie, które się pojawi, wybierz „Dodaj”. Możesz teraz przypisać tę samą literę lub nawet inną, jeśli chcesz.
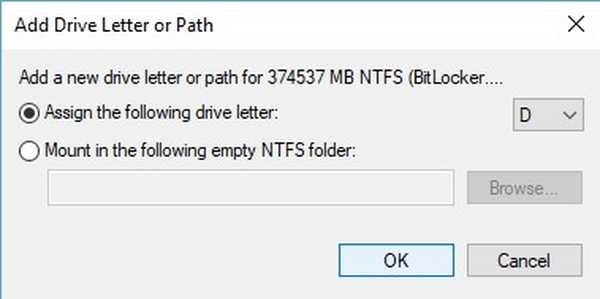
-
Korzystanie z wiersza polecenia
- Otworzyć Wiersz polecenia w trybie administratora. Aby to zrobić, możesz nacisnąć Windows + X, a następnie „A”.
- W oknie wiersza polecenia wpisz „Diskpart” i naciśnij Enter. Powinno to zmienić katalog na „DISKPART”.
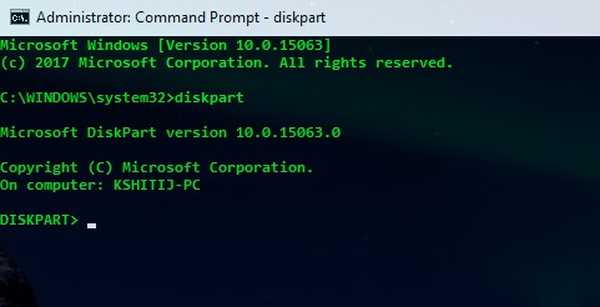
3. Teraz wpisz „Objętość listy” i naciśnij Enter. Spowoduje to wyświetlenie partycji dysków obecnych w systemie.
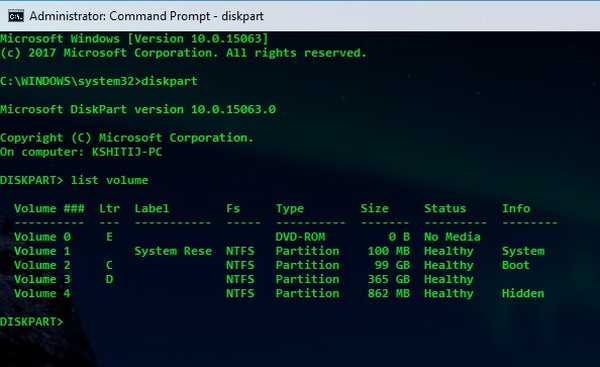
4. Następnie wpisz „Wybierz głośność”, po której następuje liczba obecna na dysku dla którego chcesz usunąć ścieżkę. Otrzymasz wiadomość potwierdzającą. W moim przypadku, aby usunąć „D”, wpiszę „wybierz wolumin 3”.
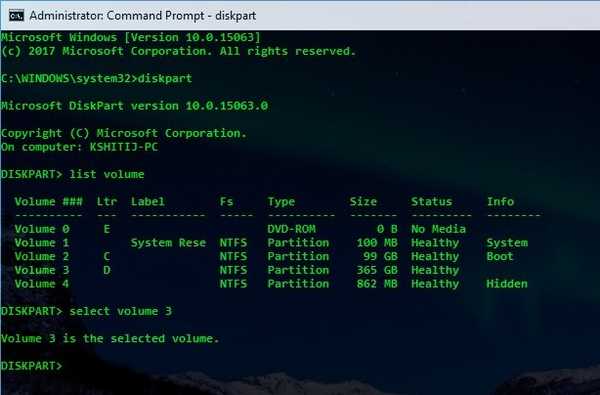
5. Po komunikacie potwierdzającym wpisz „Usuń literę”, po której następuje litera napędu. Otrzymasz wiadomość potwierdzającą. W moim przypadku będę pisać „usuń literę D”.
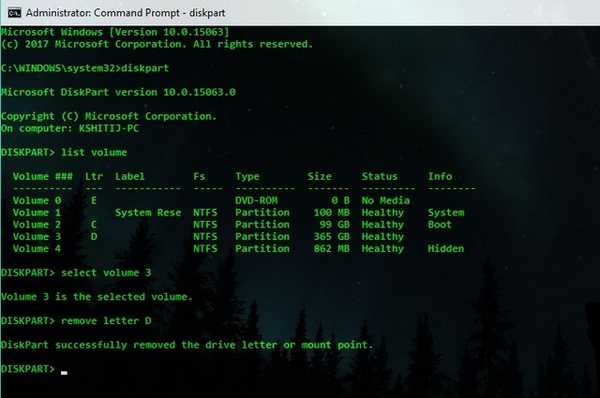
Ta metoda ponownie pozostawi nieprzydzielony dysk. Aby wrócić, wykonaj kroki od 1 do 4, a następnie wpisz „przypisz literę”, a następnie literę, którą chcesz przypisać na ten dysk.
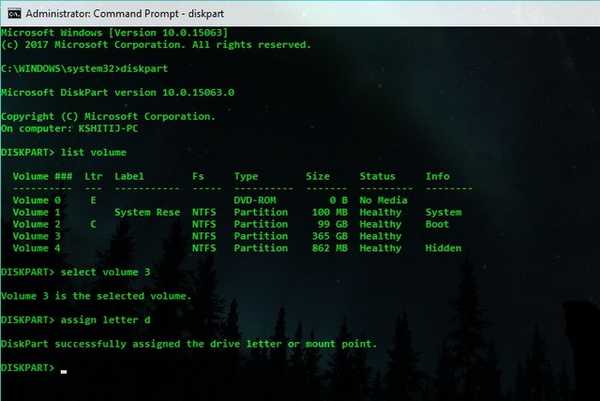
ZOBACZ RÓWNIEŻ: Jak wyłączyć reklamy w Eksploratorze plików Windows 10
Czas ukryć dysk twojego komputera
Teraz, gdy wiesz, jak ukryć dyski komputera przed innymi osobami, możesz przekazać im komputer, nie martwiąc się, że uzyskają dostęp do Twoich danych. Twoje dane będą ukryte, ale będziesz wiedział, jak uzyskać do nich dostęp.
Czy znasz jakieś inne sztuczki, za pomocą których możesz ukryć partycje dysku? Daj mi znać w sekcji komentarzy poniżej.















