
Jack Hood
0
3570
940
Po tym, jak użytkownicy musieli czekać przez dość długi czas, Apple w końcu udostępnił możliwość wykonywania grupowych połączeń FaceTime dzięki najnowszym aktualizacjom iOS 12 i macOS Mojave. Dzięki tej nowej możliwości użytkownicy mogą teraz wykonywać grupowe połączenia FaceTime nawet z 32 osobami. Uwielbiam też implementację grupowego FaceTime firmy Apple, ponieważ automatycznie przenosi rozmówcę, który mówi, na pierwszym miejscu, dzięki czemu zawsze wiesz, kto mówi. Apple umożliwia również inicjowanie grupowych połączeń FaceTime na kilka sposobów. W tym artykule zobaczymy wszystkie te metody, pokazując, jak wykonać grupowe połączenie FaceTime na iPhonie i Macu.
Wykonywanie grupowych połączeń FaceTime na telefonie iPhone i komputerze Mac
Jak powiedziałem, istnieje kilka sposobów na rozpoczęcie grupowej rozmowy FaceTime na telefonie iPhone i komputerze Mac, a my przejrzymy wszystkie te metody. Najpierw zobaczymy kroki, które możesz wykonać na swoim iPhonie, aby wykonywać grupowe połączenia FaceTime, a następnie przejdziemy na komputer Mac.
Jak wykonywać grupowe połączenia FaceTime na iPhonie i iPadzie
Chociaż będę używał zrzutów ekranu zrobionych na iPhonie, aby zaprezentować te kroki, będą one działać w ten sam sposób również na iPadzie. Niezależnie od tego, czy używasz iPhone'a, czy iPada, będziesz mógł zainicjować grupowe połączenie FaceTime.
Rozpoczynanie grupowego połączenia FaceTime za pomocą aplikacji FaceTime
Rozpoczęcie grupowej rozmowy FaceTime za pomocą aplikacji FaceTime to prawdopodobnie najprostszy sposób na rozpoczęcie grupowej rozmowy FaceTime. Za pomocą FaceTime możesz od razu rozpocząć grupową rozmowę FaceTime lub możesz najpierw rozpocząć rozmowę FaceTime, a następnie dodać innych uczestników później. Oto, jak działają oba te elementy:
-
Rozpoczynanie połączenia grupowego FaceTime
- Najpierw uruchom aplikację FaceTime, a następnie dotknij przycisku „+”, aby zainicjować połączenie FaceTime. Teraz dotknij przycisku „+” w polu „Do:”, aby dodać kontakty.
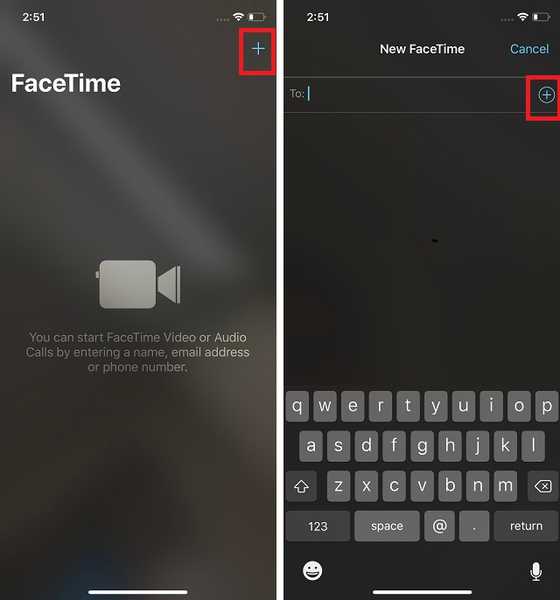
2. Wybierz kontakt, do którego chcesz zadzwonić, dotykając jego nazwy. Teraz, stuknij ponownie przycisk plusa, aby dodać kolejny kontakt i uczynić go grupowym połączeniem FaceTime. Możesz powtarzać ten proces, aż dodasz wszystkich uczestników lub osiągniesz limit 32 rozmówców. Po dodaniu wszystkich kontaktów dotknij przycisku wideo, aby nawiązać połączenie.
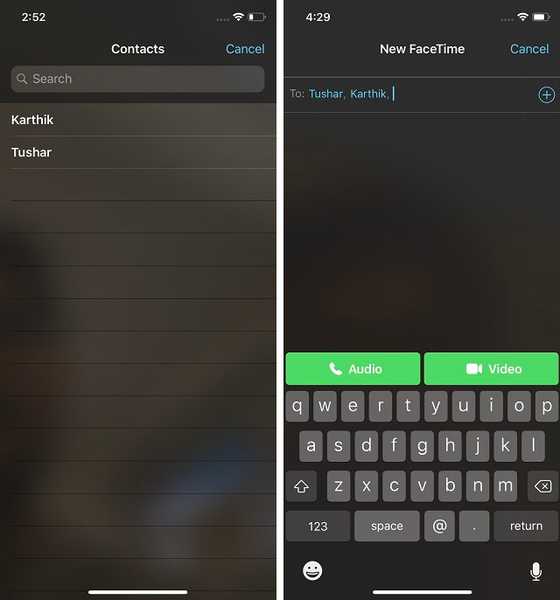
Wskazówka dla profesjonalistów: Nie musisz koniecznie dotykać przycisku + w polu kontaktu i wybierać kontakty jeden po drugim. Możesz bezpośrednio wpisać nazwę kontaktu i wybrać go z pola wyszukiwania.
-
Rozpoczynanie rozmowy FaceTime i zapraszanie innych członków do przyłączenia się
Rozpocznij połączenie FaceTime w normalny sposób. Teraz, dotknij menu z trzema kropkami. W tym miejscu dotknij przycisku „Dodaj osobę”, aby dodać więcej rozmówców do połączenia. Teraz wybierz osobę, którą chcesz dodać do rozmowy.
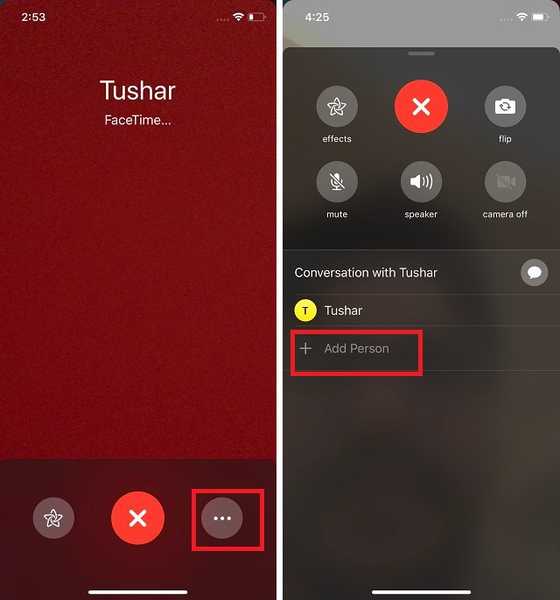
Rozpoczynanie grupowego połączenia FaceTime za pomocą aplikacji Wiadomości
Aplikacja wiadomości ułatwia zainicjowanie grupowego połączenia FaceTime. W rzeczywistości, jeśli istnieje stała grupa znajomych lub rodziny, do której zawsze dzwonisz, łatwiej jest zainicjować to połączenie z aplikacji Wiadomości niż z aplikacji FaceTime. Oto jak możesz to zrobić:
- Stuknij czat grupowy, do którego chcesz nawiązać grupowe połączenie FaceTime i następnie dotknij obszaru „członkowie” zaznaczonego na poniższym obrazku.
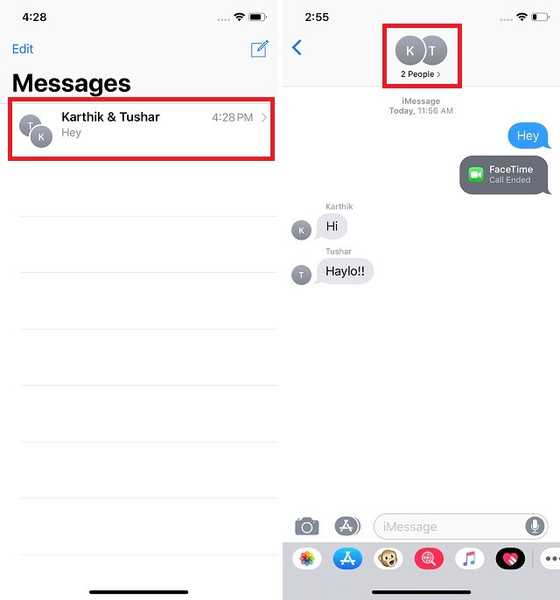
- Teraz wszystko, co musisz zrobić, to dotknij przycisku wideo FaceTime i zostanie zainicjowane grupowe połączenie FaceTime.
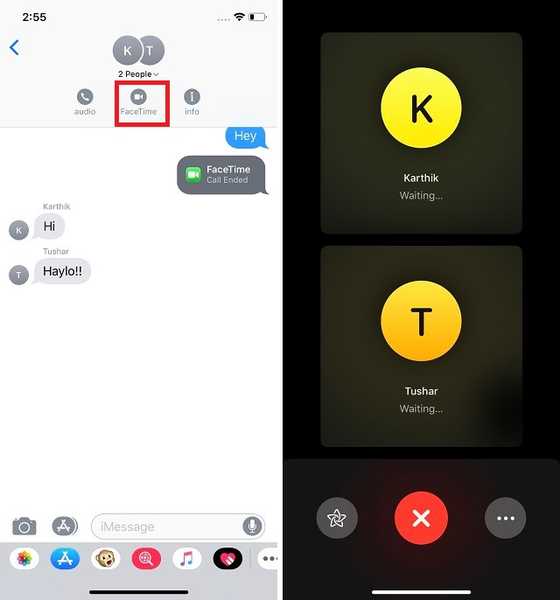
Jak wykonywać grupowe połączenia FaceTime na komputerze Mac
Tak jak możesz wykonywać grupowe rozmowy FaceTime na iPhonie lub iPadzie, możesz używać Maca do grupowych połączeń FaceTime. Jest podobny do sposobu wykonywania połączeń na telefonie iPhone, a oto jak to się robi:
- Uruchom aplikację FaceTime na komputerze Mac, a następnie dodaj kontakty, wyszukując według nazwy lub dodając numer telefonu lub identyfikator e-mail kontaktów. Dodaj do 32 kontaktów, a następnie kliknij przycisk „Wideo”, aby rozpocząć połączenie.
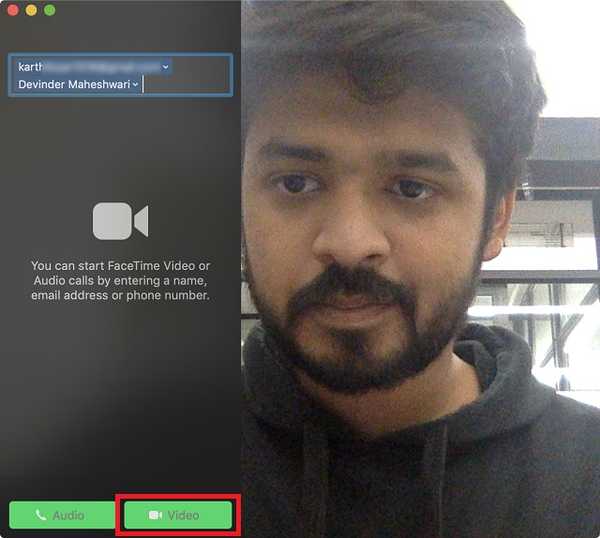
To wszystko. Niestety, tw tej chwili nie ma możliwości zainicjowania grupowego połączenia FaceTime na komputerze Mac przy użyciu grupy iMessage. Jednak po nawiązaniu grupowego połączenia FaceTime jest ono zapisywane w historii ostatnich połączeń, umożliwiając połączenie z całą grupą bez konieczności wielokrotnego wykonywania powyższego procesu.
ZOBACZ RÓWNIEŻ: Jak korzystać z haseł AirDrop w iOS 12
FaceTime z wieloma kontaktami za pomocą grupowego FaceTime
Chociaż Apple spóźnił się z grą grupowych rozmów wideo, jej implementacja jest jedną z najlepszych, jakie widziałem w branży. Naprawdę podoba mi się, jak film wideo osoby staje się większy, gdy zaczyna mówić, ponieważ pomaga to w ich identyfikacji. Jest to szczególnie przydatne, gdy wiele osób rozmawia przez FaceTime. Mam nadzieję, że ten samouczek będzie łatwy do zrozumienia. Jeśli masz jakiekolwiek problemy, skomentuj poniżej, a ja odpowiem najszybciej jak to możliwe.















