
Damian Washington
0
3285
452
Podobnie jak większość głównych aktualizacji Androida, aktualizacja Androida O zapewnia wiele fajnych nowych funkcji. Chociaż wersje beta systemu Android O są już dostępne od jakiegoś czasu, są dostępne tylko dla smartfonów Nexus i Pixel. Ponadto, jeśli ostatnie kilka lat to jakieś wskazanie, większość smartfonów nie otrzyma aktualizacji Androida O w najbliższym czasie. Cóż, w tym miejscu pojawia się ten artykuł. Chociaż możesz nie otrzymać aktualizacji Androida O, istnieje kilka sposobów na uzyskanie różnych funkcji Androida O na prawie każdym smartfonie z Androidem. Więc bez zbędnych ceregieli, oto jak uzyskać funkcje Androida O na swoim urządzeniu z Androidem:
1. Tapeta na Androida O.
Każdego roku, wraz z wydaniem nowej wersji Androida, Google wprowadza nowe tapety. Podążając za tym trendem, Android O wprowadza nową tapetę, która pokazuje piękny widok ciała niebieskiego. Cóż, możesz łatwo pobrać tę tapetę na swoje urządzenie.
Możesz po prostu pobierz tapetę z naszego folderu na Dysku Google. Jeśli Google wprowadzi więcej tapet dla Androida O, prześlemy je do tego folderu.

Jeśli chcesz wypróbować inne fajne tapety od Google, możesz pobrać plik Aplikacja do tapet (bezpłatnie), aby uzyskać niesamowite tapety. Ta aplikacja ma różne kategorie, takie jak sztuka, ziemia, krajobrazy itp., Z których można wybrać tapetę. Masz nawet opcję, aby codziennie automatycznie mieć nową tapetę.
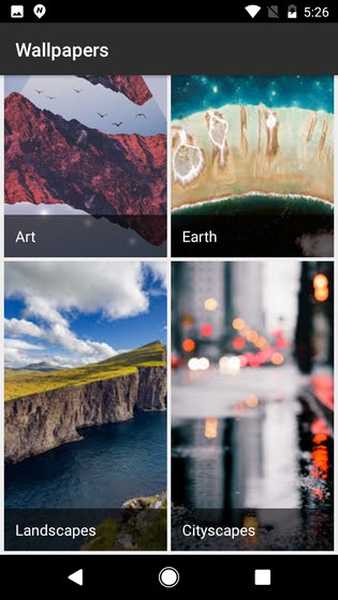
2. Android O Launcher
Pierwszą rzeczą, którą zauważysz, patrząc na interfejs telefonu, jest program uruchamiający. Android O jest wyposażony w ten sam Pixel Launcher, który był używany w urządzeniach Pixel w zeszłym roku. Aby pobrać go na swoje urządzenie, możesz pobrać plik Pixel Launcher wyodrębniony z Androida O lub możesz uzyskać ten sam wygląd za pomocą Nova Launcher (bezpłatnie) ze Sklepu Play.
Jeśli zdecydujesz się na opcję Nova Launcher, musisz wykonać poniższe czynności, aby cieszyć się wyglądem podobnym do Pixel Launcher:
- W początkowej konfiguracji wybierz ogólny motyw jako „Lekki„, Styl szuflady aplikacji to„Wciągające„, Czynność Otwórz szufladę aplikacji jako„Przesuń palcem w górę„, A następnie dotknij„Zastosować„.
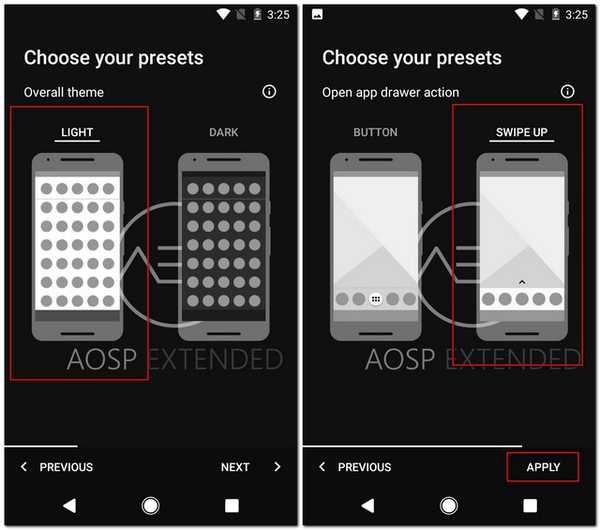
- Po zakończeniu wstępnej konfiguracji przejdź do Ustawienia Nova -> Pulpit -> Styl paska wyszukiwania. Z tego ekranu, wybierz Styl paska i Styl logo, aby dopasować je do programu Pixel Launcher.
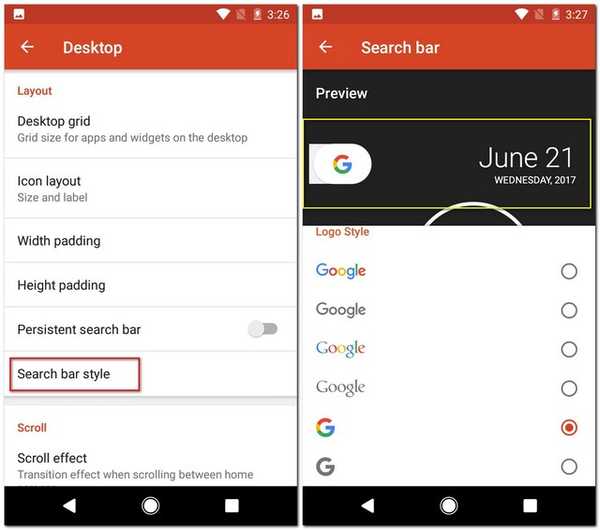
- Teraz musisz zmienić wygląd ikon. Zacząć od pobieranie pakietu ikon Pixel (wolny). Po pobraniu wróć do Ustawienia Nova -> Wygląd i styl -> Motyw ikon i wybierz pakiet ikon Pixel.
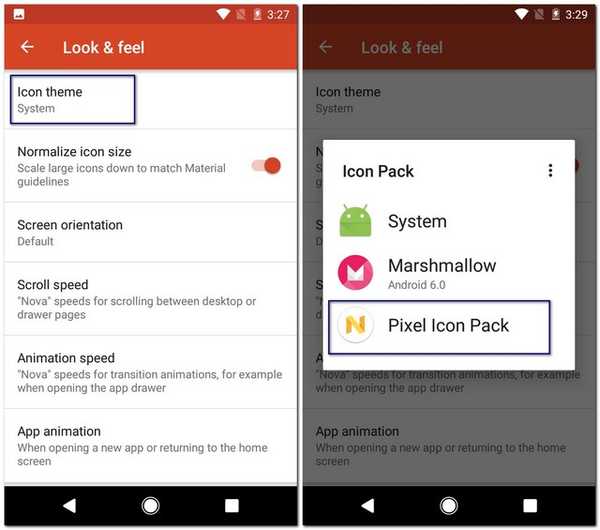
Teraz, gdy wprowadziłeś wszystkie wymagane zmiany w ustawieniach Nova, czas ustawić Nova Launcher jako domyślny program uruchamiający i cieszyć się wyrzutnią podobną do Androida O w telefonie.
3. Kropki powiadomień
„Kropki powiadomień” to jedna z najpopularniejszych funkcji Androida O. Dzięki temu możesz zobaczyć małą kropkę nad ikoną aplikacji, dla której masz powiadomienie. Kropki są nawet pokolorowane zgodnie z ikoną aplikacji, aby wyglądała bardziej naturalnie.
Możesz uzyskać tę funkcję dla wszystkich starszych wersji Androida, wykonując następujące czynności:
- Uzyskać najnowsza beta Nova Launchera albo ze Sklepu Play, albo klikając tutaj. Musisz także kupić Wersja Prime programu Nova Launcher (4,99 USD).
- Po zainstalowaniu aplikacji przejdź do Ustawienia Nova -> Odznaki powiadomień -> Kropki. Na tym ekranie wybierz plik pozycja jako w prawym górnym rogu, a rozmiar jako Medium. Aby korzystać z tej funkcji, może być konieczne włączenie dostępu do powiadomień.
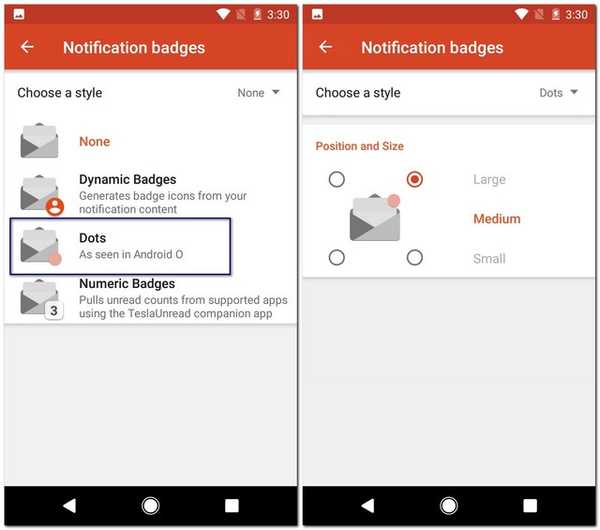
Teraz następnym razem, gdy otrzymasz powiadomienie na telefon, zobaczysz kolorową kropkę w odpowiedniej aplikacji, podobnie jak w systemie Android O.
4. Odłóż powiadomienia
Android O umożliwia usypianie powiadomień. Ta funkcja pozwala tymczasowo odrzucić powiadomienie i otrzymać je ponownie po określonym czasie. Jest to bardzo przydatne, gdy nie chcesz od razu zajmować się powiadomieniem. Niestety, nie ma aplikacji, która naśladuje uśpione powiadomienia w Androidzie O dokładnie tak, jak są, ale nadal możesz uzyskać tę samą funkcjonalność na telefonie z Androidem za pośrednictwem innej aplikacji:
- Najpierw pobierz Historia powiadomień Notif Log app (bezpłatna) i nadaj jej uprawnienia dostępu do powiadomień.
- Po zainstalowaniu aplikacji otwórz ją i przejdź do jej rozszerzonego menu. Włącz opcję „Pokaż Floatie" stamtąd.
Teraz możesz uzyskać dostęp do panelu powiadomień aplikacji przez ciągnięcie w dół z prawego górnego rogu ekranu. Tutaj możesz przesunąć w lewo na dowolnym powiadomieniu, aby je odłożyć. Możesz nawet przesunąć palcem w prawo, jeśli chcesz go po prostu odrzucić.
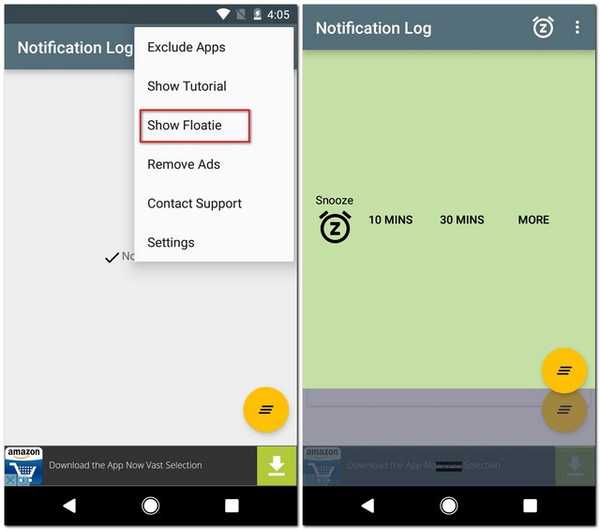
Należy pamiętać, że historia powiadomień Notif Log ma zupełnie inny panel powiadomień. Panel powiadomień giełdowych Androida jest nadal obecny, ale powiadomienia można odłożyć tylko wtedy, gdy uzyskasz do nich dostęp z panelu powiadomień aplikacji.
Jeśli chcesz włączyć funkcję usypiania powiadomień w panelu powiadomień telefonu, możesz pobrać powiadomienia Boomerang (bezpłatnie). To nie to samo, ale powinno wystarczyć.
5. Niestandardowe ikony paska nawigacji
Android O umożliwia dodawanie przycisków do paska nawigacji, przechodząc do ustawień tunera interfejsu systemu. Ta funkcja zwiększa możliwości dostosowywania, które już zapewnia system Android.
Jako użytkownik starszej wersji Androida możesz także dodawać przyciski do paska nawigacyjnego telefonu, wykonując następujące czynności:
- Ściągnij i zainstaluj Niestandardowy pasek nawigacji aplikacja (bezpłatna z zakupami w aplikacji). Po zainstalowaniu aplikacji przejdź do swojego Ustawienia telefonu -> Opcje programisty -> Debugowanie USB / Androida i włącz tę opcję.
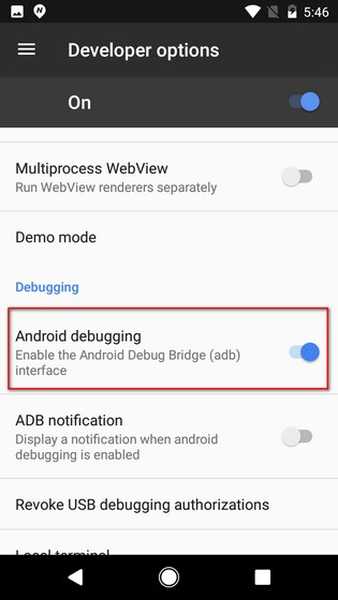
- Po zakończeniu pobierz i zainstaluj sterownik ADB na komputerze, a następnie podłącz telefon do komputera.
- Teraz otwórz aplikację Custom Navigation Bar i dotknij "Zaczynaj". Na następnym ekranie dotknij „Polecenie kopiowania”. Możesz wkleić to polecenie w dowolnej aplikacji do notatek na telefonie w celach informacyjnych.
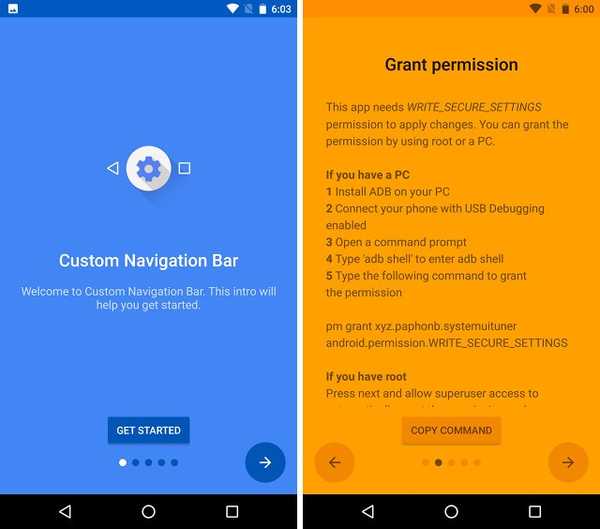
- Teraz otwarte Terminal (Mac) lub Command Prompt (Windows) w trybie administratora na komputerze i wpisz „Powłoka ADB”Bez cudzysłowów. Następnie możesz wkleić skopiowane polecenie lub wpisać:
pm grant xyz.paphonb.systemuituner android.permission.WRITE_SECURE_SETTINGS
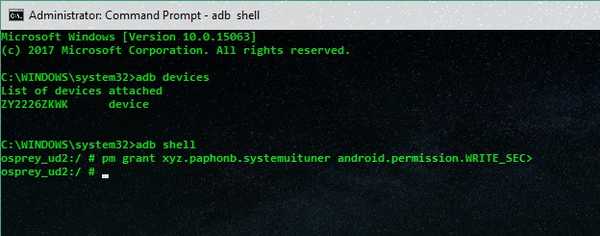
- Teraz żółty ekran powinien zmienić kolor na zielony a zostaniesz przeniesiony do testu zgodności urządzenia. Jeśli ten test zostanie zaliczony, będziesz mógł korzystać z aplikacji.
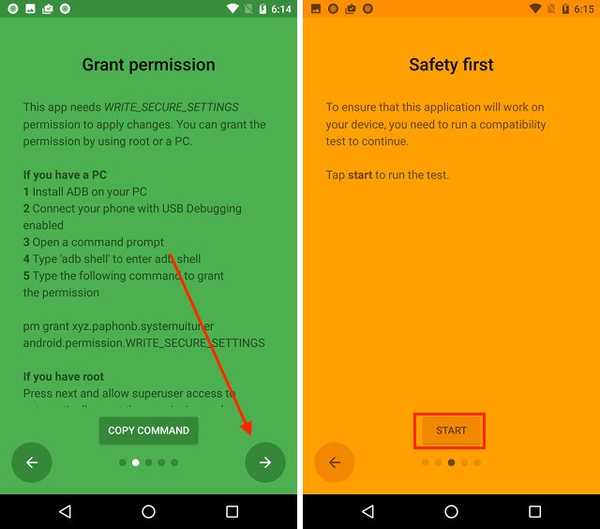
Na koniec, aby dodać przyciski do paska nawigacyjnego telefonu, otwórz aplikację, dotknij „Pasek nawigacyjny" i zmienić typ w „Dodatkowy lewy przycisk” lub „Dodatkowy prawy przycisk”.
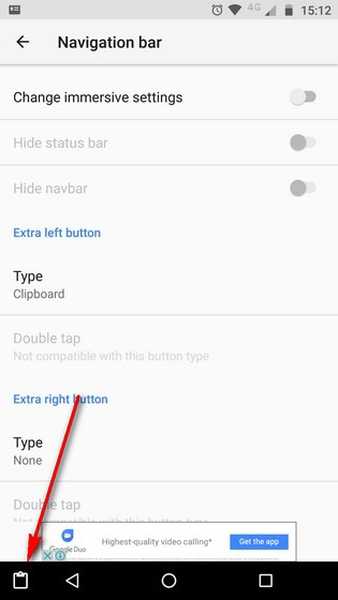
Niestandardowy pasek nawigacyjny nawet na to pozwala dalsze dostosowywanie paska nawigacji. Jeśli chcesz, możesz całkowicie zmienić jego wygląd. W naszym Nexusie 5X zmieniliśmy go, aby wyglądał jak Samsung Galaxy S8 / S8 +. Możesz zapoznać się z naszym szczegółowym artykułem na temat ustawiania niestandardowych przycisków paska nawigacji.
6. Automatycznie włącz WiFi
Android O bardzo koncentruje się na oszczędzaniu baterii. Z tego samego powodu system Android O jest wyposażony w funkcję, która automatycznie włącza Wi-Fi, gdy znajdziesz się w pobliżu wysokiej jakości zapisanej sieci. Pomaga to zaoszczędzić zarówno dane mobilne, jak i żywotność baterii telefonu.
Możesz uzyskać tę funkcję na swoim urządzeniu z Androidem, pobierając plik Inteligentny przełącznik WiFi aplikacja (bezpłatna z zakupami w aplikacji). Po jej wstępnej konfiguracji wystarczy uruchomić usługę. Ta aplikacja uczy się Twojego zachowania i z czasem poprawia jego dokładność. Oprócz automatycznego włączania Wi-Fi, tak jak w Androidzie O, Smart WiFi Toggler możesz nawet wyłączyć Wi-Fi, gdy oddalasz się od zapisanej sieci.
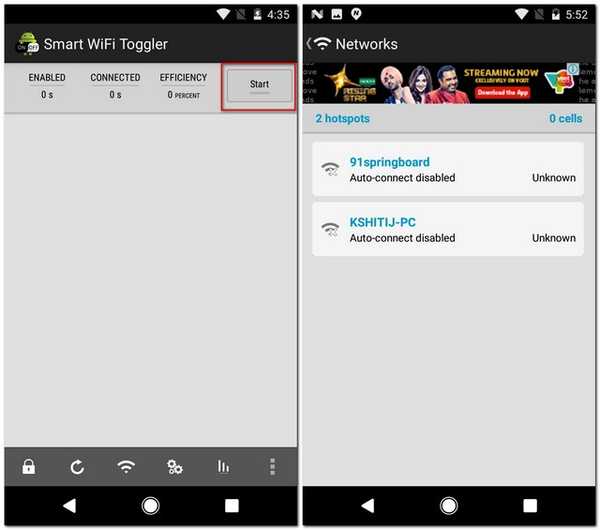
7. Tryb obrazu w obrazie
Tryb Picture-in-Picture został po raz pierwszy wprowadzony w Android TV wraz z aktualizacją Android Nougat. W tym roku, wraz z premierą Androida O, funkcja ta została również wprowadzona na smartfony i tablety. W tej chwili aplikacje takie jak YouTube i Google Duo obsługują już tę funkcję, a inne aplikacje również pracują nad jej wykorzystaniem.
Cóż, w starszych wersjach Androida możesz pobrać Float Tube Video Player (bezpłatnie z zakupami w aplikacji). Podobnie jak tryb obrazu w obrazie systemu Android O, umożliwia odtwarzanie filmów z YouTube w ruchomym oknie, nawet po otwarciu dowolnej innej aplikacji. Co więcej, możesz nawet grać filmy z telefonu w pływającym oknie. To jest coś, czego nawet Android O nie jest teraz dostępny.
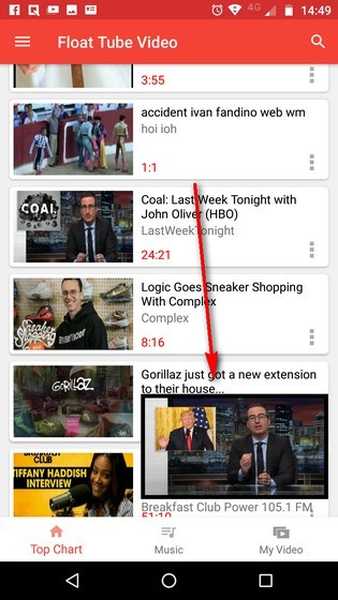
8. Android O Emojis
Android od wielu lat używa emotikonów o dziwnych kształtach. Niektórym się to podobało, innym nie. Ale wraz z wydaniem Androida O ogłoszono zupełnie inny pakiet emoji w kształcie okrągłym. A jeśli o mnie chodzi, wygląda o wiele ładniej niż poprzedni. Chociaż może to być coś, co jest wyłączne dla Androida O, ale nadal możesz go pobrać na dowolnej starszej wersji Androida.
Aby ustawić pakiet emoji dla Androida O jako domyślny na starszym telefonie, musisz to zrobić mieć zrootowane urządzenie z Androidem. Po zrootowaniu i zainstalowaniu niestandardowego odzyskiwania w telefonie możesz pobrać plik flashable Pakiet Android O Emoji plik zip. Po pobraniu, sflashować plik ZIP na telefonie przy użyciu niestandardowego odzyskiwania. Teraz, gdy następnym razem ponownie uruchomisz telefon, zobaczysz nowy pakiet emotikonów gotowy do użycia.
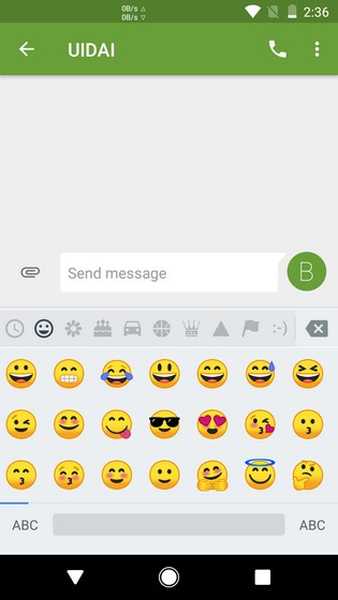
9. Niestandardowe skróty na ekranie blokady
Jeśli korzystasz z Androida od jakiegoś czasu, na pewno zauważyłeś, że na ekranie blokady pojawiają się predefiniowane skróty do telefonu i aplikacji aparatu, których nie można zmienić. Jednak w Androidzie O możesz wybrać dowolne aplikacje, które chcesz otworzyć z ekranu blokady telefonu.
Jeśli chcesz ustawić niestandardowe skróty na ekranie blokady na dowolnym telefonie z Androidem, możesz pobrać aplikację innej firmy, taką jak Następny ekran blokady aplikacja (bezpłatna). Po zainstalowaniu otwórz aplikację i przeniesie Cię bezpośrednio do ekranu blokady. Teraz, kiedy ty przesuń palcem w górę od dołu ekranu, kliknij „Wybierz skróty” aby wybrać niestandardowe skróty na ekranie blokady. Możesz wybrać od 5 do 10 aplikacji. Po wybraniu, kliknij „Gotowe”. Teraz będziesz mieć skróty do aplikacji bezpośrednio na ekranie blokady. Jeśli chcesz mieć inną aplikację do blokowania ekranu, możesz zapoznać się z artykułem na temat najlepszych aplikacji do blokowania ekranu na Androida.
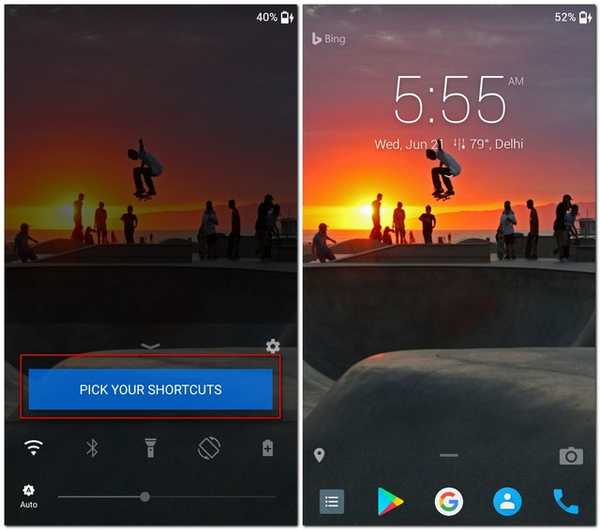
Ta metoda może nie być dokładnie taka, jak niestandardowe skróty na ekranie blokady Androida O, ale jest całkiem dobrą alternatywą.
ZOBACZ TAKŻE: Android O: Co nowego w najnowszej wersji Androida?
Uzyskaj funkcje Androida O na swoim urządzeniu z Androidem
Android O wprowadził kilka naprawdę fajnych funkcji, które każdy chciałby mieć na swoich telefonach z Androidem. Nawet jeśli nie otrzymasz aktualizacji Androida O, teraz wiesz, jak uzyskać te funkcje dla swojego telefonu. Więc śmiało i pobierz najnowsze funkcje do swojego nie tak najnowszego telefonu.















