
Yurich Koshurich
0
3350
454
Walka o dominację systemu toczy się od wieków, na przykład system kalendarza słonecznego kontra księżycowego, metryczny kontra imperialny, AC kontra DC, VHS kontra Betamax i niezliczone inne. Świat technologii jest pełen tych bitew do tego stopnia, że ludzie nie zwracają już na nie uwagi i po prostu używają systemu, w którym czują się bardziej komfortowo. Jedną z tych rywalizacji są różnice w formatowaniu plików między różnymi systemami operacyjnymi.
Niewiele osób zdaje sobie sprawę z tych różnic, dopóki nie będą musieli kopiować plików do magazynu sformatowanego przy użyciu innego systemu plików. Ze względu na mniejszy odsetek użytkowników na całym świecie, użytkownicy Mac OS X są tymi, którzy prawdopodobnie natkną się na te problemy z formatem plików. Jeśli jesteś użytkownikiem komputera Mac, tutaj znajdują się przeglądy różnych systemów formatów plików oraz sposoby wyboru formatu używanego dla dysku USB, aby zapewnić zgodność z innymi systemami operacyjnymi.
Wybór systemu formatu plików na komputerze Mac
Masowe rozpowszechnienie napędu USB sprawia, że jest to obecnie jeden z najczęściej używanych nośników pamięci. Często zdarza się, że ludzie udostępniają i rozpowszechniają pliki za pomocą dysku USB. Ale ten trend sprawia, że problem ze zgodnością systemu plików jest również bardziej widoczny. Mając do wyboru kilka różnych formatów, który wybrać? Będzie to zależeć od twojego zastosowania. Oto przegląd powszechnie używanych systemów plików.
1. FAT32
Ten starszy system plików to następna generacja FAT, która pochodzi z epoki DOS. Prawie wszystkie pendrive'y USB są wstępnie sformatowane w systemie plików FAT 32, ponieważ działają praktycznie wszędzie. Wadą tego systemu jest to, że nie obsługuje on plików o rozmiarze większym niż 4 GB i partycji pamięci większej niż 2 TB. Jeśli masz do czynienia tylko z prostymi dokumentami, małymi plikami filmowymi lub innymi rodzajami plików poniżej 4 GB, a Twój dysk ma 2 TB lub mniejszy, ten system plików powinien być w porządku.
2. ExFAT
Jeśli nadal potrzebujesz uniwersalnej obsługi, ale będziesz wymieniać pliki większe niż 4 GB, możesz użyć systemu plików ExFAT. Ten format działa w systemach Windows, Linux (z FUSE) i Mac OS X. System jest powszechnie używany w przypadku współdzielonych dysków twardych, które są zwykle podłączone do komputera. Ale nie jest tak kompatybilny jak FAT32, ponieważ istnieją urządzenia, które go nie obsługują, takie jak Xbox 360 i PlayStation 3.
3. NTFS
Ten system plików jest idealny dla tych, którzy działają tylko na komputerach z systemem Windows. Format jest następną generacją formatu plików w systemie Windows, obsługuje duże pliki i może czytać i zapisywać szybciej niż FAT32 - pod warunkiem, że inne czynniki wpływające na szybkość są podobne. Format ma jeszcze mniejszą kompatybilność niż ExFAT. Mac OS X i niektóre dystrybucje Linuksa mogą czytać tylko dyski sformatowane w NTFS bez pomocy oprogramowania innej firmy. NTFS jest idealny do dysków wewnętrznych w komputerach z systemem Windows.
4. OS X Extended
Po przeciwnej stronie NTFS znajduje się system plików Mac OS X Extended (HFS Plus). Jeśli pracujesz tylko w środowisku Mac OS X, to HFS Plus jest dla Ciebie idealny. Obsługuje rozmiar wolumenu i rozmiar pliku do 8EB (eksabajtów), co odpowiada mniej więcej 8 milionom terabajtów. Patrząc na maksymalny dostępny dzisiaj komercyjny rozmiar pamięci, nie zamierzamy w najbliższym czasie osiągnąć tego limitu.
Formatowanie dysku w systemie Mac OS X
Mimo że dyski zewnętrzne są fabrycznie wstępnie sformatowane, zdarzają się sytuacje, w których trzeba ponownie sformatować dysk. Na przykład, jeśli musisz zmienić format pliku na dysku, utworzyć bootowalny instalator lub jeśli jeden z sąsiadów użytkownika Windows poprosi Cię o pomoc w wyczyszczeniu jego / jej zainfekowanego przez wirusy dysku flash USB (co zdarza się częściej niż myślisz). Istnieje kilka sposobów formatowania dysku USB (flash) w środowisku Mac OS X. Omówmy je szczegółowo poniżej:-
1. Korzystanie z Narzędzia dyskowego
Najłatwiejszym sposobem sformatowania dysku w systemie Mac OS X jest użycie Narzędzie dyskowe. To natywne narzędzie do konserwacji dysku Maca. Aby sformatować dysk flash USB, po prostu podłącz go do komputera Mac i wybierz go z menu paska bocznego Narzędzia dyskowego.
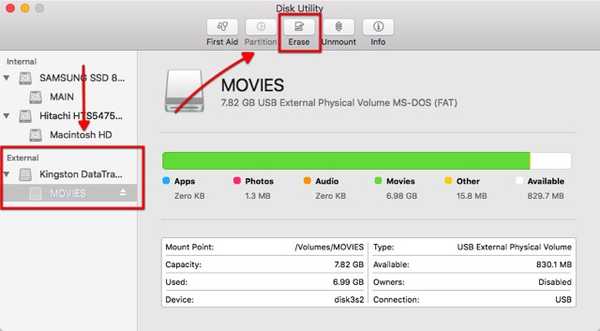
Następnie wybierz Wymazać zakładka z górnego paska. Pojawi się wyskakujące menu, w którym możesz dostosować wiele opcji.
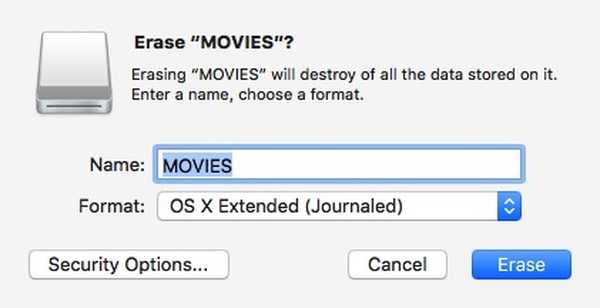
Pierwsza to typ systemu plików, którego chcesz używać. Zapoznaj się z poprzednią sekcją powyżej, aby znaleźć typ formatowania, który odpowiada Twoim potrzebom.
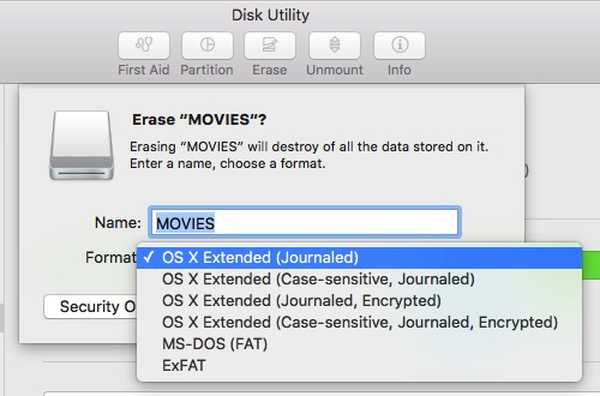
Domyślnie Narzędzie dyskowe wybiera OS X Extended (Journaled). Jak wspomniano powyżej, ten wybór jest idealny, jeśli chcesz używać dysku w środowisku Mac OS X..
Termin „rozróżniana wielkość liter” oznacza, że później w plikach na tym dysku będzie rozróżniana wielkość liter. Na przykład plik „image.jpg” będzie inny niż „Image.jpg”. Chociaż ta opcja może działać dla niektórych użytkowników, nie jest zalecana dla zwykłych użytkowników.
Termin „zaszyfrowany” dokładnie to oznacza. Że dane na dysku będą zabezpieczone przez szyfrowanie. Ta opcja pomoże tym, którzy pracują z poufnymi danymi.
Możesz także użyć FAT32 lub ExFAT, jeśli chcesz udostępnić swoje pliki innym systemom operacyjnym. Nie ma opcji formatowania dysku w systemie plików NTFS, ponieważ system Mac OS X nie obsługuje tego formatu.
Ostatnią opcją jest Bezpieczeństwo. Możesz uniemożliwić aplikacjom do odzyskiwania dysku przywrócenie danych z dysku, przesuwając suwak zabezpieczeń na Najbezpieczniejszy zamiast Najszybszy.
Uwaga: Im bezpieczniejszy wybrany tryb wymazywania, tym dłużej będzie trwał proces.
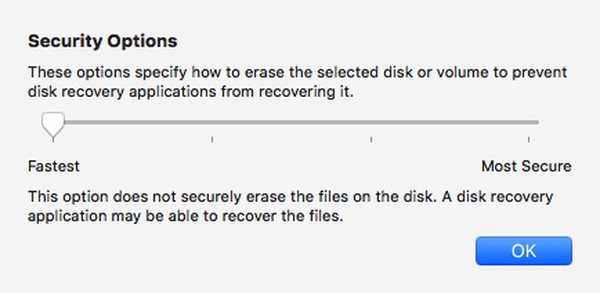
Po zakończeniu majstrowania przy opcjach możesz kliknąć plik Wymazać przycisk, aby rozpocząć formatowanie dysku.
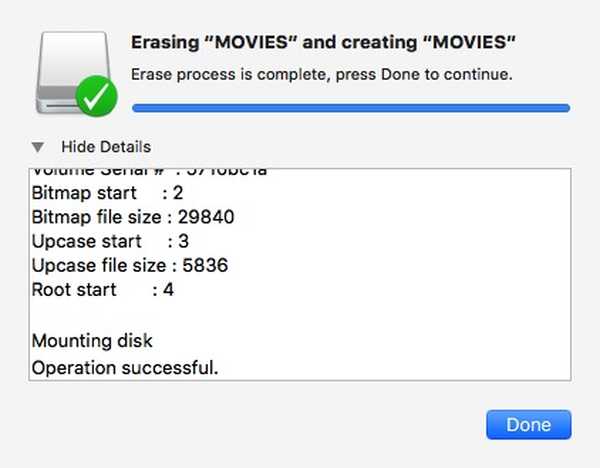
2. Korzystanie z terminala
Dla wielu z was, bardziej geeków, istnieje inny sposób formatowania dysku za pomocą linii poleceń za pośrednictwem rozszerzenia Terminal. Należy pamiętać, że wymazanie dysku za pomocą Terminala jest niebezpieczne. Jedna literówka i możesz stracić swoje dane w jednej chwili bez ostrzeżenia. Nie jest to zalecane dla tych, którzy nigdy wcześniej nie majstrowali przy linii poleceń.
Jeśli uważasz, że sprostasz wyzwaniu i jesteś świadomy ryzyka, otwórz Terminal i zapisz (lub skopiuj i wklej) ten wiersz kodu, aby zobaczyć listę wszystkich podłączonych dysków w komputerze:
lista diskutil
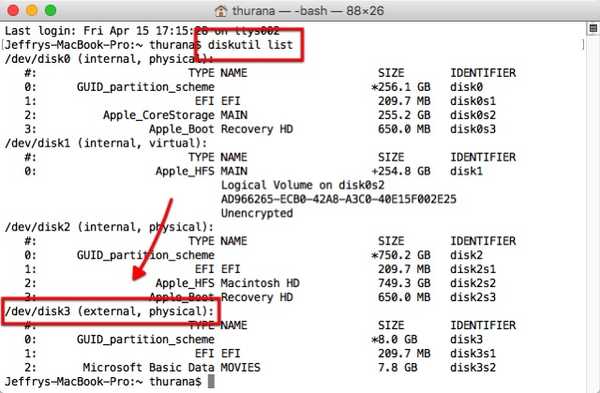
Na powyższym zrzucie ekranu widać, że dysk zewnętrzny w moim komputerze jest zidentyfikowany jako „dysk3”. Potrzebujemy tego identyfikatora, aby wybrać dysk do wymazania.
Aby wymazać dysk, użyj tego wiersza poleceń:
diskutil eraseDisk system plików nazwa do użycia / dev / identyfikator dysku
Gdzie „system plików” to system formatowania, którego chcesz użyć, Nazwa do użycia to nazwa, którą chcesz nadać dyskowi, a identyfikator dysku to dysk, który chcesz wymazać.
Na przykład, jeśli chcesz sformatować dysk w Journaled HFS Plus z nazwą Movie, wpisz JHFS+ w systemie plików, Film w Name to use, i dysk3 w identyfikator dysku. Tak więc wiersz poleceń będzie wyglądał następująco:
diskutil eraseDisk JHFS + Film / dev / disk3
Uwaga: W przykładzie używam „disk3”, ponieważ mój dysk zewnętrzny jest identyfikowany jako „disk3”. Powinieneś użyć identyfikatora, który dostałeś od Terminalu w pierwszym kroku. Za jakąkolwiek utratę danych w wyniku nieprawidłowego użycia identyfikacji dysku odpowiada użytkownik. Uważaj się za ostrzeżonego.
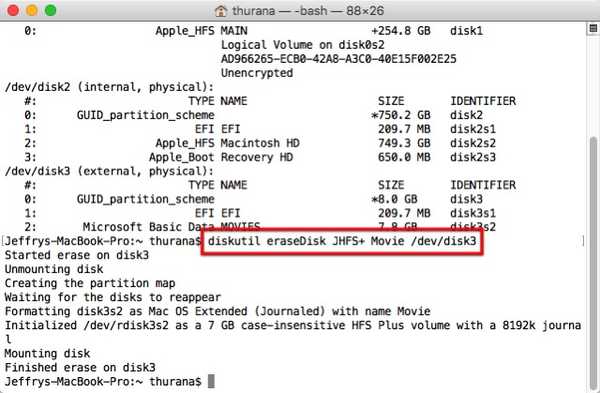
Problem z formatowaniem
Ze względu na różnice w obsłudze systemu formatowania plików w różnych systemach operacyjnych mogą wystąpić pewne problemy. Niektórzy użytkownicy zgłaszali, że ich dyski USB, które zostały sformatowane za pomocą Narzędzia dyskowego, nie są rozpoznawane przez komputery z systemem Windows.
Aby rozwiązać problem, może być konieczne włączenie opcji MBR (Master Boot Record) Narzędzia dyskowego przez zamknięcie Narzędzia dyskowego i wpisanie tego wiersza polecenia w Terminalu:
defaults write com.apple.DiskUtility advanced-image-options 1
Następnie ponownie uruchom Narzędzie dyskowe i sformatuj dysk za pomocą systemu ExFat.
Czytanie i zapisywanie na dysku sformatowanym w systemie Windows NTFS
Podczas gdy użytkownicy komputerów Mac mogą poprawnie wybrać system plików, aby zapewnić zgodność z innymi systemami operacyjnymi, większość użytkowników systemu Windows nawet nie wie o istnieniu innego systemu formatowania. Od czasu do czasu możesz natknąć się na dysk zewnętrzny sformatowany w systemie plików NTFS.
Mac OS X może czytać dyski sformatowane w systemie plików NTFS, więc możesz kopiować z nich pliki. Problem pojawia się, gdy musisz zapisać pliki na tych dyskach. Obecnie zalecanym bezpiecznym i bezproblemowym sposobem zapisu na dyskach NTFS w systemie Mac OS X jest użycie oprogramowania innych firm. Dwie najpopularniejsze alternatywy dla takiego oprogramowania to Paragon NTFS dla komputerów Mac (19,99 USD z dziesięciodniowym bezpłatnym okresem próbnym) i Tuxera NTFS dla komputerów Mac (31 USD z piętnastodniowym bezpłatnym okresem próbnym). Jeśli masz zewnętrzny dysk twardy firmy Seagate, możesz pobrać bezpłatną wersję oprogramowania Paragon NTFS for Mac firmy Seagate.
Inne opcje zapisu do NTFS z Mac OS X wykorzystują bezpłatne oprogramowanie innych firm lub włączają eksperymentalną obsługę NTFS w systemie Mac OS X, ale obie opcje wymagają mieszania się z systemem za pośrednictwem terminala i wiadomo, że powodują problemy z systemem plików NTFS. Dlatego nie są zalecane.
ZOBACZ TAKŻE: 7 najlepszych sposobów udostępniania plików między iPhonem, iPadem i komputerem Mac
Zalecany scenariusz
Najlepsze ustawienia formatowania plików, które mogę polecić użytkownikom komputerów Mac, to: użyj HFS + dla wewnętrznego dysku twardego i dysków zapasowych oraz użyj ExFAT dla dysków flash USB i innych dysków zewnętrznych. Ten scenariusz zapewnia najlepsze wrażenia podczas korzystania z komputera przy zachowaniu zgodności z innymi systemami operacyjnymi. Być może będziesz musiał wybrać jedną z aplikacji NTFS innych firm, jeśli chcesz zapisać dużo danych na dyskach NTFS. Jeśli nie, możesz sobie poradzić bez oprogramowania.
Jakie jest Twoje doświadczenie z różnymi systemami formatowania plików? Podziel się swoimi przemyśleniami i opiniami, korzystając z poniższego komentarza.















