
Vovich Antonovich
0
4192
449
Chociaż iOS jest bardzo solidnym i dopracowanym systemem operacyjnym, nie można zaprzeczyć, że ma swój własny sprawiedliwy udział w problemach. Najnowsza wersja iOS 10 prawdopodobnie nie została tak dobrze przyjęta przez ekspertów branżowych, jak i użytkowników, jak poprzednie wersje iOS. Apple domyślnie włącza wiele irytujących funkcji, ale na szczęście możesz po prostu naprawić te irytacje, prostym zanurzeniem się w Ustawieniach. Niektóre z tych niedogodności mają zastosowanie ogólnie do iOS, podczas gdy inne są specyficzne dla iOS 10. Inne nie są tak łatwe do naprawienia, ale to dyskusja na inny czas. Dzisiaj ci pokażę jak rozwiązać najbardziej irytujące problemy z iOS 10:
1. Usuń ikonę aplikacji odznaka powiadomień
Domyślnie iOS wyświetla czerwoną ikonę znaczka powiadomienia w aplikacji na ekranie głównym dla nieprzeczytanych powiadomień. Możesz szybko rzucić okiem na ekran główny, a plakietka pokaże, jeśli masz nieprzeczytane powiadomienia. Niektóre osoby mogą uznać to za irytujące, jeśli nie używają określonej aplikacji i nadal wyświetla wiele powiadomień lub po prostu wolą bardziej przejrzysty wygląd. Jeśli znajdziesz się wśród późniejszych, możesz szybko naprawić w Ustawieniach.
- Udaj się do Ustawienia>Powiadomienia i wybierz aplikację, dla której chcesz usunąć plakietkę.
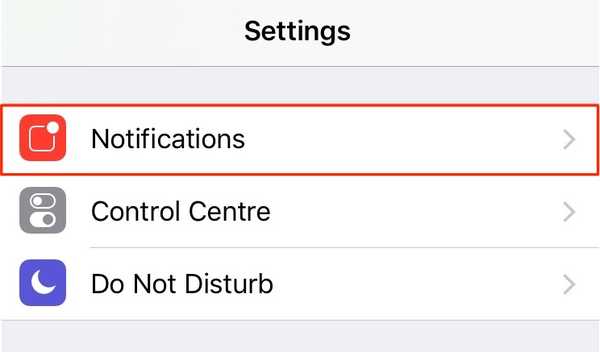
- Wyłącz opcję „Ikona aplikacji odznaka”Przełącznik.
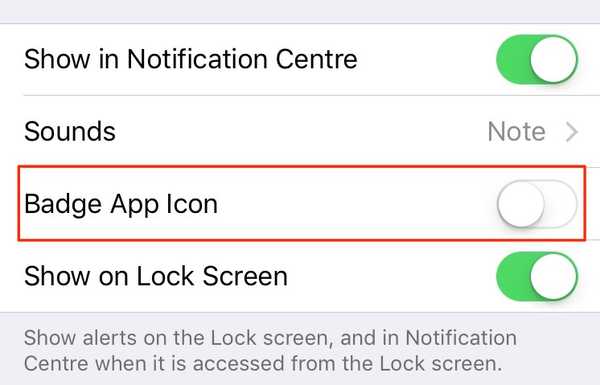
W międzyczasie możesz także skonfigurować styl alertów dla banerów i alertów, jeśli chcesz.
2. Wyłącz irytujące okienko wyskakujące WiFi
Jeśli zostawiłeś włączone Wi-Fi i nie masz połączenia z siecią, okno dialogowe będzie się stale pojawiać, pokazując wszystkie dostępne hotspoty Wi-Fi dostępne w pobliżu. Jeśli nie lubisz być stale podsłuchiwany przez iOS, naprawa jest po prostu odwrócona.
- Nawigować do Ustawienia>WiFi.
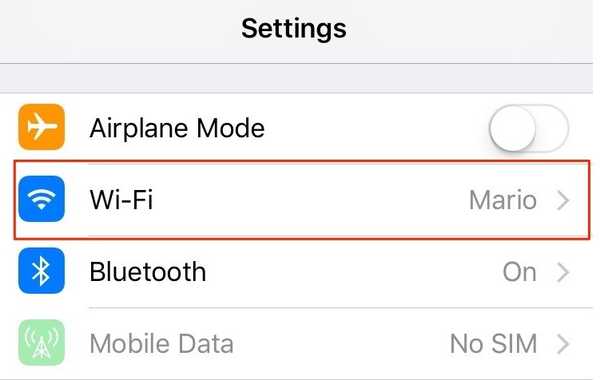
- Wyłączyć "Poproś o dołączenie do sieci„.
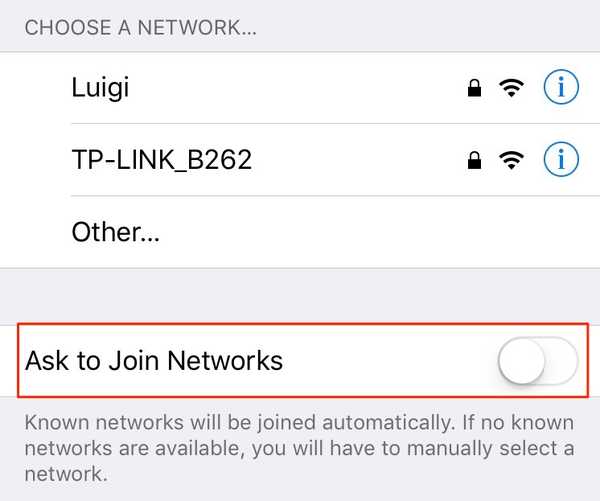
3. Usuń aplikacje systemowe
Wreszcie iOS 10 dodaje możliwość usunąć wbudowane aplikacje systemowe. Możesz usunąć wiele domyślnych aplikacji, takich jak kalkulator, iBooks, Mail, Maps itp., Które Apple dostarcza na iPhone'a. Możesz usunąć większość aplikacji systemowych w taki sam sposób, jak usuwasz aplikacje innych firm - wystarczy długo dotknąć ikony, aby przełączyć ją w tryb poruszania i dotknąć ikony krzyżyka. Nadal nie możesz jeszcze usunąć niektórych natywnych aplikacji, takich jak Apple Health i Wallet.
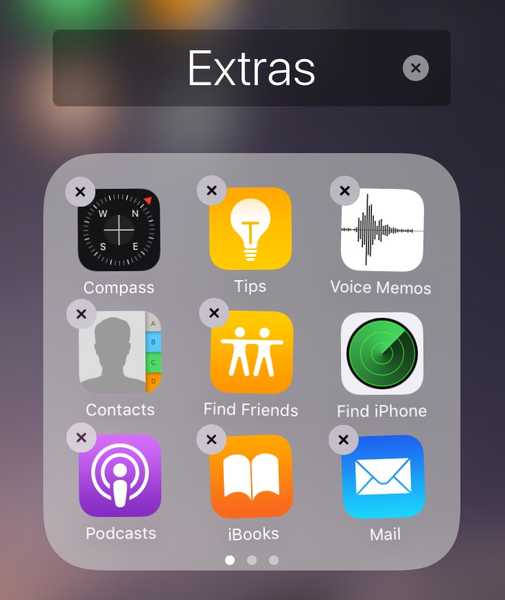
Jeszcze jedno ostatnie przypomnienie: usuwanie aplikacji systemowych jest w rzeczywistości trochę mylące. W rzeczywistości ukrywa aplikację na ekranie głównym i można ją pobrać bez ukrycia za pośrednictwem App Store w dowolnym momencie. Oznacza to również, że ich usunięcie spowoduje nie zwolnij miejsce na swoim iPhonie / iPadzie. Jednak pozwolą uporządkować ekran główny.
4. Wyłącz historię wyszukiwania Spotlight
Spotlight sprawia, że wyszukiwanie w różnych aplikacjach, a także w Internecie, jest bardzo łatwe. Wystarczy przesunąć palcem w dół po ekranie głównym. Chociaż jest to świetna funkcja, przechowuje również wszystkie Twoje ostatnie wyszukiwania i wyświetla je po otwarciu Spotlight. Jeśli budzi to Twoje obawy dotyczące prywatności, istnieje prosta poprawka, aby wyłączyć historię wyszukiwania Spotlight.
- Iść do Ustawienia>Generał>Wyszukiwanie Spotlight.

- Tutaj wyłącz „Sugestie Siri„.
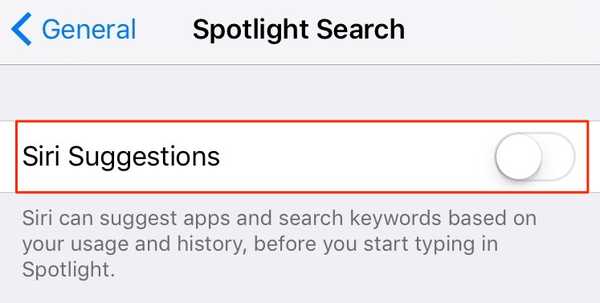
Jeśli chcesz tymczasowo wyczyścić historię wyszukiwania, po prostu wyłącz i włącz ponownie Sugestie Siri przełącznik. Jeśli chcesz na zawsze wyłączyć historię wyszukiwania, ustaw przełącznik w pozycji wyłączonej. Niestety ta historia wyszukiwania jest powiązana z sugestiami Siri (aplikacji), więc zostanie również wyłączona.
5. Wyłącz dostęp do Control Center z aplikacji
Jeśli uważasz, że gest „przesuń palcem w górę od dołu”, aby uzyskać dostęp do Centrum sterowania, przeszkadza w przewijaniu w dowolnej aplikacji, możesz łatwo wyłączyć dostęp do Centrum sterowania z poziomu aplikacji.
- Iść do Ustawienia>Centrum Kontroli.
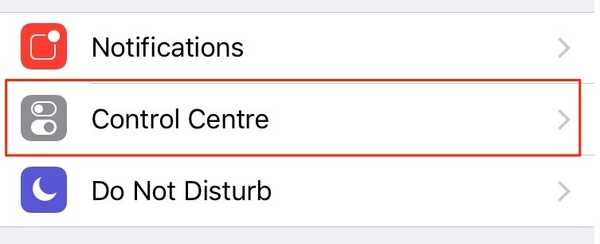
- Wyłącz opcję „Dostęp w aplikacjach”Przełącznik.
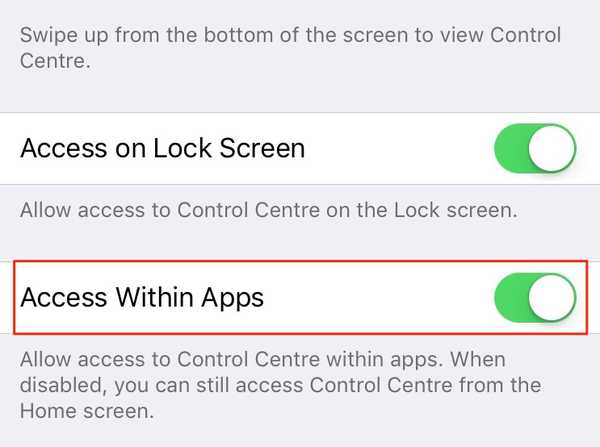
Spowoduje to wyłączenie gestu przesuwania w górę, aby uzyskać dostęp do Centrum sterowania, gdy jesteś w aplikacji. Jednak nadal możesz uzyskać dostęp do Centrum sterowania z ekranu głównego.
6. Zobacz Nowe wiadomości na górze w widoku wątków
Domyślnie aplikacja Mail w iOS 10 porządkuje wiadomości e-mail według wątków i wyświetla plik najstarsza poczta na górze w widoku wątków. Prowadzi to do niepotrzebnego przewijania w dół, aby odpowiedzieć na najnowszą wiadomość. Na szczęście istnieje szybka naprawa, aby cofnąć tę zmianę.
- Iść do Ustawienia>Poczta i włącz „Najnowsza wiadomość na górze”Przełącznik.
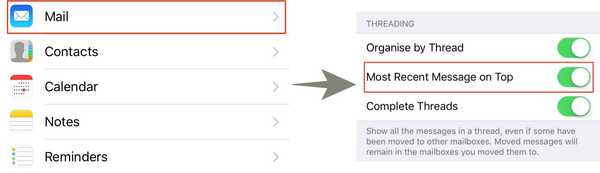
Od tej chwili nowe e-maile powinny być wyświetlane u góry. Jeśli masz inne problemy z domyślną aplikacją Mail, powinieneś rozważyć użycie alternatywnych klientów poczty e-mail dla iPhone'a.
7. Wyłącz możliwość odpowiadania na ekranie blokady
iOS 10 umożliwia odpowiadanie na wiadomości z ekranu blokady, nawet jeśli masz ustawione hasło / Touch ID. Chociaż dla niektórych może to być wygodna funkcja, dla innych może budzić obawy dotyczące prywatności. Na przykład daje to każdemu, kto ma fizyczny dostęp do Twojego urządzenia, możliwość odpowiadania na dowolne wiadomości.
- Aby to wyłączyć, przejdź do Ustawienia>Touch ID i kod dostępu i wyłącz „Odpowiedz wiadomością„.
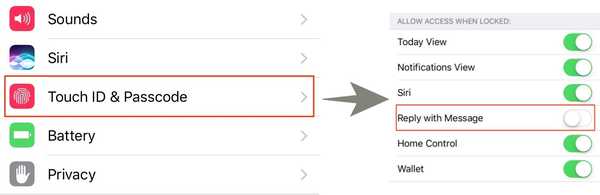
Odpowiadanie na wiadomość z ekranu blokady będzie teraz wymagać podania hasła / TouchID.
8. Wyłącz dostęp do powiadomień po zablokowaniu
Powiadomienia są wyświetlane na ekranie blokady, nawet jeśli ustawiony jest kod dostępu / Touch ID. Jeśli chcesz cofnąć to zachowanie:
- Iść do Ustawienia>Touch ID i kod dostępu.
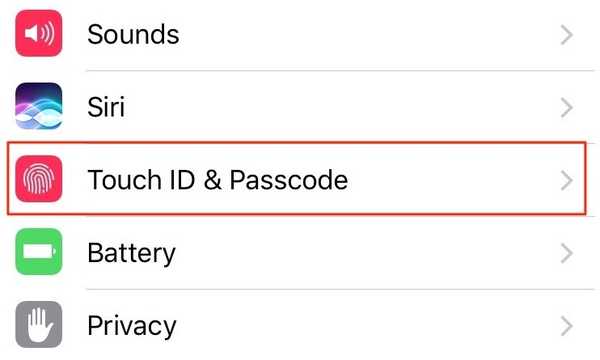
- Wyłącz opcję „Widok powiadomień”Przełącznik.
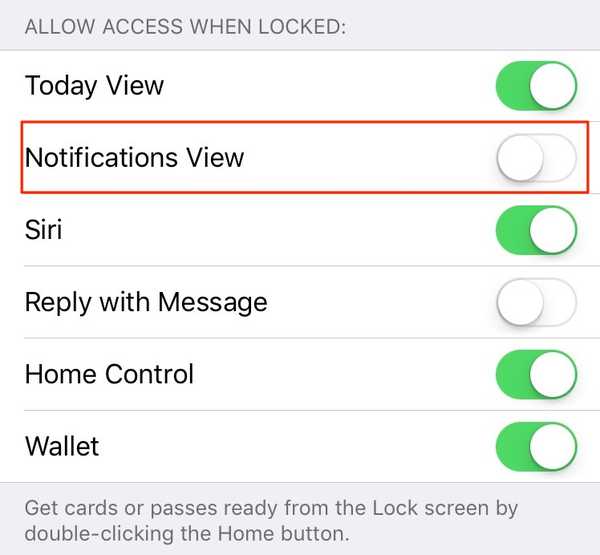
Ta sekcja umożliwia również wyłączenie dostępu do niektórych innych funkcji, takich jak widżety, Siri i Portfel z ekranu blokady.
9. Wyłącz Naciśnij przycisk Home, aby odblokować
iOS 10 pozbył się kultowego „Przesuń, aby odblokować”I wprowadził nowy„Naciśnij Home, aby odblokować" funkcja. To sprawia, że odblokowywanie jest trochę bardziej niewygodne, ponieważ musisz dwukrotnie nacisnąć przycisk Home - raz, aby obudzić urządzenie, a drugi, aby odblokować. Jeśli zablokujesz urządzenie za pomocą Touch ID, możesz po prostu oprzeć palec na przycisku Początek (zamiast go naciskać), aby odblokować iPhone'a.
- Aby to zrobić, przejdź do Ustawienia>Generał>Dostępność.
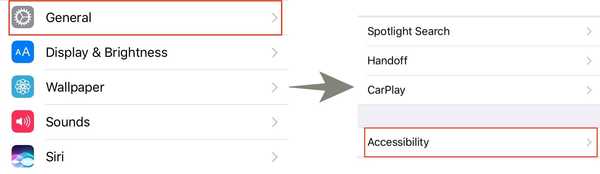
- Przejdź do przycisku Home i włącz przełącznik „Odłóż palec, aby otworzyć„.
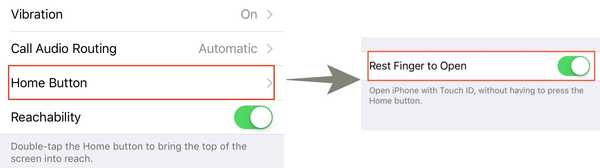 Będziesz teraz mógł odblokować iPhone'a z obsługą Touch ID, po prostu kładąc palec na przycisku Początek.
Będziesz teraz mógł odblokować iPhone'a z obsługą Touch ID, po prostu kładąc palec na przycisku Początek.
ZOBACZ TAKŻE: Jak Jailbreak iOS 10.2 i zainstalować Cydię (przewodnik)
Pozbądź się irytacji iOS 10
Jak widać, większość iOS 10 pro można łatwo naprawić, dostosowując niektóre ustawienia domyślne. Wypróbuj więc te sposoby i daj mi znać, jak one działają. Ponadto, jako użytkownik iOS 10, jakie są inne główne niedogodności, z którymi się spotykasz? Daj mi znać w sekcji komentarzy poniżej.















