
Oliver Matthews
0
2334
489
Jednym z najłatwiejszych sposobów przesyłania zdjęć z iPhone'a / iPada na komputer z systemem Windows jest podłączenie go za pomocą kabla USB. W ten sposób folder DCIM będzie widoczny na komputerze. DCIM to skrót od Digital Camera Images, czyli folder zawierający wszystkie zdjęcia dostępne w urządzeniu. Czy to zrobione z aparatu, zrzut ekranu czy dowolny pobrany obraz.

Niestety, dla niektórych użytkowników folder DCIM nie pojawia się na komputerze po podłączeniu do iPhone'a lub iPada. Dla innych, podczas gdy folder DCIM jest widoczny, jest pusty i nie wyświetla żadnego zdjęcia. W przypadku kilku użytkowników folder zawiera tylko niektóre zdjęcia.
Jeśli również stawiasz czoła temu problemowi, czas się z nim pożegnać. Tutaj znajdziesz kilka sposobów rozwiązania problemu pustego folderu DCIM w systemie Windows 10.
Uruchom ponownie telefon iPhone i komputer
Jeśli problem pojawił się nagle znikąd, dobrym pomysłem byłoby ponowne uruchomienie iPhone'a / iPada i komputera z systemem Windows.
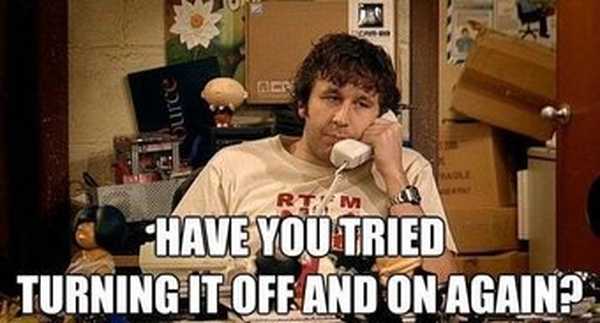
Odblokuj iPhone'a / iPada
Jeśli Twój iPhone lub iPad jest zablokowany i podłączyłeś go przez USB do komputera, w większości przypadków nie wyświetla urządzenia. Mimo że usłyszysz dźwięk ding i urządzenie zacznie się ładować, będziesz musiał odblokować iPhone'a lub iPada, aby autoryzować go raz. Nie musisz nic więcej robić, odblokować urządzenie, a folder pojawi się na Twoim komputerze.
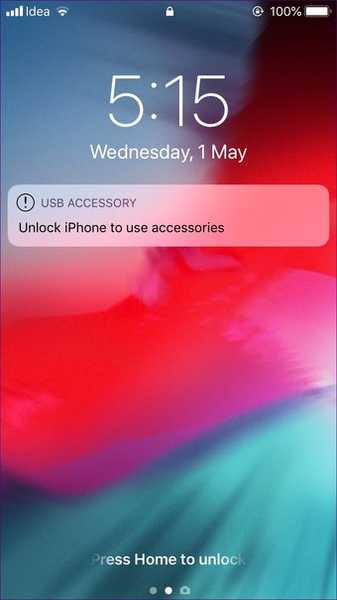
Autoryzuj swój komputer
Podczas pierwszego podłączania iPhone'a / iPada do komputera lub po zresetowaniu niektórych ustawień na iPhonie pojawi się wyskakujące okienko. Pop-up poprosi Cię o autoryzację komputera. Stuknij w Zaufaj.
Ewentualnie, jeśli nie pojawiło się wyskakujące okienko lub nie masz pewności, czy komputer jest autoryzowany do dostępu do Twojego iPhone'a, będziesz potrzebować pomocy iTunes. W tym celu wykonaj następujące kroki:
Krok 1: Podłącz iPhone'a do komputera za pomocą kabla USB.
Krok 2: Otwórz iTunes i kliknij opcję Konto na górnym pasku. Z menu wybierz Autoryzacje, a następnie Autoryzuj ten komputer.
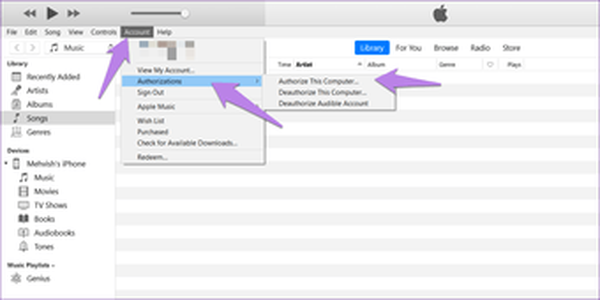
Krok 3: Zostaniesz poproszony o podanie swojego Apple ID i hasła. Wpisz niezbędne szczegóły i naciśnij Autoryzuj. Miejmy nadzieję, że zobaczysz folder DCIM na swoim komputerze.
Zresetuj lokalizację i prywatność
Zresetowanie lokalizacji i ustawień prywatności nie spowoduje usunięcia żadnych danych z telefonu. Po prostu zresetuje ustawienia prywatności i uprawnienia dostępu do lokalizacji. Oznacza to, że każda aplikacja, która została upoważniona do dostępu do tych dwóch, ponownie poprosi Cię o wymagane pozwolenie. Resetowanie jest tutaj pomocne, ponieważ będziesz musiał ponownie zezwolić komputerowi na korzystanie z telefonu.
Aby zresetować lokalizację i ustawienia prywatności, wykonaj następujące kroki:
Krok 1: Otwórz Ustawienia w telefonie i przejdź do Ogólne.
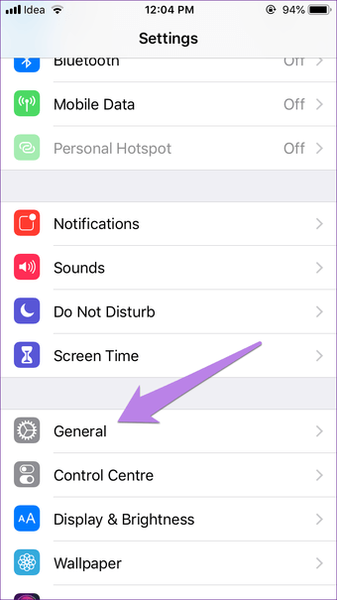
Krok 2: Stuknij w Resetuj, a następnie Resetuj lokalizację i prywatność. Zostaniesz poproszony o podanie hasła telefonu.
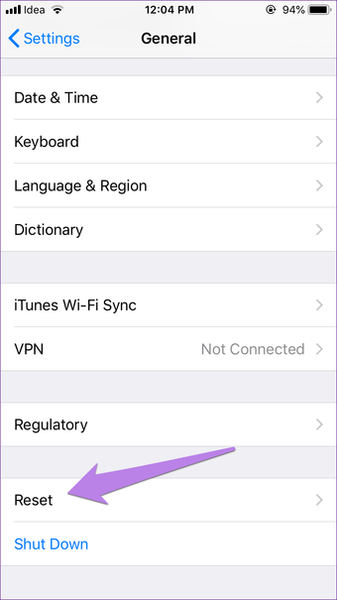
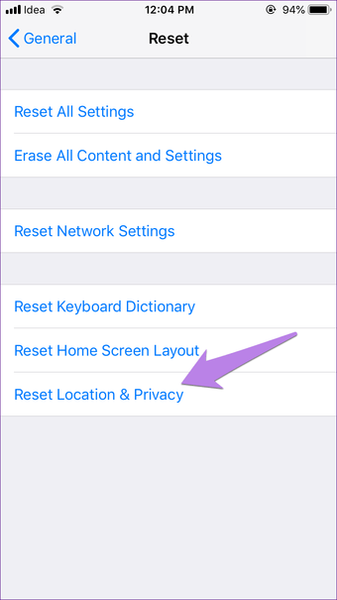
Krok 3: Pojawi się okno potwierdzenia, dotknij Resetuj ustawienia.

Następnie podłącz iPhone'a do komputera, a zostaniesz poproszony o autoryzację. Gdy to zrobisz, odłącz USB i podłącz go ponownie. Będziesz mieć dostęp do swoich zdjęć.

Wysoka wydajność a najbardziej kompatybilna: które ustawienie przechwytywania aparatu iPhone'a należy wybrać
Zrób nowe zdjęcie
Ta poprawka może wydawać się nieco dziwna, ale pomogła wielu użytkownikom, zwłaszcza osobom, które łączą się z nią po raz pierwszy lub których rolka aparatu jest pusta. Powodem jest to, że na Twoim iPhonie / iPadzie nie ma zdjęcia i dlatego folder się nie wyświetla.
Aby to naprawić, zrób nowe zdjęcie za pomocą aparatu urządzenia. Następnie podłącz go do komputera.

Wyłącz Zdjęcia iCloud
Jeśli folder DCIM jest pusty lub zawiera tylko kilka zdjęć, istnieje duże prawdopodobieństwo, że Twoje zdjęcia zostaną zapisane w iCloud. Zdjęcie, które widzisz na iPhonie lub iPadzie, jest tylko zoptymalizowaną wersją, a nie rzeczywistą kopią. Rzeczywisty plik jest przechowywany w iCloud i dlatego nie jest dostępny za pośrednictwem Menedżera plików na komputerze.
Teraz pomogą dwa sposoby. Po pierwsze, możesz pobierać zdjęcia bezpośrednio z iCloud.com na swój komputer, ale wymagałoby to działającego połączenia internetowego. Jeśli napotkasz jakiś problem, skorzystaj z tych poprawek, aby Cię poprowadzić.
Możesz też pobrać je na swój telefon, wyłączając opcję „Zoptymalizuj pamięć iPhone'a”. Spowoduje to pobranie wszystkich zdjęć z iCloud na telefon. Pamiętaj, że zajmie dużo miejsca w telefonie i potrzebujesz wystarczająco dużo miejsca, aby je przechowywać.
Aby to zrobić, wykonaj następujące kroki:
Krok 1: Otwórz Ustawienia i dotknij swojego imienia u góry.
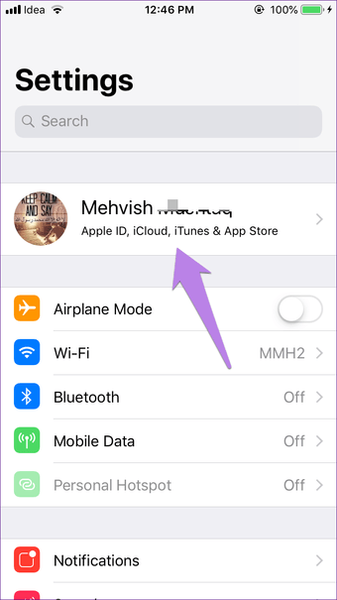
Krok 2: Stuknij iCloud, a następnie Zdjęcia.
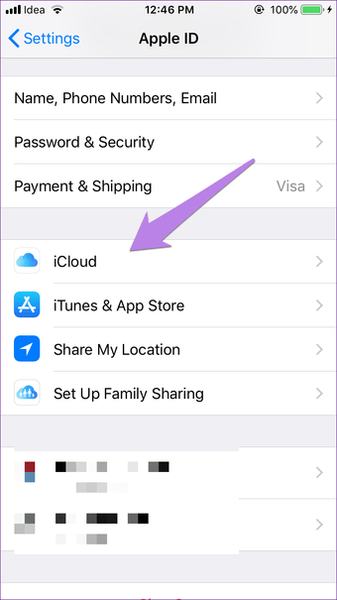
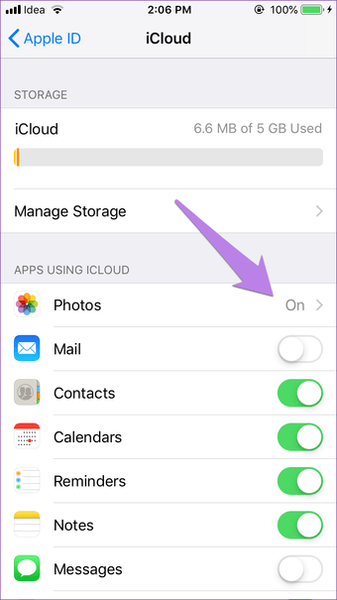
Krok 3: Jeśli wybrana jest opcja Optymalizuj pamięć iPhone'a, to zdecydowanie jest to sprawca. Stuknij w Pobierz i zachowaj oryginały.
Uwaga: W zależności od liczby zdjęć pobranie na telefon może zająć trochę czasu.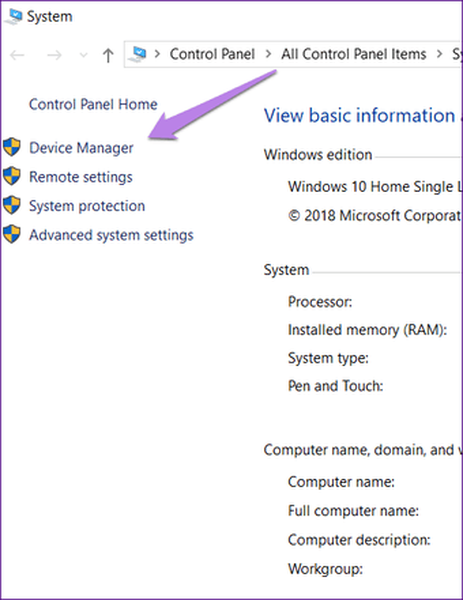
Krok 4: Po zakończeniu pobierania zdjęć podłącz telefon do komputera. Powinieneś być w stanie zobaczyć je w folderze DCIM.
Jeśli nie chcesz zapisywać swoich przyszłych zdjęć w iCloud, wyłącz opcję iCloud w kroku 3 powyżej. W ten sposób żadne z istniejących obrazów w iCloud ani w telefonie nie zostanie usunięte. Jeśli jednak usuniesz zdjęcia z telefonu lub iCloud i włączysz zdjęcia iCloud w przyszłości, te usunięte zdjęcia zostaną również usunięte z innych urządzeń. Obecnie zmieni to tylko zachowanie, aby zapisywać zdjęcia w telefonie zamiast w chmurze.
Wskazówka: Jeśli zdjęcie jest zapisane w iCloud, dotknij Edytuj w aplikacji Zdjęcia, aby pobrać je na swój telefon. Po pobraniu podłącz urządzenie do komputera, a będzie ono dostępne w folderze DCIM na komputerze. Wskazówka jest przydatna w przypadku niewielkiej liczby zdjęć.#rozwiązywanie problemów
Kliknij tutaj, aby wyświetlić naszą stronę z artykułami dotyczącymi rozwiązywania problemówZainstaluj ponownie iTunes
iTunes jest wymagany do prawidłowego funkcjonowania połączeń między komputerem a iPhonem / iPadem, ponieważ instaluje wszystkie niezbędne sterowniki. Sugerujemy odinstalowanie, a następnie ponowne zainstalowanie oprogramowania, aby sprawdzić, czy rozwiązuje problem. Zawsze pobieraj też najnowszą wersję iTunes.
Pobierz itunes
Odinstaluj sterownik USB urządzenia mobilnego Apple
Czasami odinstalowanie sterownika Apple również pomaga rozwiązać problem. Oto kroki, aby to zrobić:
Krok 1: Otwórz Mój komputer lub Ten komputer na swoim komputerze. Kliknij prawym przyciskiem myszy w dowolnym miejscu i wybierz Właściwości. Następnie naciśnij Menedżer urządzeń po lewej stronie.
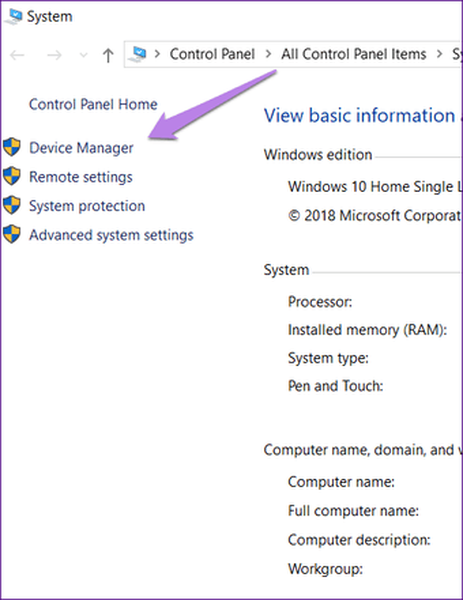
Alternatywnie użyj klawiszy skrótu (klawisz Windows + R), aby otworzyć Uruchom. Wpisz devmgmt.msc, aby bezpośrednio otworzyć Menedżera urządzeń.
Krok 2: W Menedżerze urządzeń poszukaj urządzeń Universal Serial Bus. Kliknij prawym przyciskiem myszy Urządzenie USB urządzenia mobilnego Apple i wybierz Odinstaluj urządzenie.
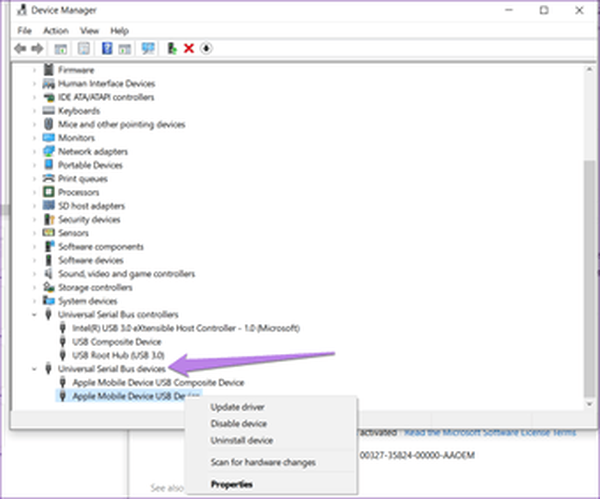
Poczekaj, aż się odinstaluje. Następnie uruchom ponownie komputer i podłącz do niego iPhone'a lub iPada. Sterownik zostanie ponownie pobrany. Po pobraniu odłącz i ponownie podłącz urządzenie.
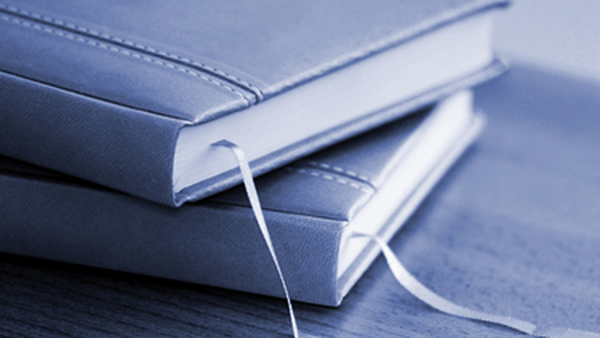
Jak zsynchronizować zakładki iPhone'a z komputerem
Move It Sweetly
Przesyłanie zdjęć z iPhone'a / iPada na komputer jest bardzo przydatne, gdy potrzebujesz zwolnić miejsce na urządzeniu. Wyobraź sobie, że łączysz go z komputerem i uzyskujesz pusty folder. Na szczęście złe dni się skończyły, ponieważ możesz szybko rozwiązać problem za pomocą powyższych rozwiązań.















