
Dustin Hudson
0
1986
207
Przełączenie do preferowanego trybu strony w programie Adobe Acrobat DC i Acrobat Reader DC często wyłącza ciągłe przewijanie. Nie jest to idealne rozwiązanie w przypadku edytowania lub przeglądania wielu dokumentów PDF ze stronami przeskakującymi cały czas na górę ekranu - rzeczy mogą szybko tracić orientację. Oznacza to, że musisz wielokrotnie spędzać cenne sekundy na dostępie do paska menu programu Acrobat, aby ponownie włączyć możliwość normalnego przewijania.

Na szczęście programy Adobe Acrobat DC i Acrobat Reader DC umożliwiają domyślne włączenie przewijania w preferowanym trybie strony. Możesz także dodać szybkie skróty, aby umożliwić przewijanie w prawo do samego paska narzędzi programu Acrobat. Zobaczmy poniżej, jak dokładnie powinieneś się tym zająć.
Włącz domyślnie przewijanie w programie Adobe Acrobat
W chwili pisania tego tekstu najnowsze wersje programów Adobe Acrobat Pro / Standard DC i Acrobat Reader DC dopasowują strony według szerokości z włączonym ciągłym przewijaniem. Ale jeśli zdecydujesz się przełączyć na alternatywny tryb strony (Dopasuj jedną pełną stronę, Widok jednej strony lub Widok dwóch stron), przewijanie będzie wyłączone.
Dotyczy to w szczególności trybu Dopasuj jedną pełną stronę (dostępnego za pośrednictwem menu Tryby widoku strony), który nie oferuje dodatkowej opcji przełączania trybów z włączonym przewijaniem od razu, w przeciwieństwie do widoku pojedynczej strony i widoku dwóch stron.
Jeśli nie chcesz tracić czasu nie tylko na przełączanie trybów strony, ale także na włączanie ciągłego przewijania w kółko, możesz zastąpić domyślne ustawienia widoku strony za pośrednictwem panelu Preferencje programu Acrobat. Poniższe kroki powinny pokazać, jak to zrobić.
Krok 1: Otwórz menu Edycja w programie Adobe Acrobat DC lub Acrobat Reader DC, a następnie kliknij opcję Preferencje.
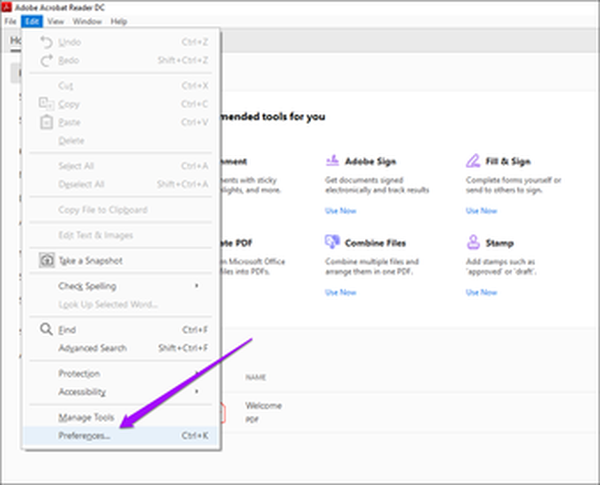
Krok 2: Kliknij boczną kartę Dostępność.
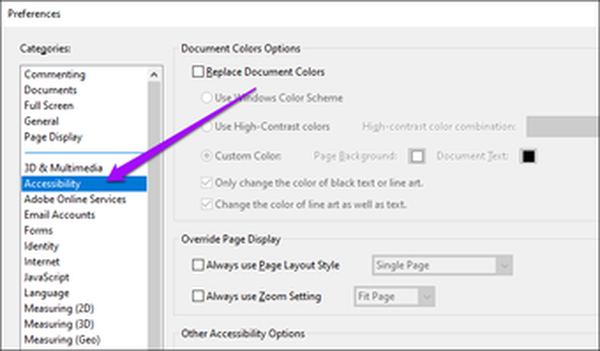
Krok 3: W sekcji Zastąp wyświetlanie strony zaznacz pole „Zawsze używaj stylu układu strony”. W zależności od wybranego trybu strony, użyj rozwijanego menu obok niego, aby wybrać jedną stronę ciągłą lub dwie strony ciągłe.
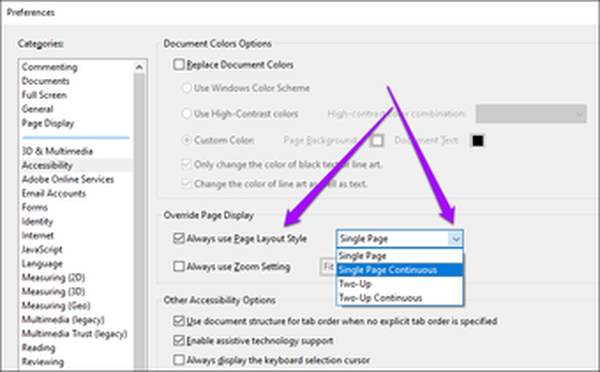
Ciągła pojedyncza strona wyświetla pojedynczą stronę, a ciągła dwóch stron - dwie strony obok siebie. Obie opcje mają również domyślnie włączone ciągłe przewijanie.
Krok 4: Pod tą samą sekcją zaznacz pole obok opcji „Zawsze używaj ustawienia powiększenia”. Następnie wybierz preferowane ustawienie powiększenia.
Uwaga: Możesz pominąć ten krok, jeśli chcesz zachować domyślne ustawienie powiększenia Pojedyncza strona lub Dwie strony.
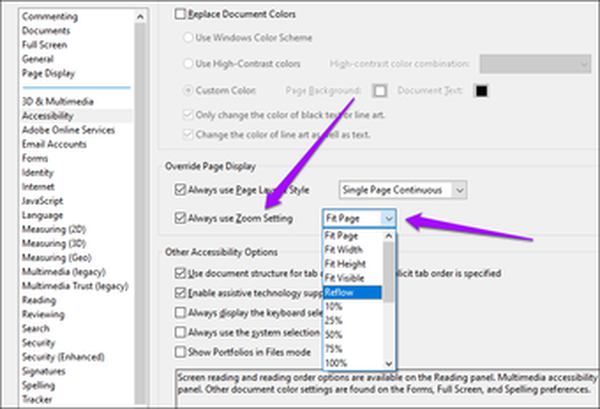
Na przykład Dopasuj stronę domyślnie dopasowuje się do jednej pełnej strony, podczas gdy Przepływ przesuwa tekst wokół podczas zmiany rozmiaru lub powiększania / zmniejszania strony. Możesz wrócić i majstrować przy tych opcjach, aby znaleźć ustawienie, które będzie dla Ciebie najlepsze.
Krok 5: Kliknij OK, aby zapisać zmiany.
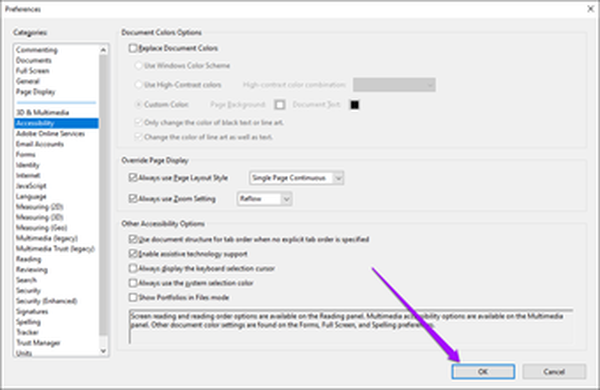
I to wszystko. Programy Adobe Acrobat DC i Acrobat Reader DC zawsze będą otwierać dokumenty PDF w preferowanym trybie widoku strony z domyślnie włączonym przewijaniem.
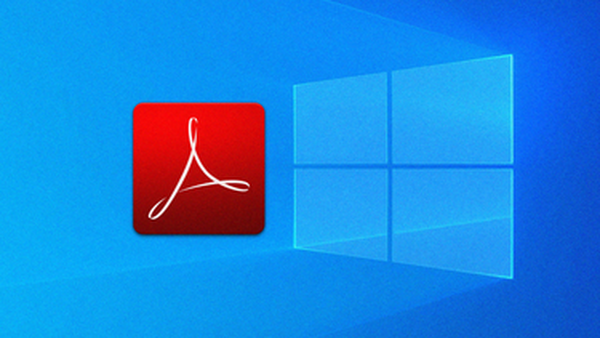
Jak naprawić problem z brakującą ikoną programów Adobe Acrobat DC i Reader DC
Dodaj skróty przewijania do programu Adobe Acrobat
Pomimo ustawienia trybu strony w programie Adobe Acrobat DC i Acrobat Reader DC, który zawsze przewija się domyślnie, nadal chciałbyś przełączać tryby strony podczas aktywnego przeglądania niektórych dokumentów PDF. Po raz kolejny może to zakończyć się wyłączeniem ciągłego przewijania.
Możesz jednak do pewnego stopnia rozwiązać ten problem, umieszczając dedykowane skróty, które umożliwią przewijanie w trybach Dopasuj jedną pełną stronę, Widok jednej strony lub Widok dwóch stron bezpośrednio w interfejsie użytkownika programu Acrobat.
Zacznij od kliknięcia prawym przyciskiem myszy wolnego obszaru na pasku narzędzi programu Acrobat. W wyświetlonym menu kontekstowym wskaż polecenie Narzędzia wyświetlania strony, a następnie wybierz opcję Włącz przewijanie i przewijanie dwóch stron.
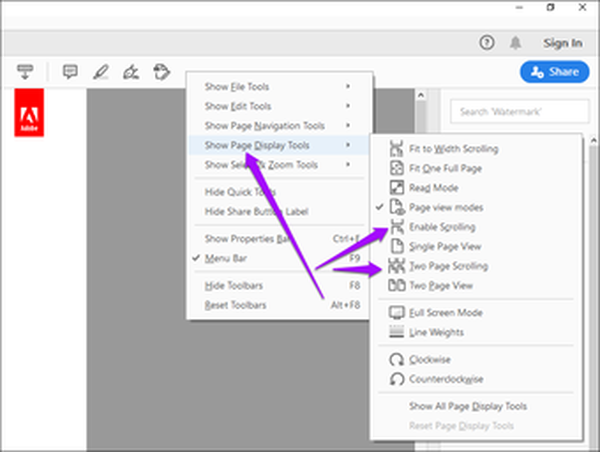
Powinno to spowodować umieszczenie dwóch dedykowanych ikon, których można łatwo użyć do przełączenia do trybu widoku pojedynczej strony lub widoku dwóch stron z włączonym przewijaniem. Możesz także użyć skrótu Widok pojedynczej strony, aby aktywować ciągłe przewijanie po użyciu opcji Dopasuj jedną pełną stronę.
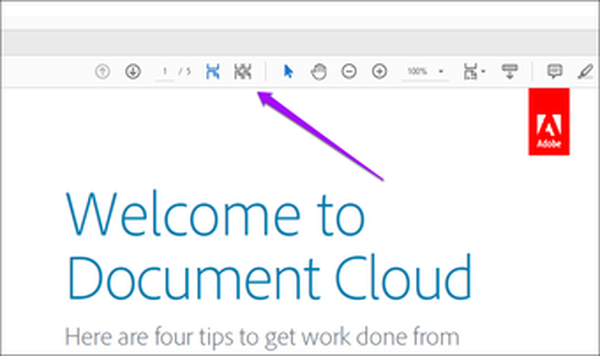
Uwaga: Jeśli nie widzisz wymienionych powyżej opcji, możesz zaktualizować program Adobe Acrobat DC lub Acrobat Reader DC do ich najnowszych wersji. Otwórz menu Pomoc, a następnie kliknij opcję Sprawdź aktualizacje.
#Adobe Acrobat
Kliknij tutaj, aby zobaczyć naszą stronę z artykułami Adobe AcrobatWłącz przewijanie w Adobe Acrobat (Mobile)
Mobilne wersje Adobe Acrobat Reader / Premium dla Androida i iOS są wyposażone w ciągłe przewijanie, które zostało już domyślnie włączone.
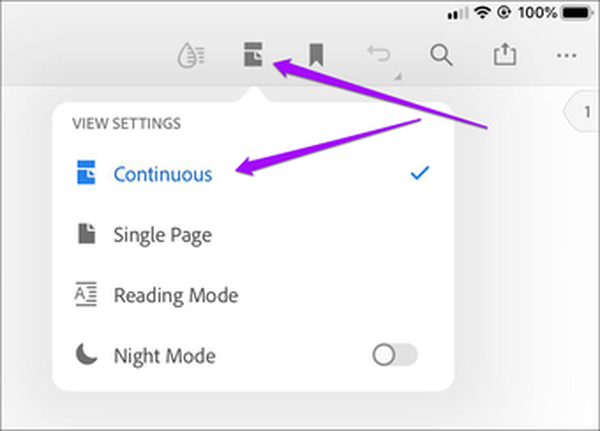
Jeśli jednak wydaje Ci się, że utknąłeś w widoku pojedynczej strony, po prostu stuknij ikonę Widok strony u góry aplikacji podczas przeglądania dowolnego dokumentu PDF, a następnie stuknij Ciągłe przewijanie. Powinno to ponownie włączyć ciągłe przewijanie.
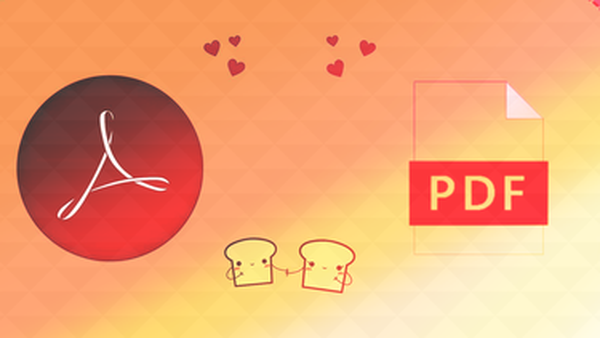
4 najlepsze sposoby otwierania dokumentu PDF w programie Adobe Reader zamiast w przeglądarce
Przewijaj dalej
Zastąpienie domyślnych ustawień stron Adobe Acrobat DC i Acrobat Reader DC powinno pomóc uniknąć konieczności ręcznego przełączania trybów strony z przewijaniem włączonym przez cały czas. Również umieszczenie kilku dedykowanych ikon, które umożliwiają przewijanie w preferowanym trybie widoku strony, powinno zdziałać cuda.
Skoro już to robisz, możesz również chcieć spojrzeć na sposoby pozbycia się irytującego panelu Narzędzia programu Acrobat Reader DC. To okropna implementacja projektu interfejsu użytkownika, którą należy poważnie rozważyć na stałe, aby wykonać jakąkolwiek poważną pracę.















