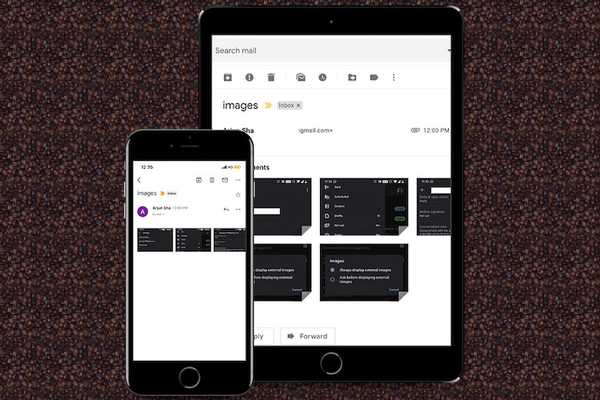
Damian Washington
0
2199
521
W przypadku ciągłego zagrożenia bezpieczeństwa informacji wrażliwych należy zawsze zapewnić dodatkowe zabezpieczenie przed spamerami i hakerami. W kontekście stale rosnącego zapotrzebowania na większe bezpieczeństwo i prywatność, firma Google podjęła kilka znaczących kroków, takich jak wprowadzenie funkcji prywatnych wiadomości w Zdjęciach Google i umożliwienie użytkownikom iOS włączenia automatycznego blokowania obrazów w Gmailu na iPhonie i iPadzie. Warto od razu zauważyć, że funkcja blokowania obrazów istnieje w Androidzie i wersjach internetowych aplikacji Gmail od dłuższego czasu, w przeciwieństwie do odpowiednika na iOS. Jest to więc dość spóźniona premiera wersji aplikacji na iOS. Lepiej późno niż wcale, przejdźmy do przewodnika, aby zobaczyć, jak to działa!
Jak zatrzymać Gmail przed automatycznym ładowaniem załączonych obrazów na iPhone'a i iPada
Kilku klientów śledzących wiadomości e-mail śledzi otwarcie i wyświetlenie wiadomości e-mail za pomocą małych i niewidocznych obrazów. Otwierają furtkę dla inwazyjnych funkcji, takich jak „potwierdzenia odczytu” i śledzenie lokalizacji. Domyślnie aplikacja Gmail automatycznie ładuje załączone obrazy, aby użytkownicy mogli je przeglądać bez czekania. Z punktu widzenia wygody jest to pomocne. Ale z punktu widzenia bezpieczeństwa tak nie jest. Na szczęście istnieje sposób na całkowite powstrzymanie Gmaila przed automatycznym ładowaniem obrazów zewnętrznych.
1. Uruchom Aplikacja Gmail na iPhonie lub iPadzie, a następnie dotknij ikonę menu w lewym górnym rogu ekranu.
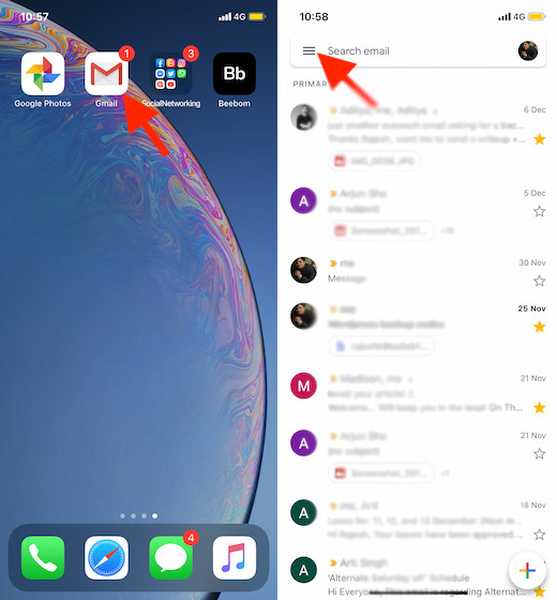
2. Teraz przewiń w dół i dotknij Ustawienia.
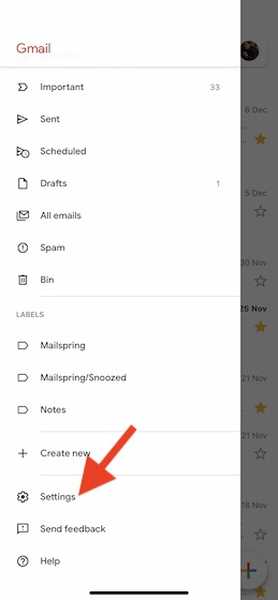
3. Następnie dotknij swojego konto Google na górze.
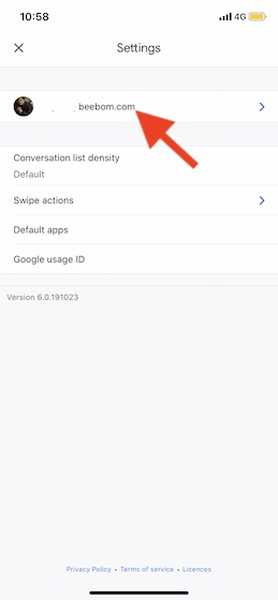
4. Następnie stuknij w Zdjęcia opcja.

5. Na koniec wybierz plik „Pytaj przed wyświetleniem obrazów zewnętrznych” opcja.
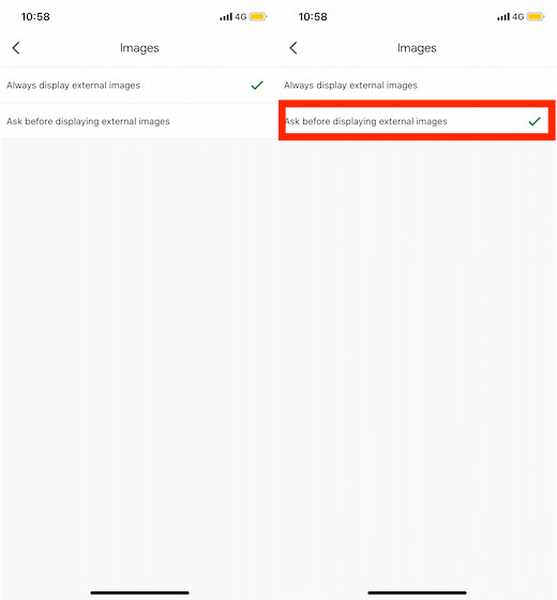
Otóż to! Teraz wyjdź z ustawień. Gmail nie będzie już automatycznie wyświetlać załączonych obrazów.
Jeśli kiedykolwiek zdarzy ci się to odwrócić, wszystko, co musisz zrobić, to wrócić do tego samego ustawienia i na końcu wybrać opcję Zawsze wyświetlaj obrazy zewnętrzne.
Uwaga:
- Proces włączania funkcji blokowania obrazów w Gmailu na urządzeniach z Androidem jest dość podobny. Po prostu dotknij przycisk menu w lewym górnym rogu ekranu> Ustawienia> Twoje konto> Obrazy. Wreszcie, Wybierz Pytaj przed wyświetleniem obrazów zewnętrznych opcja w wyskakującym okienku.
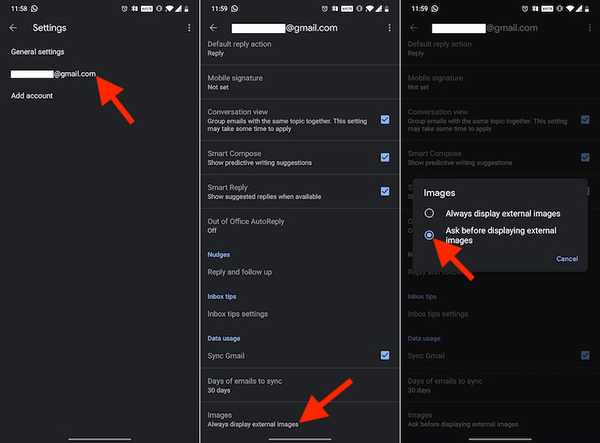
- Aby skonfigurować blokowanie obrazów w Gmailu w przeglądarce, kliknij ikonę koła zębatego w prawym górnym rogu> Ustawienia.
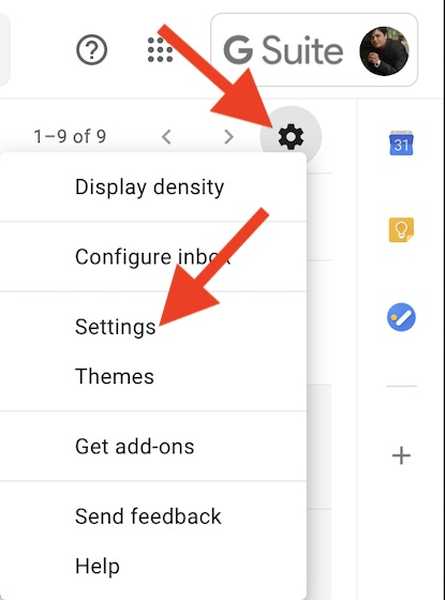
- W sekcji obrazu upewnij się, że plik „Pytaj przed wyświetleniem obrazów zewnętrznych” opcja jest zaznaczona.
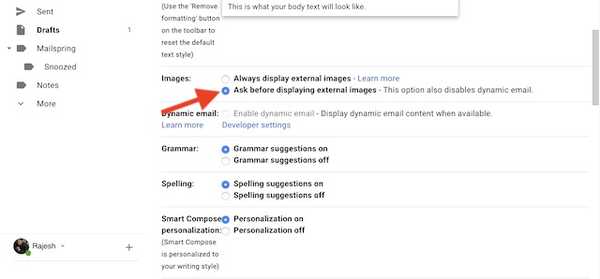
Włącz automatyczne blokowanie obrazów w Gmailu na różnych urządzeniach
W ten sposób można zapobiec automatycznemu wyświetlaniu załączonych obrazów w aplikacji Gmail. Biorąc pod uwagę, jak ważne jest zwiększenie bezpieczeństwa i prywatności w czasach, gdy hakowanie i cyberprzestępczość stały się na porządku dziennym, jest to przemyślana implementacja w aplikacji e-mail. Jakie jest Twoje zdanie na temat tej bardzo potrzebnej funkcji? Dajcie nam znać w komentarzach poniżej.















