
Clement Thomas
0
6188
219
Poziomy hałasu zawsze były problemem w przypadku większości laptopów do gier, ponieważ te maszyny mają pod maską potężny sprzęt, a aby utrzymać niską temperaturę, fani muszą działać z pełną prędkością. Zwykle utrudnia to ogólne wrażenia z gry osobie, która wydaje tysiące dolarów na laptopa do gier, tylko po to, aby zdać sobie sprawę, że brzmi to prawie jak silnik odrzutowy. Cóż, dzięki nowej funkcji o nazwie Whisper Mode, która została ogłoszona na targach Computex 2017 w czerwcu, firma NVIDIA ma na celu złagodzenie tego problemu. Jeśli masz laptopa zasilanego kartą graficzną z serii GeForce GTX-10 (GTX 1060 lub nowsza), będziesz w stanie w pełni wykorzystać tę funkcję. Zanim więc poinformujemy Cię, jak włączyć tę nową funkcję, omówmy, co tak naprawdę robi tryb szeptu:
Co to jest tryb szeptany NVIDIA?
Tryb Whisper to nowy ultra wydajny tryb gier, który sprawia, że podłączony laptop działa znacznie ciszej podczas grania. NVIDIA wprowadziła tę nową funkcję dla wszystkich laptopów do gier, które są zasilane przez Karta graficzna GeForce GTX 1060 lub nowsza. Ten tryb działa poprzez inteligentne ograniczanie liczby klatek na sekundę w określonej grze, jednocześnie konfigurując ustawienia grafiki w celu uzyskania optymalnej wydajności energetycznej. Załóżmy, że masz potężny procesor graficzny, który jest w stanie uruchomić grę z szybkością znacznie powyżej 60 fps. Tryb szeptu ogranicza liczbę klatek na sekundę w grze do 60 klatek na sekundę, w wyniku czego wentylatory nie obracają się tak szybko, jak kiedyś, ponieważ procesor graficzny nie jest w pełni wykorzystywany. To z kolei bardzo pomaga w zmniejszaniu ogólnego poziomu hałasu laptopa do gier.
Włącz tryb szeptu w NVIDIA GeForce Experience
Opcja włączenia / wyłączenia trybu szeptanego znajduje się w Oprogramowanie GeForce Experience które można pobrać z oficjalnej strony GeForce. Po zainstalowaniu oprogramowania upewnij się, że korzystasz z najnowszego dostępnego sterownika karty graficznej, ponieważ tryb szeptu wymaga sterownika GeForce 384.76 lub nowszego. Gdy skończysz, po prostu wykonaj poniższe czynności, aby włączyć tryb szeptu w mgnieniu oka:
- Kliknij na Ikona zębatki znajduje się w górnym menu, aby przejść do „Ustawienia”.
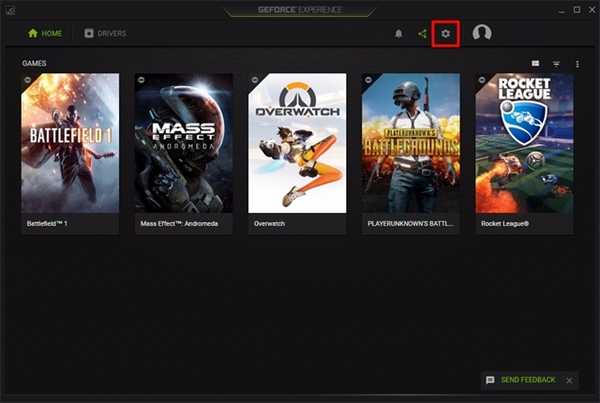
- Teraz przejdź do "Gry" sekcja, a zauważysz „Tryb szeptu” opcja znajdująca się w prawym panelu okna. Kliknij suwak aby włączyć tę funkcję.
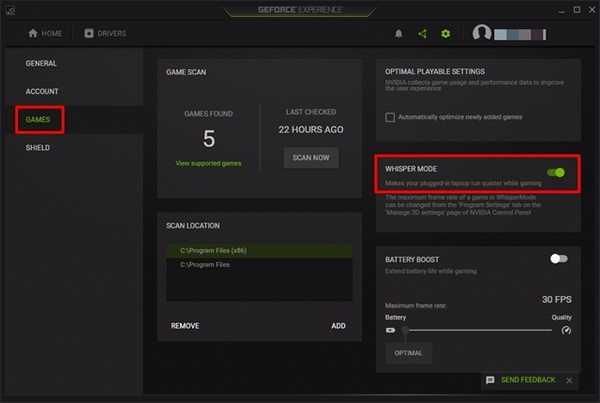
Dostosuj tryb szeptu za pomocą panelu sterowania NVIDIA
Chociaż włączyłeś tryb szeptu, możesz jeszcze bardziej dostosować tę funkcję, ograniczając FPS dla każdej gry indywidualnie. Dlatego po prostu wykonaj poniższe czynności, aby dostosować to w ciągu kilku sekund:
- Kliknij prawym przyciskiem pulpit i kliknij „Panel sterowania NVIDIA” aby to otworzyć. Po wejściu kliknij „Zarządzaj ustawieniami 3D” i przejdź do „Ustawienia programu” Sekcja.
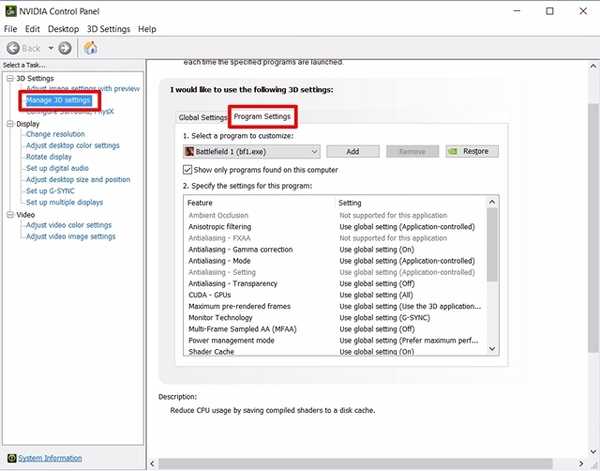
- Tutaj będziesz mógł wybrać jedną ze swoich ulubionych gier z listy rozwijanej. Gdy skończysz, przewiń w dół do samej opcji, aby zobaczyć opcję trybu szeptu. Teraz, kliknij menu , aby wyświetlić suwak ograniczenia liczby klatek na sekundę. Jeśli poziom hałasu jest Twoim najwyższym priorytetem, zmniejsz maksymalną liczbę klatek na sekundę, przesuwając suwak w lewo, a jeśli wydajność jest Twoim najwyższym priorytetem, zwiększ ją, przesuwając suwak w prawo.
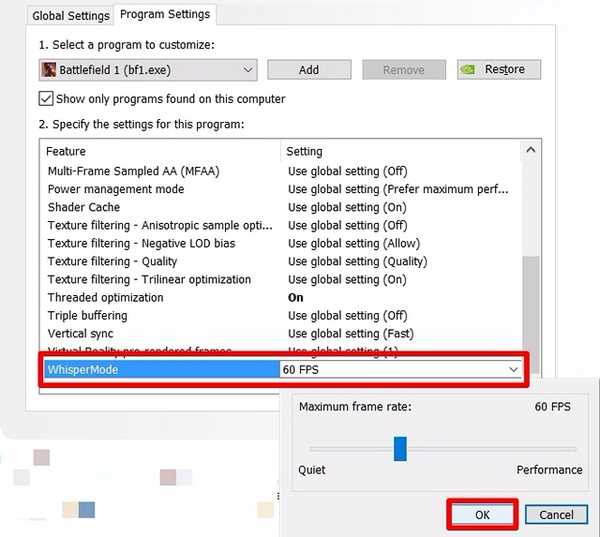
ZOBACZ TAKŻE: Co to jest NVIDIA Fast Sync i jak ją włączyć
Użyj trybu szeptu NVIDIA, aby uzyskać cichszą grę
Dzięki trybowi szeptu nie musisz już martwić się, że Twój laptop będzie brzmiał jak silnik odrzutowy podczas grania w ulubione gry. W zależności od posiadanego sprzętu, tryb szeptu inteligentnie ograniczy liczbę klatek na sekundę, aby zachować idealną równowagę między wykorzystaniem GPU a poziomem hałasu. W przypadku wymagających gier, takich jak Wiedźmin 3, tryb szeptu domyślnie ogranicza liczbę klatek na sekundę do 40 kl./s. Z drugiej strony gry takie jak Battlefield 1, Overwatch itp. Mają limit 60 fps. Jeśli jednak nie jesteś zadowolony z domyślnych wartości NVIDIA, możesz dostosować ograniczenie liczby klatek na sekundę, korzystając z Panelu sterowania NVIDIA. Więc co myślicie o tej nowej funkcji? Czy planujesz spróbować i sprawdzić, czy rzeczywiście zmniejsza ogólny poziom hałasu Twojego laptopa do gier? Daj nam znać, kręcąc cenne opinie w sekcji komentarzy poniżej.















