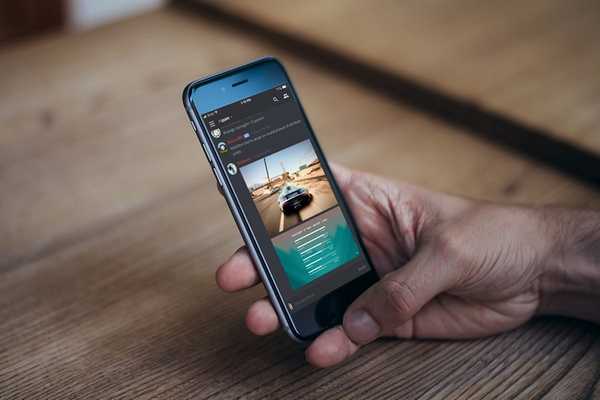
Thomas Glenn
0
2676
599
Dzięki iOS 11 Apple wprowadza zupełnie nowy format obrazu, który powstrzyma Twoje zdjęcia przed pochłanianiem przestrzeni dyskowej iPhone'a. Nazywa się High Efficiency Image Format (HEIF) i ma na celu zaoszczędzenie do połowy miejsca na dysku, co wynika ze zdjęć wykonanych aparatem Twojego iPhone'a. Z pewnością pomoże to użytkownikom, którzy mają mało miejsca, zwłaszcza osobom posiadającym iPhone'y 32 GB. Jednak korzystanie z tego formatu ma wadę, a mianowicie zgodność. Do tej pory zdjęcia zrobione aparatem Twojego iPhone'a zostały zapisane jako .jpg. Po aktualizacji do iOS 11 obrazy będą miały rozszerzenie .heic.jpg. W rezultacie napotkasz problemy podczas próby udostępnienia zdjęć innym osobom w niektórych aplikacjach.
Osobiście napotkałem ten problem, próbując udostępnić zdjęcia na Discordzie, gdzie obraz jest przesyłany jako nieznany plik, odkąd zaktualizowałem do iOS 11 Developer Beta. Cóż, jeśli masz problemy ze zgodnością, takie jak ja, możesz chcieć wyłączyć użycie tego nowego formatu, który Apple wprowadził do najnowszej wersji iOS. Zanim więc przyjrzymy się, jak wyłączyć format obrazu o wysokiej wydajności w iOS 11, porozmawiajmy o tym, czym właściwie jest ten format:
Co to jest format obrazu o wysokiej wydajności (HEIF)?
HEIF to nowa technika kompresji obrazu używany przez firmę Apple w systemie iOS 11 w celu zmniejszenia rozmiaru zdjęć przechwytywanych na telefonie iPhone w celu zaoszczędzenia miejsca. Załóżmy, że masz zdjęcie JPG o rozmiarze pliku 5 MB, które zostanie zmniejszone do 2,6-3 MB w wyniku kompresji HEIF. Dzięki tej technice nie ma żadnego poświęcenia w zakresie jakości obrazu i prawdopodobnie dlatego Apple zdecydowało się zaimplementować to w najnowszej wersji iOS.
Wyłączanie wysokiej wydajności w iOS 11
Uwaga: Wypróbowałem to na iPhonie 7 Plus i iPhonie 6s z najnowszym iOS 11 beta 1 dla programistów, więc to powinno działać również dla Ciebie.
- Iść do Ustawienia na urządzeniu z systemem iOS i przewiń w dół do "Aparat fotograficzny" ustawienia. Teraz dotknij „Formaty”.

- Po zakończeniu sprawdź „Najbardziej kompatybilny” w sekcji Przechwytywanie z aparatu i upewnij się, że wybrałeś "Automatyczny" dla opcji tuż poniżej Przenieś na komputer Mac lub PC.
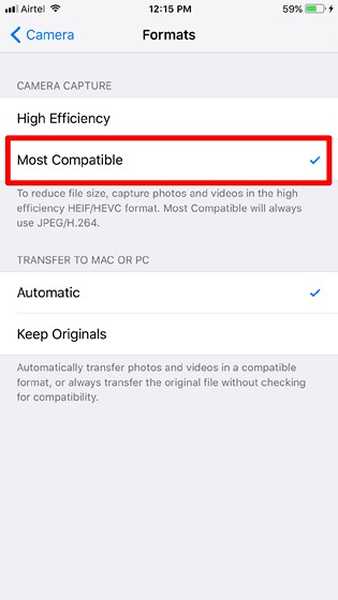
Cóż, to prawie wszystko. Twoje zdjęcia zostaną teraz zapisane jako .jpg, podobnie jak w iOS 10 i wszystkich poprzednich wersjach.
ZOBACZ RÓWNIEŻ: Jak odciążyć aplikacje w iOS 11 do bezpłatnego miejsca
Rozwiąż problemy ze zgodnością, wyłączając wysoką wydajność w iOS 11
Apple wykonało świetną robotę, pozwalając użytkownikom zdecydować, czy chcą włączyć ten nowy format, czy nie. Jeśli kończy Ci się miejsce na dysku, prawdopodobnie powinieneś włączyć opcję Wysoka wydajność. Jeśli jednak zgodność plików jest Twoim priorytetem numer jeden, a nie przestrzeń dyskowa, ta funkcja okaże się bardzo przydatna i możesz uniknąć problemów podczas próby udostępniania zdjęć online. Więc czy zamierzasz wyłączyć wysoką wydajność? Daj nam znać, co myślicie o tej funkcji, po prostu upuszczając kilka słów w sekcji komentarzy poniżej.















