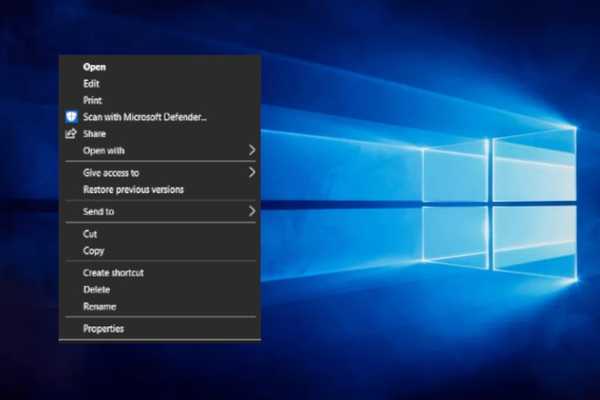
Oliver Matthews
0
2155
120
Podczas gdy Windows 10 zdecydowanie poprawił się pod względem funkcjonalności i ogólnej stabilności, nigdy nie przestaje mnie zadziwiać, że Microsoft nadal nie traktuje poważnie wrażeń użytkownika. Na przykład, jeśli korzystasz z wielu aplikacji innych firm na swoim komputerze, menu prawego przycisku myszy jest zaśmiecane przez niezliczone rozszerzenia aplikacji i nie ma dedykowanej strony ustawień, aby usunąć te elementy. Czasami, z powodu ciężkich rozszerzeń zaśmieconych w menu prawym przyciskiem myszy, zaczynasz otrzymywać opóźnioną odpowiedź, co sprawia, że jest to jeszcze bardziej frustrujące. Istnieje jednak kilka prostych sposobów rozwiązania tego problemu. W tym artykule pokażę, jak dostosować menu prawego przycisku myszy w systemie Windows 10 za pomocą przewodnika krok po kroku.
Dostosuj menu prawego przycisku myszy w systemie Windows 10 za pomocą ShellExView
Idziemy do użyj popularnego narzędzia o nazwie ShellExView który jest rozwijany przez Nirsoft. To dość lekki program i całkowicie darmowy. Aplikacja pozwala wyłączyć menu kontekstowe, rozszerzenia filtrów i nie tylko. Po tym wszystkim przejdźmy do schodów.
1. Pobierz ShellExView (bezpłatny) i zainstaluj go na swoim komputerze.
2. Otwórz aplikację i kliknij „Opcje” na pasku menu. W tym miejscu włącz „Ukryj wszystkie wpisy firmy Microsoft”, aby znaleźć tylko aplikacje innych firm z ich menu kontekstowym.
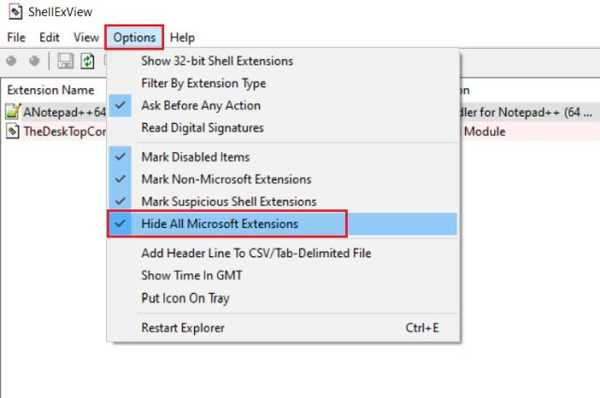
3. Teraz po prostu przejrzyj listę i wyłącz aplikacje, których nie chcesz widzieć w menu prawym przyciskiem myszy. Aby to zrobić, kliknij prawym przyciskiem myszy nazwę rozszerzenia i wybierz „Wyłącz wybrane elementy”. Otóż to.
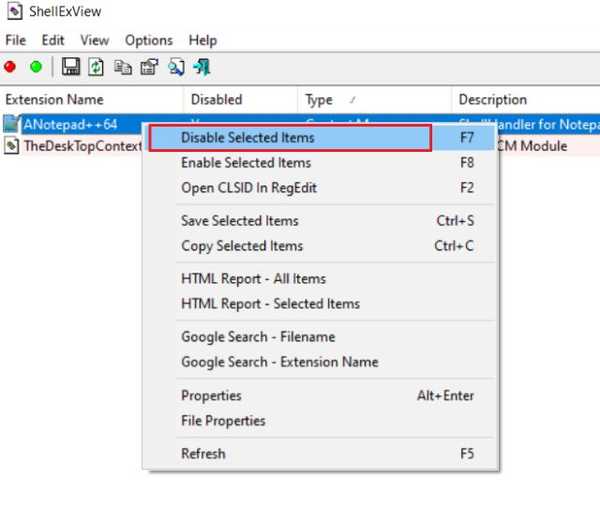
4. Aby odzwierciedlić zmiany, będziesz musiał uruchom ponownie proces Eksploratora Windows. Otwórz więc ponownie menu „Opcje” i kliknij „Uruchom ponownie Eksploratora”.
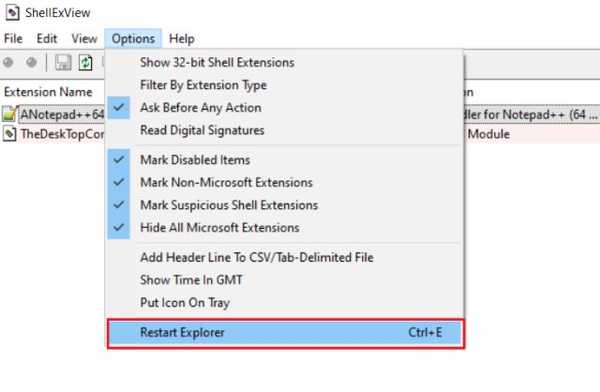
5. Teraz kliknij prawym przyciskiem myszy dowolny plik lub folder i nie znajdziesz zbędnych aplikacji w menu kontekstowym. Ciesz się minimalistycznym wyglądem!
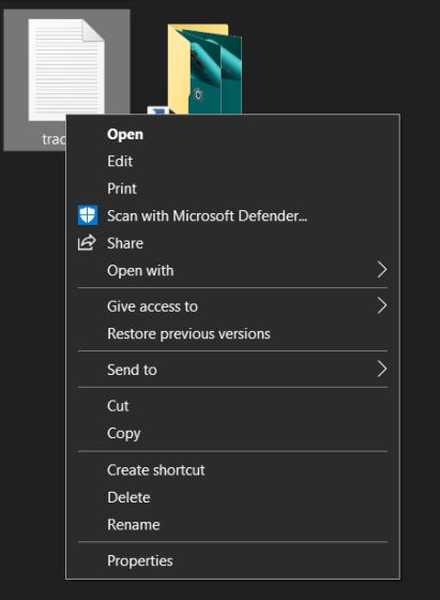
6. Jeśli chcesz również wyczyścić elementy Microsoft z menu prawego przycisku myszy, a następnie włącz wpisy Microsoft z kroku 2. Następnie uważnie przejrzyj listę i odpowiednio wyłącz. Gdy masz do czynienia z menu systemowymi, postępuj ostrożnie.
Dostosuj menu prawego przycisku myszy w systemie Windows 10 ręcznie
Jeśli jesteś osobą, która chce robić rzeczy ręcznie, ta sekcja jest dla Ciebie. Możesz łatwo dostosuj menu prawego przycisku myszy w systemie Windows 10 za pomocą Edytora rejestru i bez pobierania oprogramowania innych firm. Oto jak się do tego zabrać.
1. Wyszukaj „Rejestr” w pasku wyszukiwania systemu Windows i otwórz go.
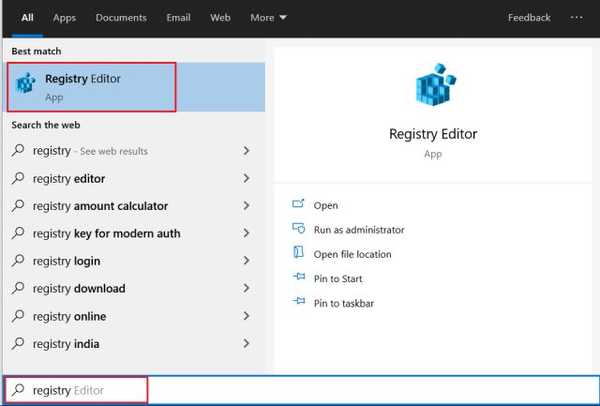
2. Dalej, wklej poniższy adres w pasku adresu Edytora rejestru i naciśnij Enter.
HKEY_CLASSES_ROOT \ * \ shellex \ ContextMenuHandlers
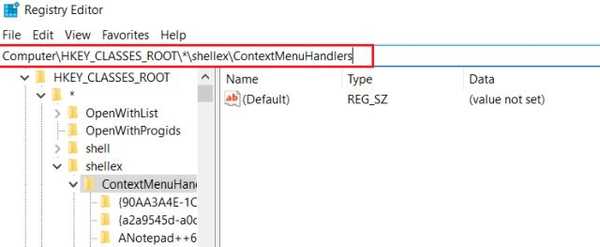
3. Tutaj znajdziesz wszystkie menu kontekstowe innych firm w postaci folderów. Wszystko co musisz zrobić to, kliknij folder prawym przyciskiem myszy i usuń go. Skończyłeś.
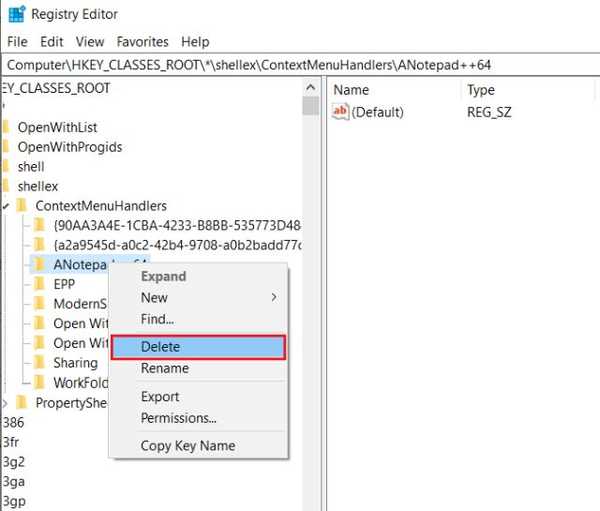
Wyczyść menu prawego przycisku myszy z niepotrzebnych elementów
To był nasz krótki przewodnik, jak usunąć niepotrzebne aplikacje z menu prawego przycisku myszy. Jak opisano powyżej, wspomnieliśmy o dwóch metodach i obie są dość łatwe. Zalecam jednak skorzystanie z ShellExView, ponieważ jest to lekkie i proste narzędzie. Jeśli chodzi o mnie, zawsze chcę, aby moje menu były krótkie i przydatne, więc to narzędzie robi cuda na moim komputerze. W każdym razie to wszystko od nas. Jeśli chcesz dowiedzieć się więcej o systemie Windows 10 i przydatnych narzędziach, skomentuj poniżej i daj nam znać.















