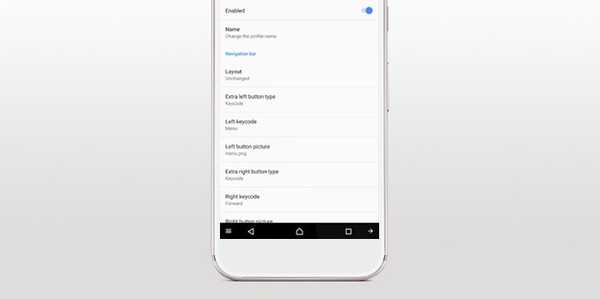
Clement Thomas
0
4943
1121
Android Oreo został oficjalnie zaprezentowany i jak zawsze wprowadza mnóstwo zmian i ulepszeń, które widzieliśmy już w wersji beta dla programistów. Jednak, jak wiesz, nie każda funkcja obecna w wersji beta dewelopera trafia do ostatecznej wersji. W przypadku Androida Oreo jedna z moich ulubionych funkcji została usunięta wraz z jej ostateczną wersją. Cechą, o której mówię, jest możliwość dostosowania paska nawigacji. Teraz nie zniknął całkowicie, w rzeczywistości był obecny w systemie Android od czasu wydania Androida Nougat. Jednak funkcja została ukryta i pojawiła się dopiero w wersji beta dla programistów Androida Oreo. Teraz, wraz z publicznym wydaniem, funkcja ponownie jest ukryta i nie można uzyskać do niej dostępu bezpośrednio ze strony Ustawienia.
Ale ponieważ wiemy, że ta funkcja już istnieje, możemy ją włączyć za pomocą niewielkich ulepszeń, a także bez rootowania naszego urządzenia z Androidem. Jeśli więc dostosowywanie paska nawigacyjnego było czymś, co naprawdę chcesz zrobić na swoim urządzeniu z Androidem Oreo, oto jak możesz dostosować pasek nawigacji w Androidzie Oreo bez dostępu do roota:
Uwaga: Chociaż ten samouczek został napisany z perspektywy Androida Oreo, będzie działał również z Androidem Nougat. Dzieje się tak, ponieważ funkcja została wprowadzona w systemie Android Nougat, choć w ukrytej formie.
Wymagania wstępne dotyczące dostosowywania paska nawigacji w Oreo
1. Włączanie debugowania USB
To najłatwiejszy krok i wielu z was może już wiedzieć, jak to zrobić. Dla niewtajemniczonych po prostu przejdź do Ustawienia-> Informacje o telefonie-> Numer kompilacji i dotknij go 7 razy. Włącza to opcje programisty. Teraz przejdź do opcji programisty (będzie na głównej stronie ustawień) i włącz „Debugowanie USB”.
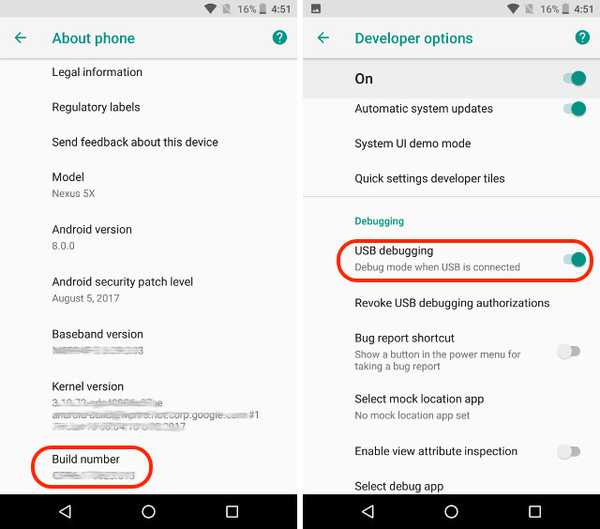
2. Instalowanie aplikacji Custom Navigation Bar
Aby uzyskać możliwość dostosowania paska nawigacyjnego na naszych telefonach z Androidem, będziemy musieli skorzystać z pomocy aplikacji innej firmy, czyli aplikacji Custom Navigation Bar (zainstaluj). Z aplikacji można korzystać bezpłatnie w przypadku reklam. Możesz pobrać wersję pro (1,99 USD), która usuwa reklamy i zapewnia dostęp do dodatkowych motywów (więcej na ten temat później).
3. Instalowanie narzędzia do debugowania systemu Android (ADB)
Jak wspomniałem wcześniej, chociaż możliwość dostosowania paska nawigacji istnieje w Androidzie Oreo, jej ustawienie zostało ukryte w systemie operacyjnym. Aby skorzystać z ukrytych ustawień, będziemy musieli użyć narzędzia zwanego ADB. Będziesz potrzebował pulpitu do uruchamiania poleceń ADB na urządzeniu z Androidem. Do uruchamiania poleceń ADB można używać zarówno systemu Mac, jak i Windows. Ale zanim to zrobisz, będziesz musiał zainstalować narzędzie ADB na swoim pulpicie.
Instalowanie ADB na komputerze Mac
Po pierwsze, otwórz Terminal na komputerze Mac. Teraz wklej następujące polecenie i naciśnij klawisz Return / Enter.
/ usr / bin / ruby -e "$ (curl -fsSL https://raw.githubusercontent.com/Homebrew/install/master/install)”:
Teraz wklej następujące polecenie i naciśnij Enter / Return. Spowoduje to zainstalowanie ADB na komputerze Mac.
napar cask zainstaluj android-platform-tools
Instalowanie ADB w systemie Windows
Aby zainstalować ADB w systemie Windows, przejdź do strony pobierania Android SDK i przewiń w dół. Kliknij link pokazany na obrazku i pobierz plik zip. Wyodrębnij plik zip i uruchom plik .exe. Odznacz wszystko inne niż „Narzędzia platformy Android SDK” a następnie kliknij Zainstaluj. Spowoduje to zainstalowanie narzędzia ADB na twoim komputerze.
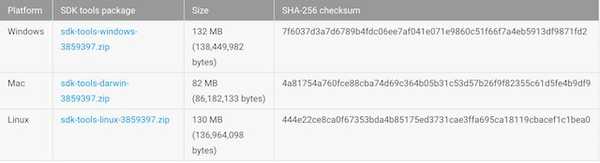
Dostosowywanie paska nawigacji w Oreo
Teraz, gdy skończyliśmy przygotowania, kontynuujmy proces dostosowywania paska nawigacji w systemie Android.
1. Uruchom aplikację „Custom Navigation Bar” w telefonie i stuknij w przycisk „Rozpocznij”. Następna strona pokaże wszystkie kroki wymagane do uzyskania wymaganego dostępu do aplikacji.
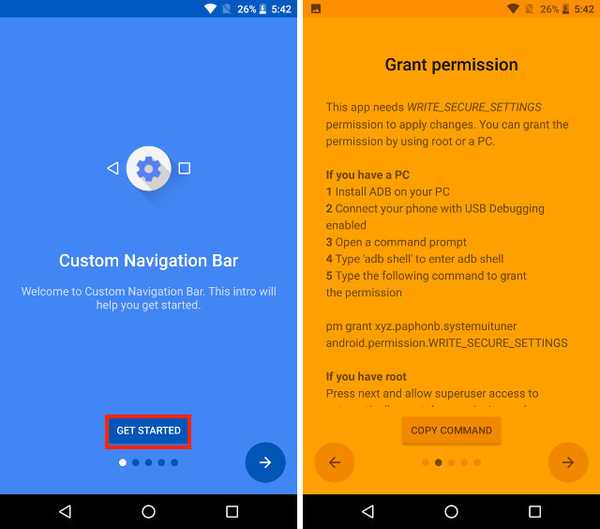
2. Z włączonym debugowaniem USB podłącz telefon do pulpitu z uruchomionym ADB. Po połączeniu uruchom Terminal (Wiersz Poleceń dla użytkowników Windows) i skopiuj, wklej następujące polecenie i naciśnij enter.
powłoka adb
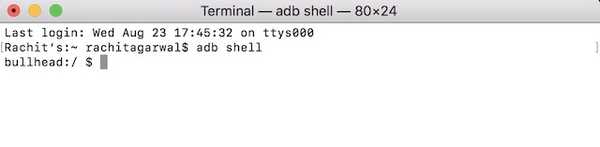
3. Teraz udzielimy zezwolenia aplikacji, które pozwolą nam dostosować pasek nawigacji za jej pomocą. Aby to zrobić po prostu skopiuj i wklej następujące polecenie i naciśnij Enter / Return.
pm grant xyz.paphonb.systemuituner android.permission.WRITE_SECURE_SETTINGS

4. Jak tylko uruchomisz to polecenie, zobaczysz to kolor strony aplikacji zmieni się na zielony z żółtego. Oznacza to, że teraz aplikacja ma dostęp, którego potrzebowała. Teraz dotknij przycisku strzałki w prawo i na na następnej stronie kliknij „Start”.
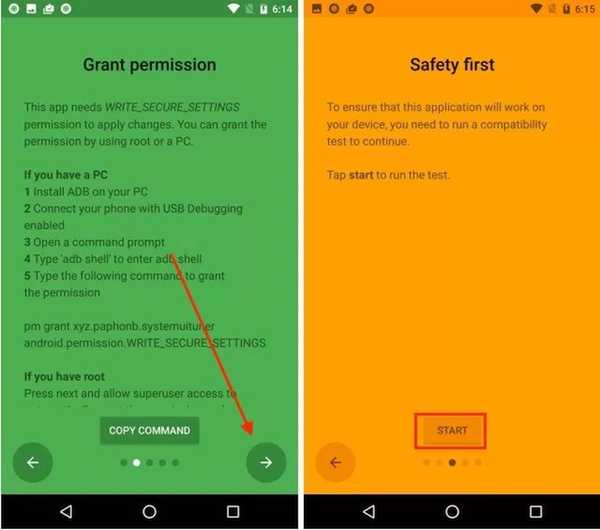
5. Stuknięcie w przycisk Start uruchamia test zgodności na Twoim urządzeniu. Po zakończeniu pracy, uderz w następną strzałkę aż dojdziesz do strony głównej aplikacji, która powinna wyglądać jak na poniższym obrazku.
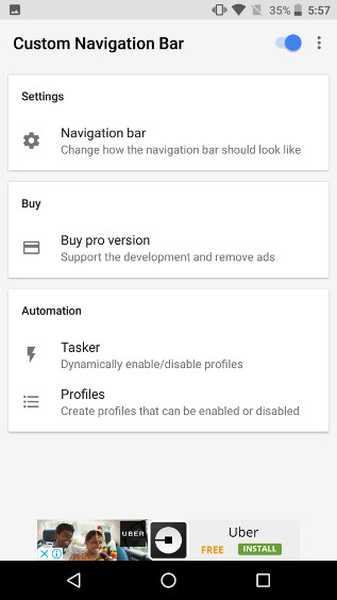
6. Teraz, Stuknij w opcję „Pasek nawigacji”. Tutaj możesz zobaczyć listę zmian, które możesz wprowadzić za pomocą tej aplikacji na pasku nawigacyjnym. Na przykład, możesz odwrócić przycisk Wstecz i Ostatnie, zmienić ich rozmiar i tak dalej. Jak widać na poniższym obrazku, odwróciłem tył i przycisk ostatnich w moim telefonie.
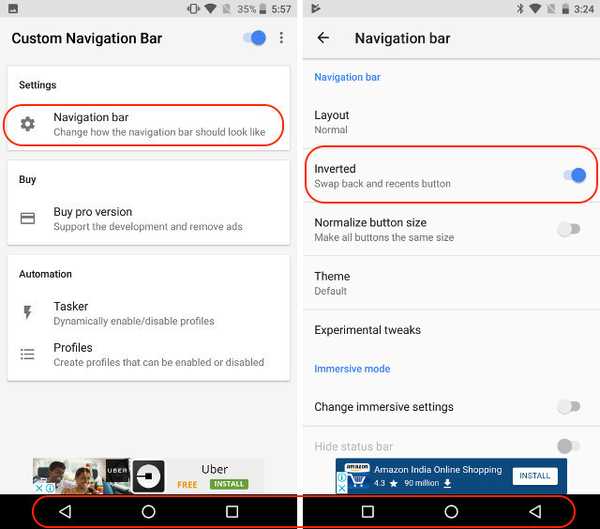
7. Istnieje wiele zmian, które możesz tutaj wprowadzić. Weźmy na przykład prosty. Możesz zmień wygląd paska nawigacji, przechodząc do Motywy. Tutaj zobaczysz listę różnych stylów przycisków nawigacyjnych, których możesz użyć. jednak, jest to ustawienie profesjonalne i będziesz musiał za to zapłacić.
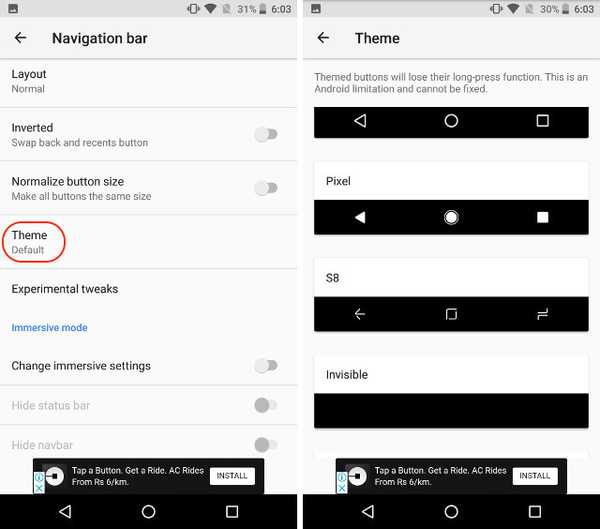
8. Kolejną fajną rzeczą, którą możemy zrobić, jest to, że możemy dodać dwa dodatkowe przyciski na pasku nawigacji. Jest to bardzo proste. Wróć ze strony „Motyw” do strony głównej i przewiń w dół, aby znaleźć opcje „Dodatkowy lewy przycisk” i „Dodatkowy prawy przycisk”. Najpierw dodajmy lewy przycisk. Stuknij w „Typ”, a następnie wybierz typ przycisku. Mam zamiar utworzyć przycisk nawigacji, który pozwoli mi rozwinąć obszar nawigacji.
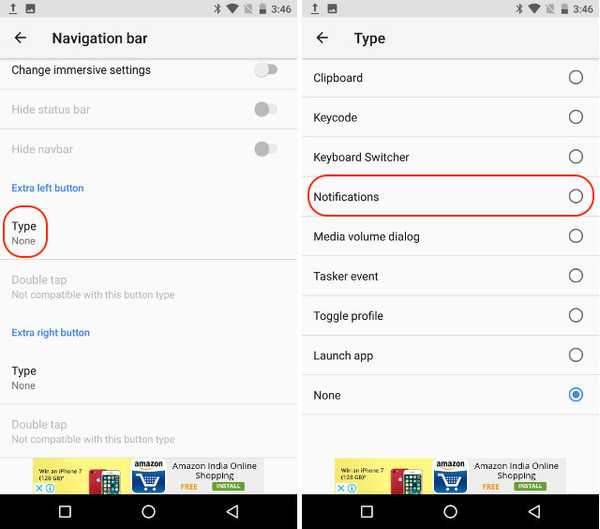
9. Teraz wybierzemy ikonę przycisku. Gdy tylko wybierzesz typ przycisku, zobaczysz opcję wyboru jego ikony. Stuknij w nią i wybierz żądaną ikonę. Wybieram „Chevron down”, ponieważ strzałka w dół będzie przypominać mi o jego funkcji.
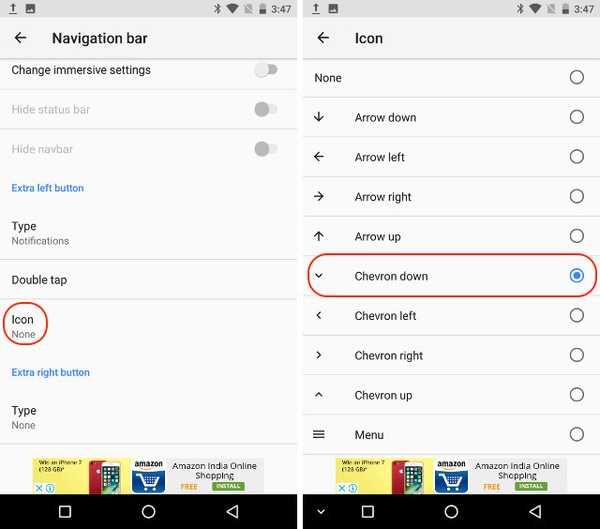
10. Podobnie, możesz również utworzyć jeszcze jeden przycisk (dodatkowy prawy przycisk), który pojawi się po prawej stronie paska nawigacji. Spójrz na poniższe zdjęcie, aby zobaczyć, jak wygląda, kiedy aktywuję oba przyciski.
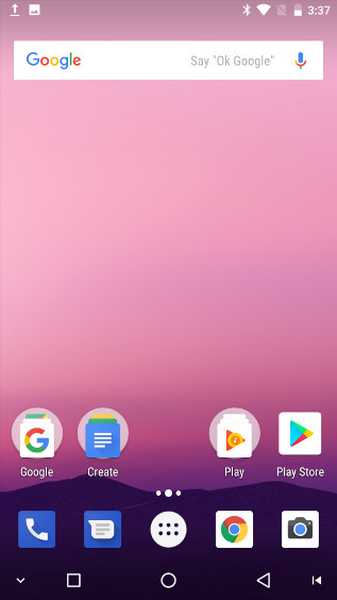
ZOBACZ WIĘCEJ: Jak włączyć Android O Like Notification Dots na dowolnym urządzeniu z Androidem
Zmień motyw i ustaw niestandardowe przyciski paska nawigacji w Androidzie Oreo
Android Oreo to świetna aktualizacja już dojrzałego systemu operacyjnego Android. Powiedziawszy to, nadal brakuje mu dostosowywania paska nawigacji, na co liczyłem. Na szczęście istnieją inne sposoby dostosowania paska nawigacji w Androidzie Oreo. Wypróbuj więc tę metodę na swoim smartfonie z systemem Android Oreo i daj nam znać, co myślisz w sekcji komentarzy poniżej.















