
Oliver Matthews
0
4608
843
Jeśli posiadasz niedrogi laptop z systemem Windows, po kilku latach używania go zapewne napotkałeś wiele różnych problemów sprzętowych. Bateria i głośniki zwykle giną, występują problemy z ładowaniem, ale wszystko jest w porządku, dopóki touchpad nie przestanie działać. Tak, właśnie wtedy trzeba naprawić komputer, prawda? Oczywiście, jeśli dobrze znasz różne skróty klawiaturowe systemu Windows, możesz to zrobić, ale nie jest to rozwiązanie dla wszystkich. Możesz także kupić mysz USB i zabrać się do pracy, ale jeśli musisz pilnie coś zrobić, a mysz lub touchpad twojego komputera przestały działać, możesz sterować wskaźnikiem myszy za pomocą klawiatury.
Tak to prawda! Windows 10 oferuje funkcję „Klawisz myszy”, która umożliwia sterowanie wskaźnikiem myszy za pomocą klawiatury numerycznej i innych klawiszy, których tak naprawdę nie używasz regularnie. Dobrze, oto, jak możesz sterować wskaźnikiem myszy za pomocą klawiatury w systemie Windows 10:
Uwaga: Funkcja klawiszy myszy jest również dostępna w systemach Windows 7, 8 i 8.1.
Włącz klawisze myszy
Aby włączyć klawisze myszy w systemie Windows 10, możesz przejść do Ustawienia-> Łatwość dostępu-> Mysz i włącz wszystkie trzy opcje w sekcji „Klawisze myszy„.
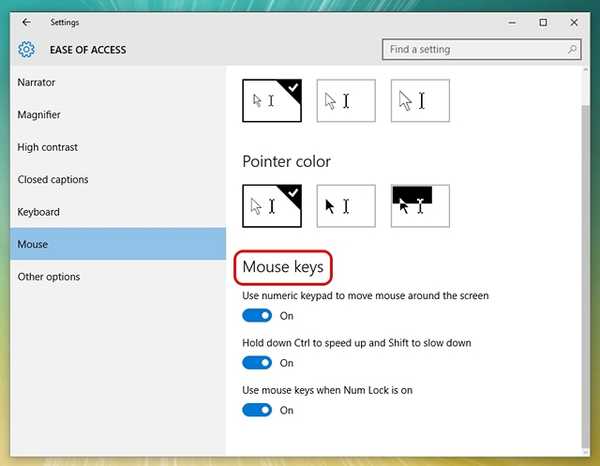
Lub możesz iść do Panel sterowania i wyszukaj „klawisze myszy”, i kliknij opcję „przesuwaj wskaźnik za pomocą klawiatury za pomocą klawiszy myszy„.
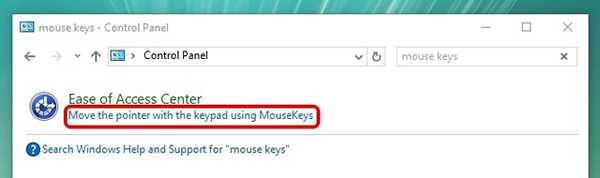
Następnie zaznacz opcję „Włącz klawisze myszy„. Możesz także nacisnąć skrót klawiaturowy Alt + lewy Shift + Num Lock aby włączyć klawisze myszy.
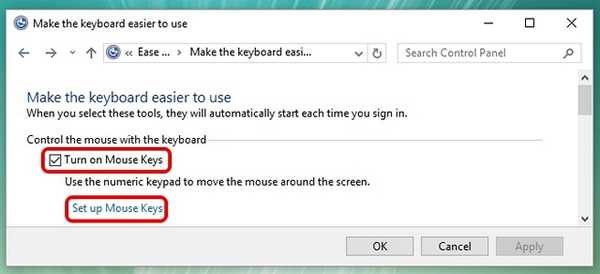
Skonfiguruj klawisze myszy w systemie Windows
Znajdziesz przycisk „Skonfiguruj klawisze myszy”Pod opcją włączenia Klawisze myszy w Panelu sterowania. Kliknij go, a zobaczysz wiele opcji dla klawiszy myszy. Możesz ustawić prędkość i przyspieszenie wskaźnika, przytrzymać Ctrl, aby przyspieszyć, przytrzymać Shift, aby zwolnić i nie tylko.

Teraz, gdy włączyłeś Klawisze myszy i skonfigurowałeś ją, oto jak możesz nią sterować za pomocą Klawisze numeryczne.
Przesuwanie wskaźnika i klikanie
Oto klawisze numeryczne, których możesz używać do różnych ruchów wskaźnika i klikania:
- 4: Lewa
- 6: Tak
- 8: W górę
- 2: W dół
- 7: w lewo
- 9: w prawo
- 1: w dół w lewo
- 3: w dół w prawo
- 5: Kliknij
Wybierz opcję Click
Zanim zaczniesz klikać elementy w systemie Windows, musisz najpierw wybrać przycisk myszy, którego chcesz użyć.
- /: Wybierz lewy przycisk myszy
- - : Wybierz prawy przycisk myszy
- *: Wybierz oba kliknięcia
- + : Podwójne kliknięcie
Należy pamiętać, że są to klawisze z klawiatury numerycznej, a nie klawisze numeryczne nad znakami. Również, po wybraniu prawego lub lewego kliknięcia, lub obu, wskaźnik pozostanie w tym samym trybie kliknięcia, dopóki go nie zmienisz.
Przeciąganie i upuszczanie elementów
- Przeciągnij: Aby przeciągnąć element, możesz na niego wskazać, nacisnąć „0” i użyć klawiszy ruchu, aby przesunąć element.
- Upuść: aby upuścić element, możesz wskazać lokalizację i nacisnąć „”. (kropka dziesiętna).
ZOBACZ TAKŻE: Jak zwiększyć dostępność systemu Windows 10 dla osób słabowidzących
Gotowy do sterowania wskaźnikiem myszy komputera za pomocą klawiatury?
Jeśli touchpad lub mysz w komputerze z systemem Windows lub laptopie nie działają, nie martw się, funkcja Klawisze myszy systemu Windows jest dostępna na ratunek. Chociaż z pewnością nie jest to tak łatwe, jak użycie myszy lub touchpada, ale możesz to zrobić, jeśli potrzebujesz pilnie czegoś zrobić. Poza tym po pewnym czasie zaczęliśmy to rozumieć. Wypróbuj więc klawisze myszy w systemie Windows 10 i daj nam znać swoje przemyślenia i wątpliwości, jeśli takie istnieją, w sekcji komentarzy poniżej.















