
Yurko Brovko
0
5227
300
Czy zdarzyło Ci się kiedyś spotkać sytuację, w której tekst na Twoim smartfonie wydaje się po prostu zbyt duży? Czy po prostu wolisz, aby więcej danych było pokazywanych na ekranie? Pamiętasz, jak możesz po prostu zmienić rozdzielczość ekranu na swoim komputerze, a to automatycznie zmieniło tekst na ekranie? Ten sam efekt można osiągnąć, zmieniając DPI na smartfonie z Androidem. DPI odnosi się do niezależności od gęstości na twoim urządzeniu, która jest stosunkiem rozdzielczości twojego urządzenia do rozmiaru wyświetlacza. Mówiąc najprościej, wyższe DPI skutkuje wyświetlaniem większej ilości treści na Twoim urządzeniu. Więc bez zbędnych ceregieli, oto jak możesz zmienić DPI swojego urządzenia z Androidem:
Zmiana DPI w systemie Android Nougat lub nowszym (7.0+)
Począwszy od Androida Nougat, Google wprowadził prosty i łatwy sposób zmiany DPI urządzenia, oferując opcję w samych ustawieniach Androida. Możesz zmienić DPI w systemie Android Nougat, wykonując poniższe czynności:
- Otwórz plik „Ustawienia” i udaj się do "Pokaz" opcja. Pojawi się opcja zmiany "Rozmiar czcionki" i „Rozmiar wyświetlacza”.
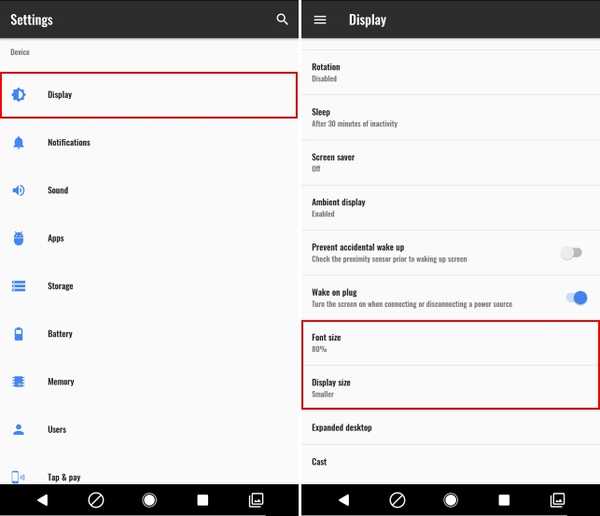
- Stuknij w „Rozmiar wyświetlacza” aby zmienić DPI swojego urządzenia. Przesuń suwak, aby zmienić rozmiar wyświetlania zgodnie z własnymi preferencjami. Możesz przełączać się między „Najmniejszy” do "Domyślna" do "Duży".
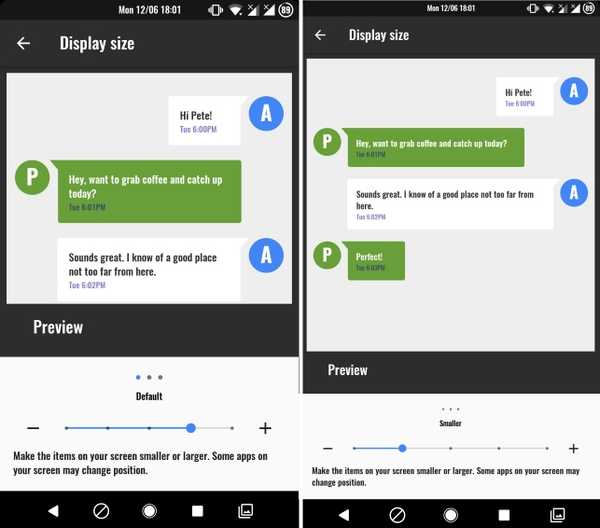
- Dodatkowo możesz zmienić również rozmiar czcionki. Wróć i dotknij "Rozmiar czcionki" aby zmienić rozmiar czcionki zgodnie z własnymi preferencjami. Po prostu użyj suwaka, aby zmienić ustawienia i uzyskać zmiany w czasie rzeczywistym. Ustawienia rozmiaru czcionki pochodzą z 80% do 100% (domyślnie) do 130%.
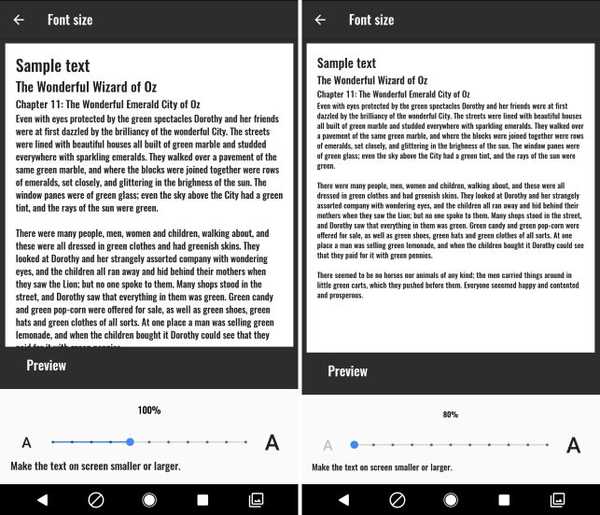
Zmiana DPI na Androidzie Jelly Bean lub nowszym (4.1+)
Uwaga: W tym samouczku będę używać niezrootowanego Moto G3 z Androidem 6.0.1. Ta procedura powinna jednak działać na każdym urządzeniu z systemem Android 4.1+
- Przejdź do Sklepu Play i zainstaluj Zmieniacz DPI aplikację stąd. Po otwarciu aplikacji zostanie wyświetlony ekran powitalny. Stuknij w strzałkę w prawym dolnym rogu, aby kontynuować. Aplikacja sprawdzi teraz dostęp do roota. Stuknij w „Zdobądź root” przycisk, aby umożliwić aplikacji sprawdzenie tego samego.
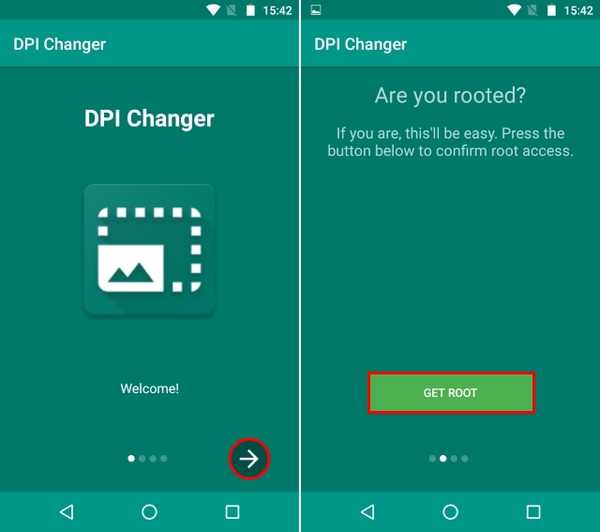
3. Jeśli Twoje urządzenie jest zrootowane, zostanie wyświetlony ekran z informacją, że „przyznano uprawnienia administratora” i możesz przejść do siódmego kroku. Jeśli Twoje urządzenie nie jest zrootowane, zostanie wyświetlony ekran z informacją, że aplikacja nie może uzyskać dostępu do konta roota i wymaga tego uruchom polecenie przez ADB kontynuować.
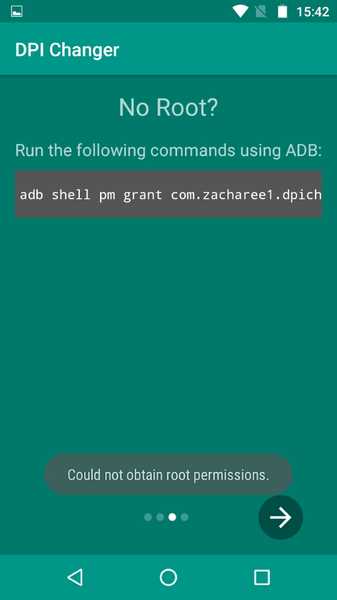
Uwaga - Dalsze kroki wymagają zainstalowania ADB i Fastboot oraz ich sterowników na komputerze PC lub Mac.
4. Najpierw udaj się do „Opcje programisty” na swoim urządzeniu i włącz "Debugowanie USB".
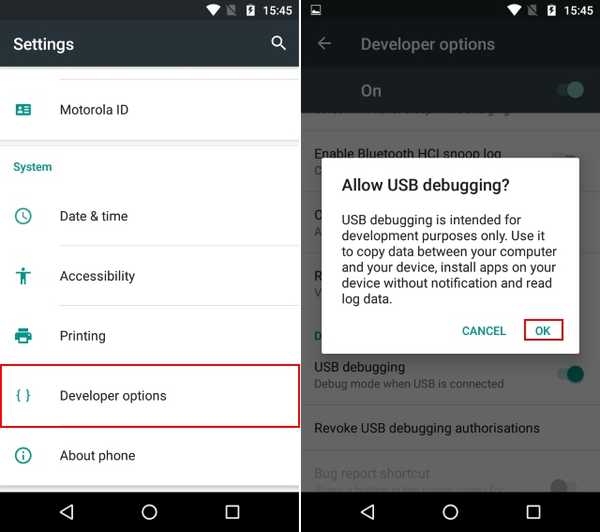
5. Teraz podłącz urządzenie do komputera i otwórz plik Wiersz polecenia lub okno programu PowerShell z uprawnieniami administratora.
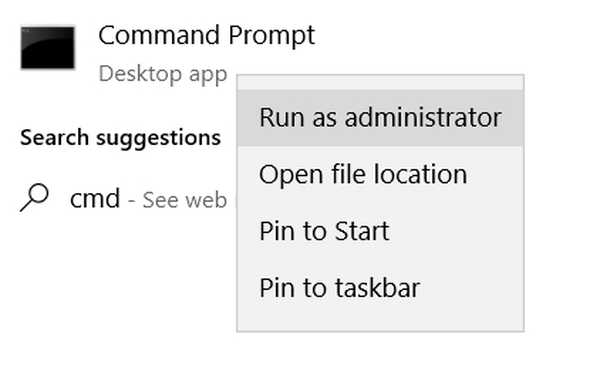
6. W oknie Wiersz polecenia najpierw wpisz „Urządzenia adb” bez cudzysłowów. Jeśli system zwraca wartość systemową z listą urządzeń, oznacza to, że urządzenie zostało pomyślnie podłączone do komputera za pomocą powłoki ADB. Jeśli nie, upewnij się, że masz zainstalowany odpowiedni zestaw sterowników. Gdy pojawi się nazwa urządzenia, wpisz następujące polecenie w oknie CMD i naciśnij enter:
powłoka adb pm grant com.zacharee1.dpichanger android.permission.WRITE_SECURE_SETTINGS
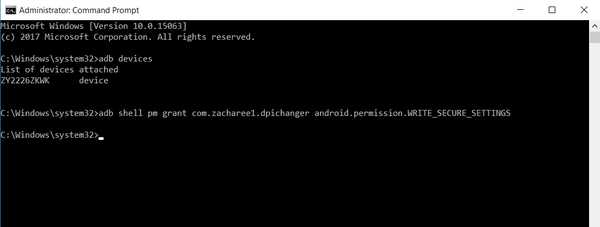
7. Powyższe polecenie powinno nadać aplikacji wymagane uprawnienia. Raz zrobione, dotknij strzałki na urządzeniu, aby kontynuować. Zostanie wyświetlony ekran z informacją, że konfiguracja została zakończona. Stuknij w ikona zaznaczenia kontynuować.
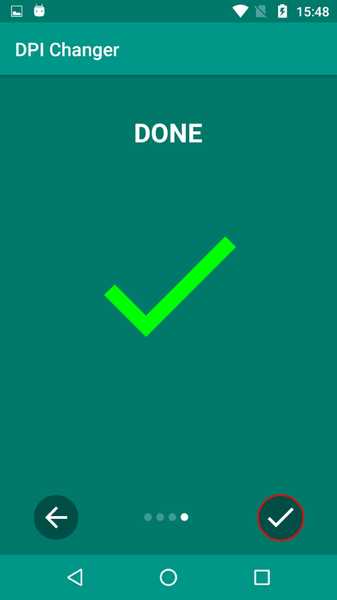
8. Po wejściu do aplikacji zostanie wyświetlony ekran z aktualnymi wartościami DPI urządzenia. Po prostu wprowadź żądaną wartość DPI w tej sekcji i dotknij "Zastosować".
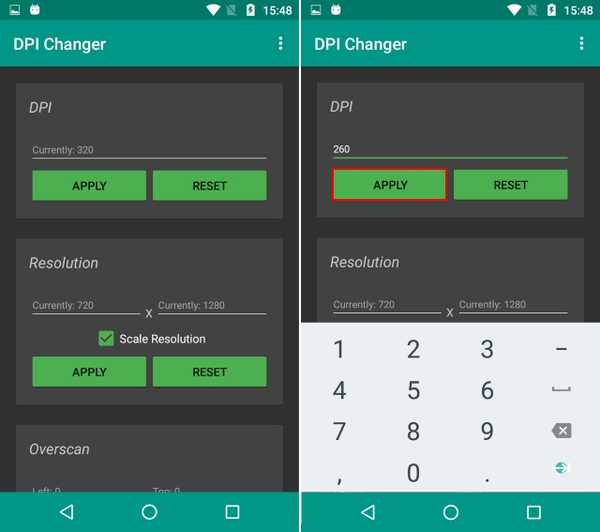
9. Po naciśnięciu Zastosuj ustawienia zostaną zastosowane. Jeśli się powiedzie, zostanie wyświetlony plik Okno dialogowe wyświetli się pytanie, czy chcesz kontynuować z zastosowanymi ustawieniami, czy zresetować. Po prostu stuknij w OK, i możesz być świadkiem zmiany DPI.
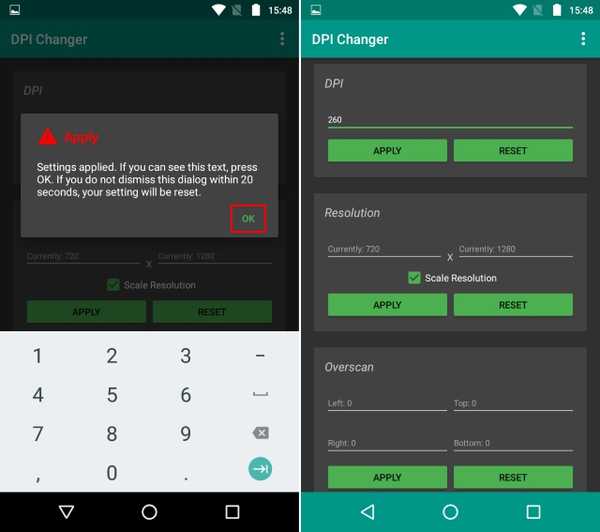
Uwaga: Chociaż DPI jest zmieniane w czasie rzeczywistym, nadal zaleca się ponowne uruchomienie urządzenia, aby uzyskać najlepsze wyniki.
Zobacz więcej: 10 fajnych modów Androida, których zdecydowanie powinieneś używać
Łatwo zmieniaj DPI na Androidzie
Można chcieć zmienić DPI swojego urządzenia z różnych powodów. Podczas gdy niektórzy producenci często oferują tę funkcję na swoich urządzeniach w ramach modyfikacji kodu źródłowego, możliwość zmiany DPI nie jest dostępna w pamięci ROM przed Nougatem. Cóż, na szczęście wspomniana metoda zmiany DPI działa jak urok. Cóż, mamy nadzieję, że w tym samouczku udało Ci się łatwo zmodyfikować DPI urządzenia. Jeśli jednak masz jakiekolwiek wątpliwości, daj mi znać w sekcji komentarzy poniżej.















