
Vovich Antonovich
0
3646
470
Powiadomienia Heads-up na Androida to bardzo przydatna funkcja. Gdy to ustawienie jest włączone, przez krótki czas wyświetlane są powiadomienia heads-up u góry ekranu, co pozwala zaoszczędzić wysiłek związany z przeglądaniem ich za każdym razem z szuflady powiadomień. Chociaż możesz całkowicie wyłączyć to ustawienie, nie ma możliwości wyłączenia go tylko dla niektórych określonych aplikacji. To powiedziawszy, istnieją telefony takie jak Galaxy S8 / S8 + i OnePlus 5, które mają tryb gry, który może blokować je dla wybranych aplikacji. Jeśli jednak używasz standardowego Androida lub jakiejkolwiek innej skórki, która nie ma takiego trybu, oto jak zablokować powiadomienia heads-up na Androida w dowolnej aplikacji:
Wymagania wstępne dotyczące blokowania powiadomień ostrzegawczych systemu Android
Zanim dowiemy się, jak blokować powiadomienia heads-up w grach i aplikacjach wideo, jest kilka rzeczy, których będziesz potrzebować w tym procesie. Oto lista tych rzeczy dla bezproblemowej procedury:
- Pobierz Tasker (7-dniowy okres próbny, 2,99 USD) i jedna z jego wtyczek o nazwie SecureTask (wolny).
- W zależności od producenta urządzenia, najpierw pobierz sterowniki USB a następnie zainstaluj je. Jeśli nie masz pewności, jak się do tego zabrać, ten sam link zawiera wytyczne.
- Pobierz Binarny ADB pliki zgodnie z Twoją platformą.
- Pobierz oprogramowanie takie jak WinRAR aby wyodrębnić skompresowane pliki i foldery.
- Włącz opcje programisty na urządzeniu z Androidem. Możesz to zrobić, przechodząc do Ustawienia -> Informacje o telefonie i dotykając kolejno 7 razy opcji „Numer kompilacji”.
Uwaga: Używam komputera z systemem Windows 10 Pro i zrootowaną Moto G3 z niestandardową pamięcią ROM i systemem Android 7.1.1. Poniższa metoda może działać również z każdym nierootowanym urządzeniem.
Jak zablokować powiadomienia Android Heads-Up w grach lub aplikacjach wideo
Kiedy myślisz o jakichkolwiek usprawnieniach systemu, które nie są natywnie dostarczane przez Androida, pierwszą rzeczą, która przychodzi Ci do głowy, jest Tasker. To świetna aplikacja, która pozwala dostosować telefon w stopniu wykraczającym poza to, co możesz sobie wyobrazić - a większość z nich nie wymaga nawet uprawnień administratora. Po spełnieniu wymagań wstępnych możesz wykonać czynności wymienione poniżej.
- W telefonie przejdź do „Opcje programisty” i włączyć debugowanie USB". Na niektórych urządzeniach może to wyglądać jako „debugowanie Androida”. Zostaniesz poproszony o potwierdzenie. Kliknij „OK”, a następnie podłącz telefon do komputera.
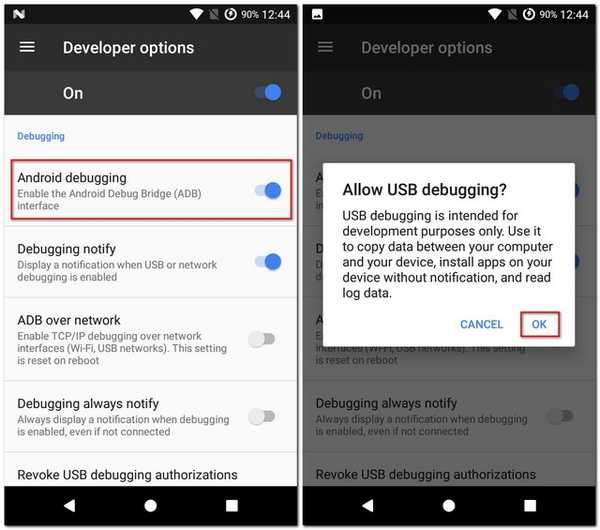
- W Twoim komputerze, wypakuj pliki binarne ADB w folderze. Rozpakowałem go na moim pulpicie. Teraz otwórz ten wyodrębniony folder i przytrzymując klawisz Shift, kliknij prawym przyciskiem myszy w dowolnym miejscu na ekranie. Powinieneś teraz zobaczyć opcję o nazwie „Otwórz tutaj okno PowerShell”. Kliknij na to.
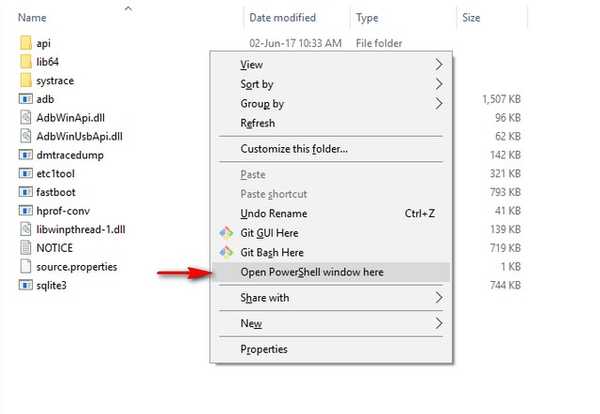
Uwaga: Jeśli nie używasz najnowszej wersji systemu Windows, opcja ta nosi nazwę „Otwórz tutaj okno poleceń”. Możesz także otworzyć Terminal na komputerze Mac, aby zakończyć ten sam proces.
- W oknie PowerShell / Command Prompt, wpisz „urządzenia adb” i naciśnij Enter. Jeśli robiłeś to pierwszy raz, na telefonie pojawi się monit. Kliknij „OK” pozwolić na to.
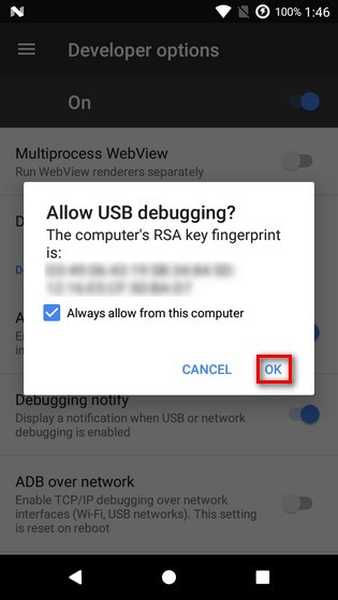
- Ponownie wpisz „urządzenia adb” w oknie programu PowerShell na komputerze, a następnie naciśnij klawisz Enter. Powinno to teraz wyświetlać Twój telefon jako podłączone urządzenie. Jeśli tak się nie stanie, sterowniki nie zostały poprawnie zainstalowane.
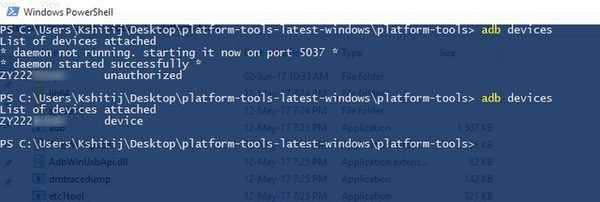
- Teraz w telefonie przejdź do Ustawienia -> Dostępność -> Tasker. Włącz to, ponieważ będzie to potrzebne Taskerowi w celu rozpoznania używanej aplikacji.
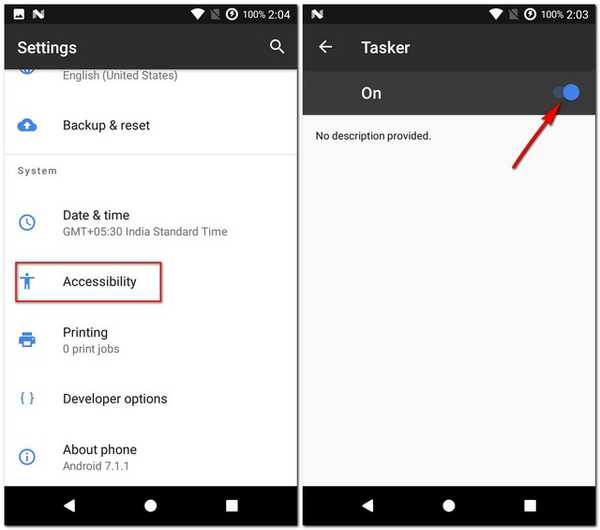
- Po wykonaniu tej czynności otwórz SecureTask i udziel wszystkich wymaganych uprawnień. Teraz z powrotem na komputerze, w tym samym oknie programu Windows PowerShell / wiersza polecenia, wpisz „adb shell” i naciśnij Enter. Następnie wykonaj następujące polecenie:
pm grant com.balda.securetask android.permission.WRITE_SECURE_SETTINGS

- Wróć do telefonu i otwórz Tasker. Pod „Profile” stuknij ikonę plusa w prawym dolnym rogu ekranu, a następnie wybierz „Aplikacja”.
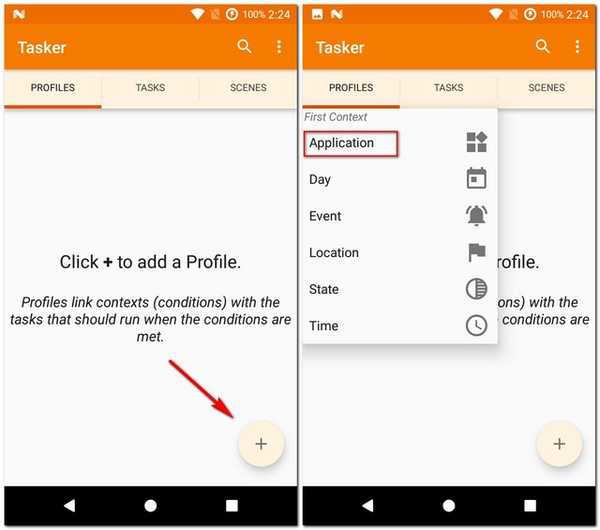
- Z listy aplikacji, które widzisz, wybierz te, dla których chcesz zablokować powiadomienia heads-up, a potem wróć. Wybrałem Subway Surfers na moim telefonie. Kiedy wrócisz do zakładki Profile, kliknij „Nowe zadanie”.
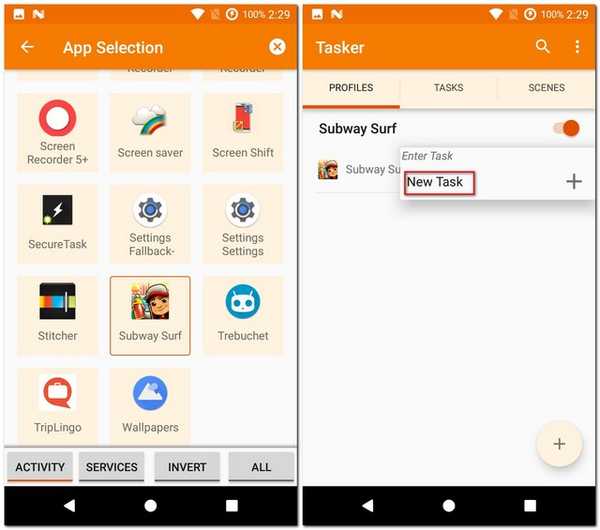
- Zostaniesz teraz poproszony o nazwanie go. Ponieważ jest to opcjonalne, możesz je pominąć. Wreszcie, dotknij znacznika wyboru wyświetlane na ekranie. W następującym „Edycja zadania” ekran, dotknij ikony plusa aby dodać akcję.
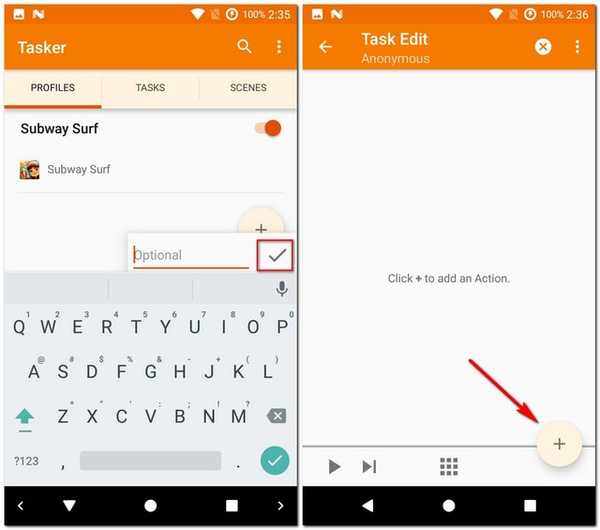
- Z listy kategorii akcji wybierz Wtyczka -> Bezpieczne zadanie -> Bezpieczne ustawienia.
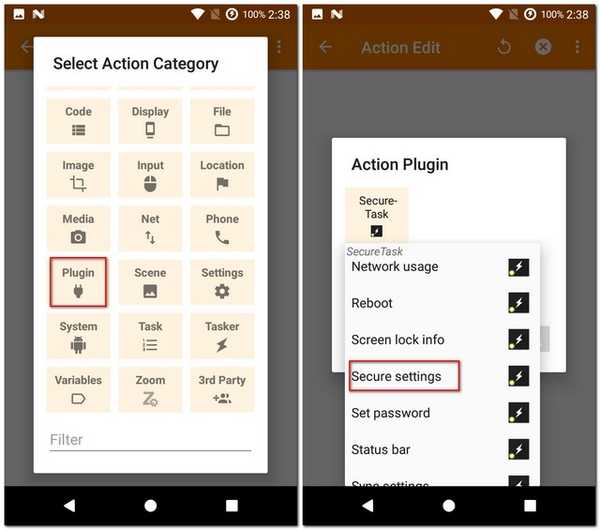
- w „Edycja akcji” następna strona, stuknij ikonę edycji przeciwko "Konfiguracja". Ikona będzie miała kształt ołówka. Po tym możesz otrzymać ostrzeżenie. Zignoruj to i dotknij „OK”, aby kontynuować.
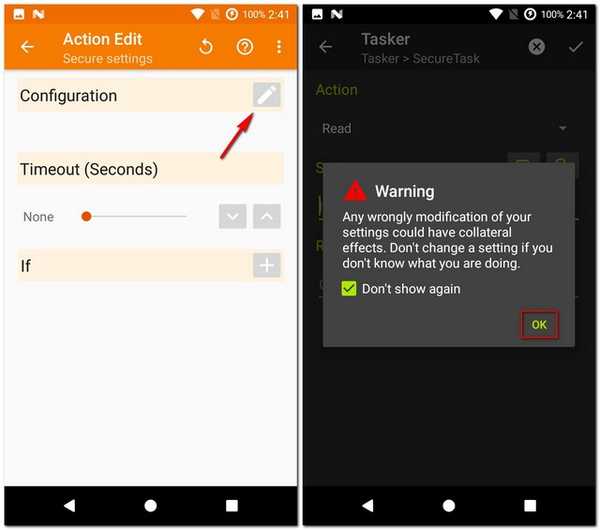
- Teraz wylądujesz na stronie konfiguracji SecureTask. Tutaj, zmień „Działanie” na „Zapis”. Teraz wprowadź „Nowa wartość” jako „0” i wpisz co następuje w „Ustawienia”:
global heads_up_notifications_enabled
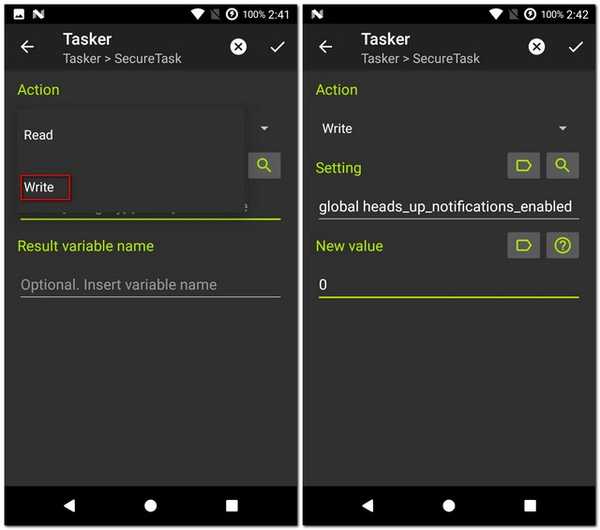
- Kiedy to zapiszesz, wróć do główny ekran Taskera, i pod Karta Profile, długie naciśnięcie na tekście zapisanym po prawej stronie zielonej strzałki. Z wyświetlonego menu, kliknij „Dodaj zadanie wyjścia”. Ponownie możesz nazwać to zadanie, a następnie dotknij znacznika wyboru.
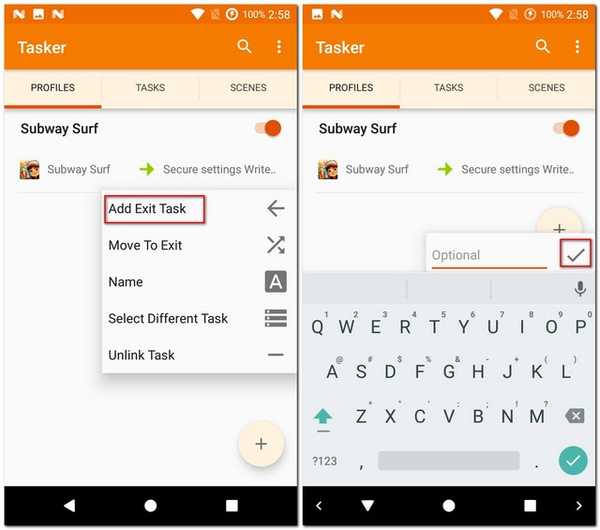
- Teraz podobnie jak w poprzednich krokach, dotknij ikony plusa aby dodać akcję, przejdź do Wtyczka -> Bezpieczne zadanie -> Bezpieczne ustawienia. Podczas edycji konfiguracji ponownie zmień „Działanie” na „Zapis”, i wejdź do taka sama wartość jak powyżej w „Ustawieniu”. Jedyną zmianą na tym etapie jest wpisz „Nowa wartość” jako „1” zamiast „0”. Zapisz to, zanim w końcu wrócisz do głównego ekranu Taskera.
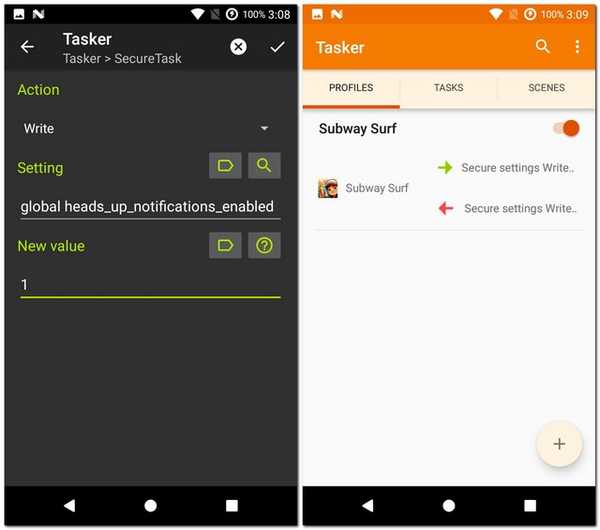
Teraz, gdy następnym razem otworzysz którąkolwiek z tych aplikacji (Subway Surfers w moim przypadku), powiadomienia heads-up zostaną automatycznie zablokowane. A kiedy wyjdziesz z aplikacji, zostaną ponownie włączone. Jeśli kiedykolwiek zechcesz dodać lub usunąć dowolną aplikację z tej listy, możesz to zrobić, dotykając listy istniejących aplikacji pod utworzonym profilem.
ZOBACZ RÓWNIEŻ: Jak grupować powiadomienia według aplikacji w iOS 10
Wyłącz powiadomienia Heads Up, aby wygodnie grać w gry i oglądać filmy
Biorąc pod uwagę, jak irytujące może być otrzymywanie powiadomień na ekranie podczas grania w grę lub oglądania wideo, warto je tylko zablokować. Ale jedyną opcją, którą znajdziesz w ustawieniach telefonu, jest całkowite ich zablokowanie - dla wszystkich aplikacji. Jednak teraz, gdy przeczytałeś ten artykuł, możesz teraz zablokować je dla dowolnej wybranej aplikacji. Czy oprócz wyżej wymienionej metody jest jakaś łatwiejsza metoda, którą znasz? Daj mi znać w sekcji komentarzy poniżej.
Ten samouczek został po raz pierwszy opublikowany w witrynie XDA Developers. Wypróbowaliśmy to i działa bez żadnych problemów.















