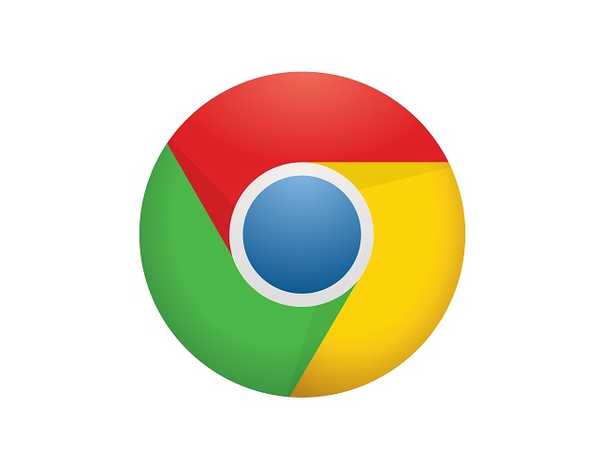
Yurko Brovko
0
4116
580
Internet jest dla nas błogosławieństwem, mamy dostęp do prawie każdego rodzaju informacji. Jednak może również wymknąć się spod kontroli, gdy ta moc zostanie przekazana dziecku. Nie wiedzą, jak zachować bezpieczeństwo w Internecie, więc Twoim zadaniem jest upewnić się, że są one bezpieczne.
Teraz odcięcie im dostępu do Internetu nie jest tak naprawdę odpowiedzią, będziesz zamykać drzwi do tak wielu możliwości uczenia się. Dlatego najlepsze, co możesz zrobić, to zablokować dostęp do wszystkich nieodpowiednich witryn internetowych.
Niezależnie od Twoich zamiarów, jesteśmy tutaj, aby pokazać Ci, jak możesz zablokować dostęp do stron internetowych w przeglądarce Chrome za pomocą różnych narzędzi.
1. Ręczne blokowanie witryn w przeglądarce Chrome
Chrome w rzeczywistości nie ma wbudowanej opcji blokowania stron internetowych. Chociaż mamy obejście, które pozwoli Ci blokować witryny internetowe, ale wymaga pewnej konfiguracji i będzie działać tylko dla osób pod Twoim nadzorem (na przykład dla Twoich dzieci).
W Chrome możesz utworzyć osobne konto nadzorcy dla każdego, kogo chcesz nadzorować. Wszystkie działania z tego konta są łatwo widoczne dla Ciebie, a także możesz określić, które strony internetowe mogą odwiedzać nadzorowane konto, a które powinny być blokowane.
Aby utworzyć konto nadzorowane, kliknij menu główne w lewym górnym rogu okna i wybierz „Ustawienia”. W ustawieniach kliknij „Dodaj osobę” pod nagłówkiem „Osoby”.
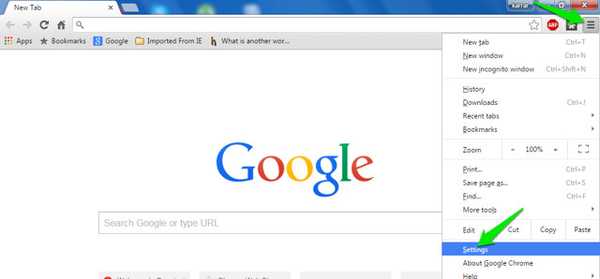
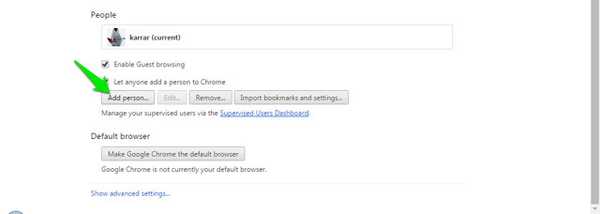
Teraz musisz nadać zdjęcie nowemu kontu, które dodajesz, i nadać mu nazwę, aby zidentyfikować, kto to jest. Następnie upewnij się, że opcja „Kontroluj i przeglądaj witryny internetowe odwiedzane przez tę osobę”Jest zaznaczone i kliknij„ Dodaj ”.
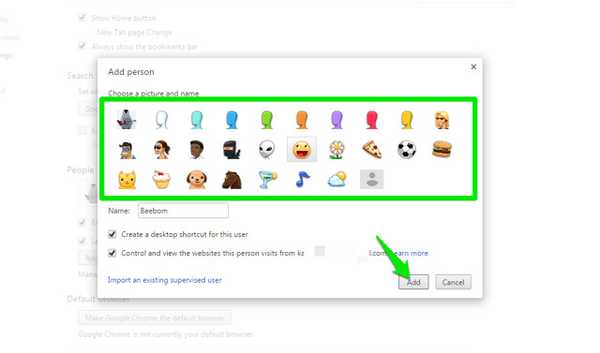
Konto zostanie utworzone, możesz zarządzać kontem i kontrolować go za pośrednictwem panelu nadzorowanego użytkownika. Po prostu zaloguj się do panelu za pomocą konta Google, a zobaczysz tutaj wszystkie nadzorowane konta użytkowników.
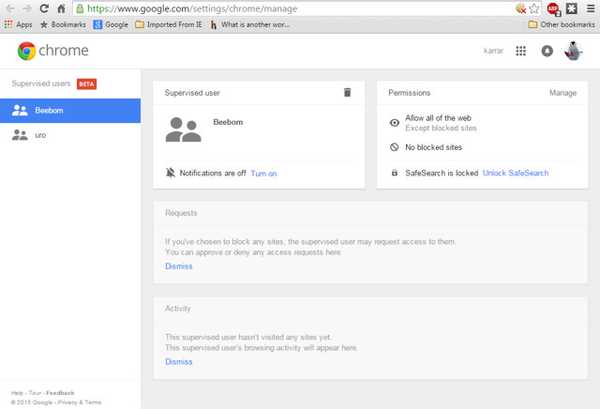
Aby zablokować strony internetowe, kliknij „Zarządzać" w "Uprawnienia" płyta. Tutaj będziesz mieć dwie opcje: możesz zablokować wszystkie witryny i zezwolić na określone witryny internetowe lub zezwolić na wszystkie witryny i zablokować określone.
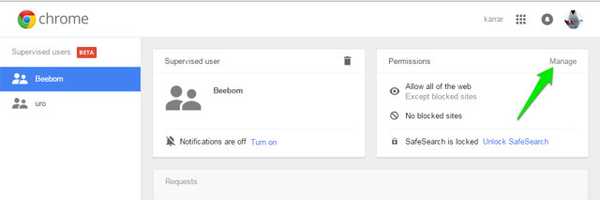
Aby zezwolić na wszystkie witryny i zablokować tylko kilka, upewnij się, że „Cała sieć”Z powyższego menu rozwijanego. Teraz zacznij dodawać adresy URL witryn, które chcesz zablokować, i upewnij się, że „Zachowanie" jest ustawione na "Zablokuj całą domenę”, Aby zablokować wszystko, co z nim związane.
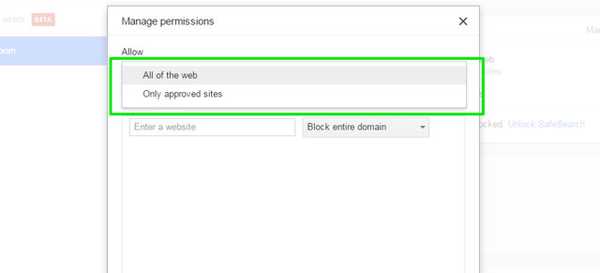
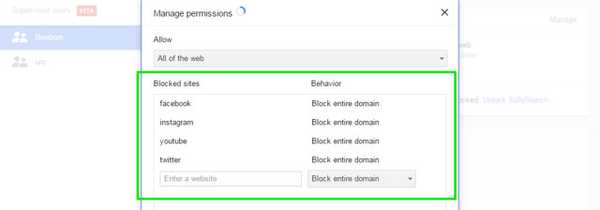
Jeśli chcesz zablokować wszystkie witryny internetowe i zezwolić na kilka z nich, upewnij się, że opcja menu rozwijanego jest ustawiona na „Tylko zatwierdzone witryny”. Dodaj adresy URL wszystkich witryn internetowych, na które chcesz zezwolić poniżej, a następnie kliknij „OK”, aby zastosować.
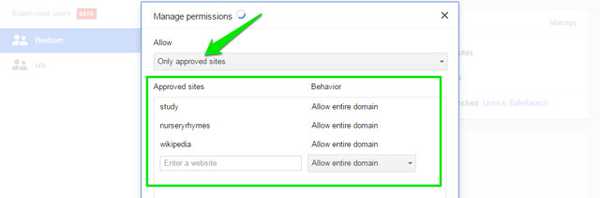
Możesz także zezwolić „bezpieczne wyszukiwanie”, Aby automatycznie blokować wszystkie treści dla dorosłych bez konieczności określania stron internetowych (jeśli taki był Twój zamiar). Wystarczy kliknąć „Zablokuj filtr SafeSearch" pod "Uprawnienia”I funkcja bezpiecznego wyszukiwania zostanie włączona.
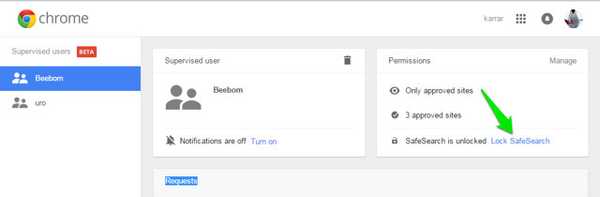
2. Blokuj strony internetowe w przeglądarce Chrome za pomocą dedykowanego rozszerzenia Chrome
Powyższa metoda nie obejmuje żadnej strony trzeciej, ale jest dość trudna do skonfigurowania i utrzymania. Na szczęście istnieje wiele rozszerzeń innych firm, które dodadzą funkcję blokowania witryn do przeglądarki Chrome, a także zapewni dodatkowe funkcje.
W tym celu stworzyliśmy listę rozszerzeń blokujących strony internetowe. Wszystkie są wyjątkowe na swój sposób i mogą zaspokajać potrzeby różnych ludzi.
SiteBlock
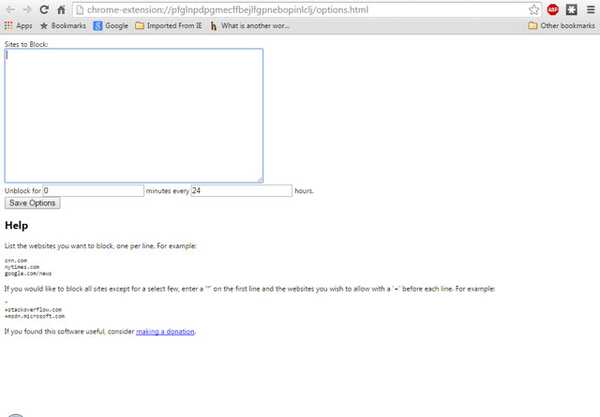
To rozszerzenie działa najlepiej dla osób, które nie są zainteresowane wyszukanymi funkcjami i chcą tylko zablokować wymagane witryny. Pozwoli ci to tylko na umieszczenie na czarnej liście stron internetowych i określenie czasu, kiedy powinny zostać zablokowane. Na przykład możesz umieścić na czarnej liście, zabijając czas w serwisach społecznościowych, takich jak Facebook, YouTube, Twitter i witrynach białych, takich jak Google, Wikipedia itp..
Możesz zablokować wszystkie witryny internetowe i zezwolić na kilka lub zezwolić na wszystkie witryny i zablokować tylko kilka.
Niania dla Google Chrome
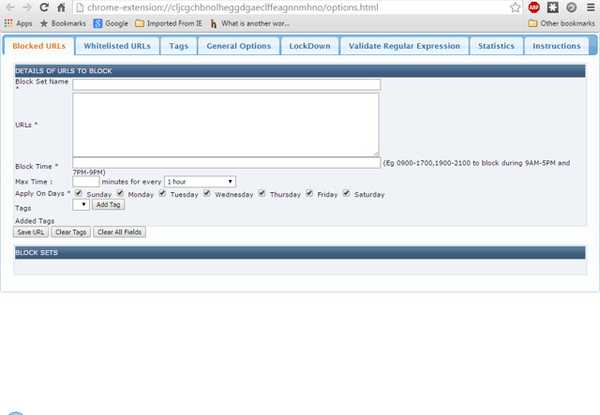
Niania dla Google Chrome to bogate w funkcje rozszerzenie, ale nie atrakcyjne pod względem interfejsu. Jednak funkcje, które oferuje, są więcej niż wystarczające, aby to zrekompensować. Pozwoli ci to na czarną listę stron internetowych według czasu i dni. Możesz określić różne godziny dnia, aby zablokować witrynę, lub różne dni w tygodniu.
Możesz także zablokować wszystkie strony internetowe i dodać kilka do białej listy, aby zezwolić tylko na nie. Otrzymasz statystyki wszystkich zablokowanych i umieszczonych na białej liście witryn internetowych według czasu na wykresie kołowym. Jest to przydatne, gdy chcesz zablokować witryny zawierające treści dla dorosłych.
Blokowanie witryn (beta)
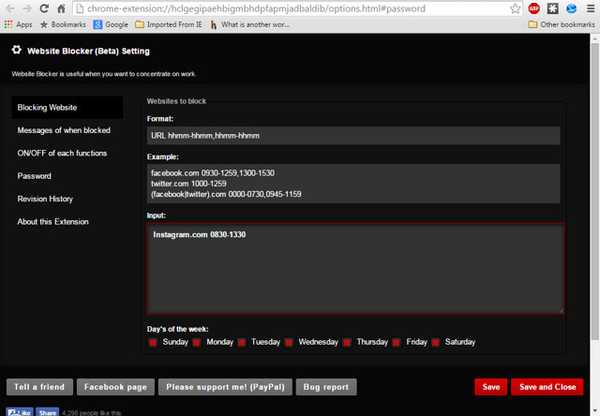
Website Blocker oferuje podobną funkcję jak Nanny dla Google Chrome, ale czyni ją nieco atrakcyjną. Możesz czarną i białą listę witryn internetowych według czasu i dni. Możesz także określić, jaki komunikat będzie wyświetlany, gdy ktoś spróbuje uzyskać dostęp do zablokowanej witryny.
Możesz także dodać ochronę hasłem, aby upewnić się, że wszystkie zmiany są bezpieczne i nikt nie może się z nimi pogodzić.
Zablokuj witrynę
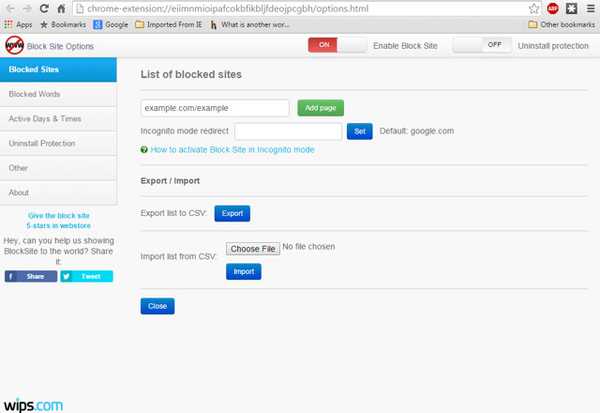
Block Site to nieco zaawansowane rozszerzenie w porównaniu do wyżej wymienionych rozszerzeń. Dzięki Block Site możesz blokować strony internetowe, a także słowa, które pojawiają się w adresie URL. Może to być bardzo przydatne, aby uniemożliwić komuś wyszukanie określonego słowa.
Ponadto możesz blokować strony internetowe według dnia i godziny, a nawet w trybie incognito. Na przykład możesz pozwolić Facebookowi otwierać się w nocy, kiedy nie pracujesz i możesz go zablokować w ciągu dnia, aby uniknąć zwlekania. Możesz także dodać ochronę hasłem podczas odinstalowywania, aby nikt nie odinstalował rozszerzenia.
Prosty bloker
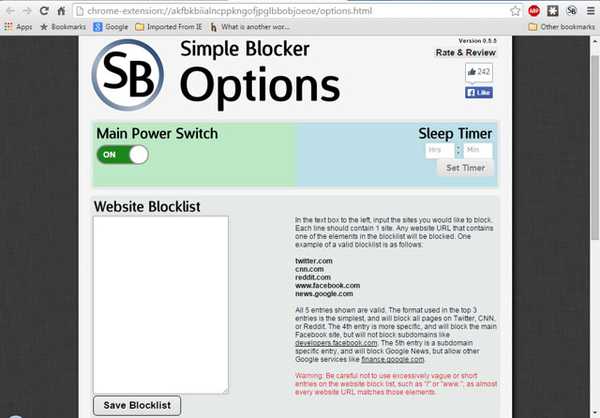
To rozszerzenie nie jest tworzone, aby pomagać w blokowaniu określonych witryn internetowych dla dzieci, zamiast tego jest tworzone, aby pomóc Ci skupić się na pracy. Chociaż oferuje podstawową funkcję blokowania witryn internetowych według czasu i dnia, ale nadal koncentruje się na utrzymaniu Cię z dala, abyś mógł skupić się na swojej pracy. Podczas pracy możesz omijać strony takie jak Twitter, Skype, Facebook, Buzzfeed, Reddit, Quora itp.
Może uniemożliwić wyłączenie rozszerzenia na określony czas, co zmusi Cię do skupienia się na pracy bez łatwego sposobu na uzyskanie dostępu do zablokowanej witryny.
Osobista lista zablokowanych (od Google)
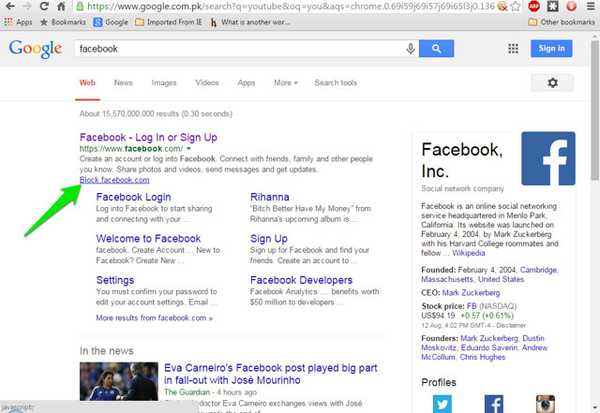
Osobista lista zablokowanych nie oferuje wielu funkcji, ale jest idealna dla osób, które chcą po prostu blokować witryny internetowe bez kłopotów z dodawaniem liczb i kropek. Aby zablokować stronę internetową, wystarczy wyszukać ją w Google, a zobaczysz nowy przycisk „Zablokuj (nazwa wyszukanej witryny)”. Kliknij na nią, a witryna zostanie dodana do listy zablokowanych.
ZOBACZ RÓWNIEŻ: 35 najlepszych rozszerzeń Google Chrome
Możesz użyć dowolnej metody, która odpowiada Twoim potrzebom, aby zablokować dowolną witrynę w Chrome. Jeśli masz jakieś pytania, daj nam znać w komentarzach.















