
Yurich Koshurich
0
1219
120
Zmiana nazwy pliku na komputerze z systemem Windows może wydawać się prostym zadaniem i jest rzeczywiście prosta, chyba że chcesz zmienić nazwę wielu plików. Chociaż możesz zmieniać nazwy niektórych plików jeden po drugim, co jeśli chcesz zmienić nazwy setek plików? To brzmi jak obowiązek, prawda? Jednak dobrą wiadomością jest to, że istnieją różne sposoby zbiorczej zmiany nazw plików w systemie Windows. Więc bez dalszych ceregieli, zobaczmy, jak można zbiorczo zmieniać nazwy plików w systemie Windows 10:
Zmień nazwę wielu plików natywnie
Możliwe, że nie jesteś tego świadomy, ale system Windows umożliwia natywną zmianę nazw wielu plików. Wszystko, co musisz zrobić, to wybierz pliki chcesz zmienić nazwę. Następnie kliknij prawym przyciskiem myszy wybrane pliki i kliknij „Przemianować”Lub naciśnij F2.
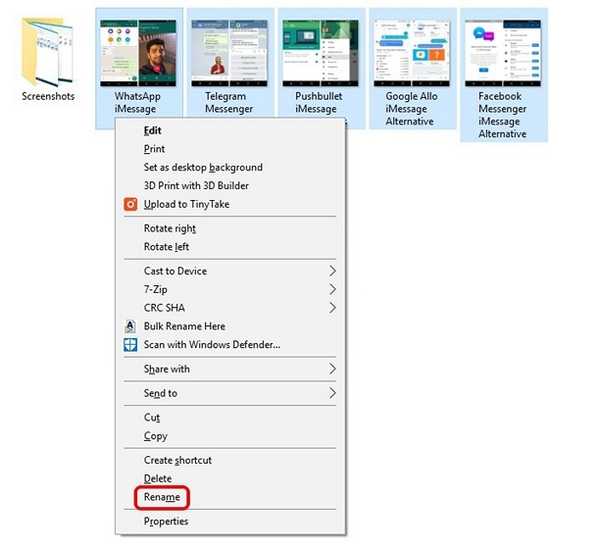
Wtedy po prostu Wprowadź nazwę chcesz zmienić nazwy plików na. Po zakończeniu naciśnij Enter i Windows automatycznie doda sufiks do kolejnych numerów do wprowadzonej nazwy.
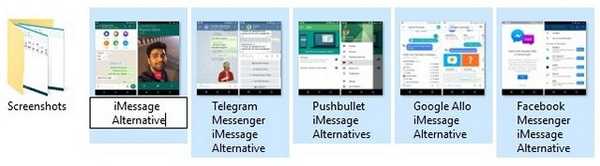
Na przykład, zmieniasz nazwy plików na „Zdjęcia”, a nazwy plików zostaną zmienione na „Zdjęcia (1), Zdjęcia (2), Zdjęcia (3) i tak dalej.
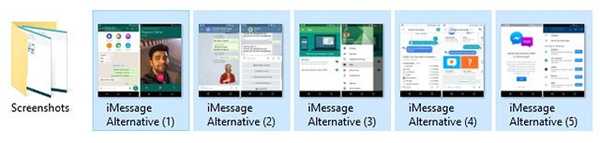
Zmień nazwę wielu plików za pomocą oprogramowania innych firm
Istnieje wiele świetnych bezpłatnych narzędzi innych firm, które zapewniają funkcję zmiany nazw plików wsadowych w systemie Windows. Jednak szczególnie nam się to podoba Zaawansowany Renamer, ze względu na to, że zapewnia doskonałą równowagę między funkcjonalnością a użytecznym interfejsem. Oto jak można zbiorczo zmieniać nazwy plików za pomocą funkcji Advanced Renamer:
1. Po pierwsze, Ściągnij (Bezpłatnie) i zainstaluj Advanced Renamer.
2. Po zainstalowaniu otwórz oprogramowanie i dodaj pliki lub foldery której nazwę chcesz zmienić, klikając przycisk „Dodaj”Rozwijanego przycisku.
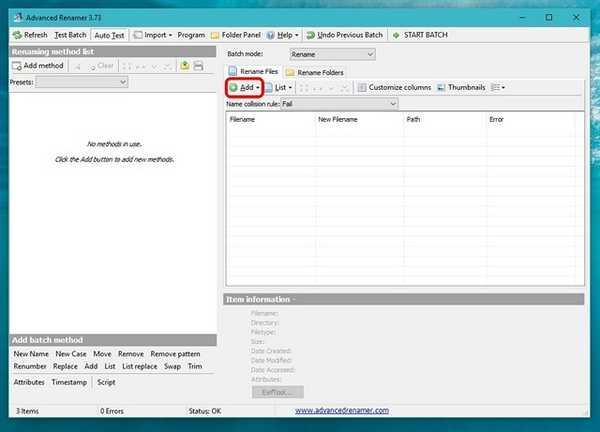
3. Po dodaniu plików kliknij „Dodaj metodę”I kliknij„Nowe imie„. Jest też wiele innych opcji, takich jak Zastąp, Przytnij, Znacznik czasu, Atrybuty, Przenieś itp.
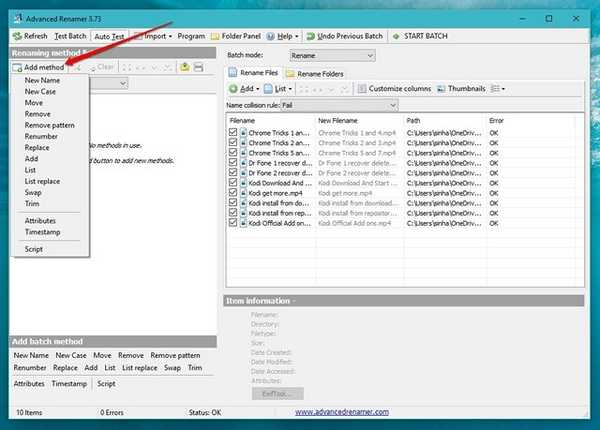
4. Możesz wtedy wybieraj spośród różnych stylów nazw z rosnącymi liczbami, literami, nazwą katalogu, indeksowanym słowem nazwy pliku itp. Możesz zastosować wiele z tych opcji, aby uzyskać żądane nazwy plików. Plik zmiany będą widoczne w prawym panelu i możesz wybrać, czy chcesz wprowadzić te zmiany w nazwie pliku lub rozszerzeniu pliku, czy w obu.
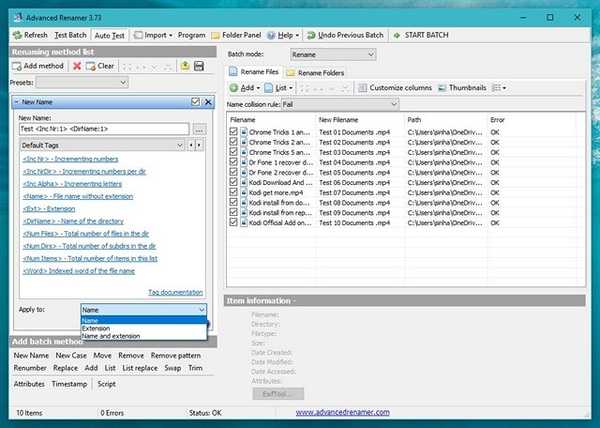
5. Po zakończeniu możesz kliknąć „Rozpocznij wsad" i wtedy, "Początek”, Aby zmienić nazwy plików. To zajmuje tylko chwilę.
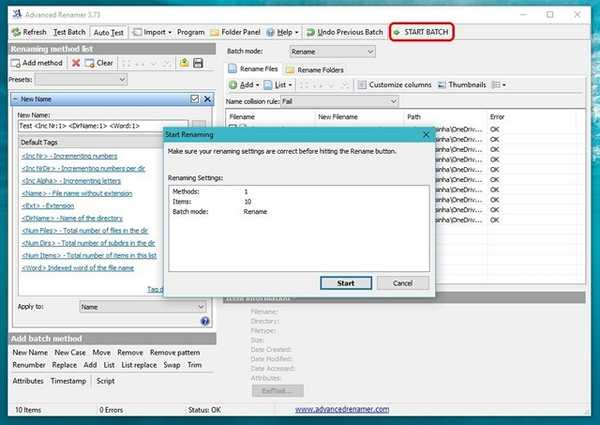
To całkiem proste, prawda? Istnieją wiele innych opcji w Advanced Renamer, którym możesz się bawić. Istnieje możliwość zmiany nazw plików na podstawie danych EXIF obrazów, tagów ID3 plików audio, kodeków i rozdzielczości filmów i nie tylko.
Jest szansa, że Advanced Renamer zaspokoi większość twoich potrzeb związanych ze zmianą nazwy. Jeśli jednak potrzebujesz jeszcze bardziej zaawansowanego narzędzia, sprawdź Narzędzie zbiorczej zmiany nazwy (Bezpłatne), które jest kolejnym świetnym narzędziem do zmiany nazwy partii, ale jeśli planujesz go używać, przygotuj się na bardzo zagracony interfejs użytkownika. Możesz także użyć Ant Renamer (Bezpłatne), które jest dość prostym narzędziem do zmiany nazwy.
Chociaż istnieją sposoby zmiany nazw plików za pomocą wiersza polecenia systemu Windows i programu PowerShell, proces jest zbyt złożony i nie jest tak łatwy, jak wyżej wymienione metody, więc damy sobie z tym radę.
ZOBACZ RÓWNIEŻ: Jak grupowo zmieniać nazwy plików na komputerze Mac bez korzystania z aplikacji innych firm
Z łatwością zmień nazwę wielu plików i folderów w systemie Windows 10
Cóż, to były sposoby, za pomocą których można zbiorczo zmieniać nazwy plików w systemie Windows. Te metody powinny działać w systemie Windows 10, a także w starszych wersjach systemu Windows. Dla większości ludzi natywna metoda systemu Windows powinna być wystarczająco dobra, ale jeśli chcesz mieć więcej opcji i kontroli, możesz sprawdzić aplikacje do zmiany nazw innych firm, o których wspomnieliśmy.
Cóż, to wszystko z naszej strony, jeśli chodzi o zmianę nazw wielu plików w systemie Windows i mamy nadzieję, że ci to pomogło. Daj nam znać, jeśli masz jakiekolwiek wątpliwości lub pytania. Dźwięk w sekcji komentarzy poniżej.















