
Vovich Antonovich
0
2480
17
Jedną z rzeczy, które nie są od razu jasne w „sposobie działania Findera”, jest zmiana nazwy wielu plików naraz. Załóżmy, że masz dużo zdjęć i chcesz po prostu zmienić ich nazwy. Mógłbyś to zrobić jeden po drugim, ale co by było, gdybyś miał sto obrazów? Nagle zmiana ich nazwy po kolei nie wydaje się zbyt dobra. Więc co zrobić, jeśli chcesz zmienić nazwę wielu plików w tym samym czasie? Nie martw się, oto, jak możesz zbiorczo zmieniać nazwy plików na komputerze Mac:
Wsadowa zmiana nazw plików w systemie macOS Sierra
Jak się okazuje, zmiana nazwy wielu plików jednocześnie nie jest trudna. Finder ma naprawdę łatwy sposób użycia, więc nie potrzebujesz nawet żadnego innego narzędzia do zmiany nazwy pliku. Po prostu wykonaj poniższe czynności, aby zbiorczo zmienić nazwy plików na komputerze Mac:
Uwaga: Aby to zilustrować, zmienię nazwy 50 plików graficznych, tak aby ich nazwy były zmieniane w formacie „IMG1, IMG2, IMG3 itd.”.
1. W Finderze, wybierz wszystkie pliki że chcesz zbiorczo zmienić nazwę. W moim przypadku wybrałem 50 obrazów, których nazwę chcę zmienić. Następnie idź do "Plik -> Zmień nazwę 50 elementów… „.
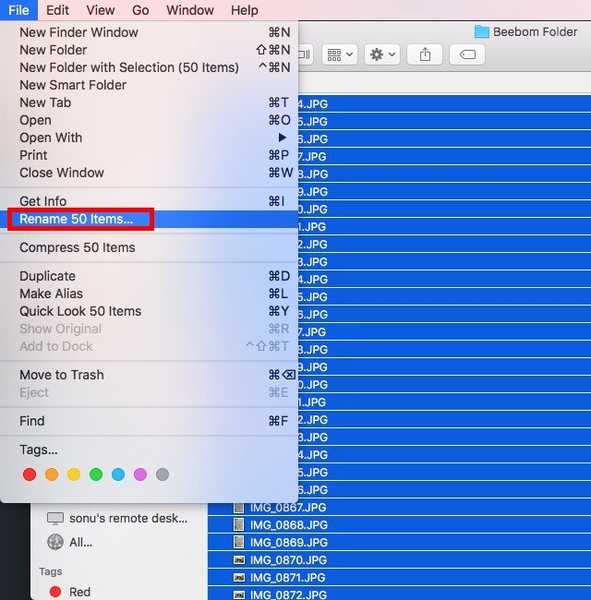
2. W oknie dialogowym, które zostanie otwarte, możesz użyć wielu różnych ustawień, aby zmienić nazwy plików dokładnie tak, jak chcesz. Kliknij na pierwsze okno rozwijane, i wybierz „Format„.
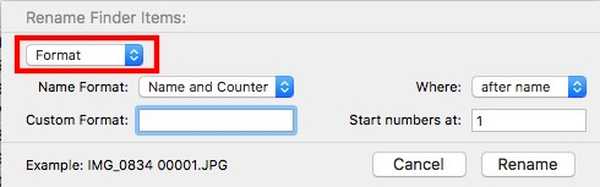
3. W „Format nazwy”, Wybierz„Nazwa i indeks", i w "Gdzie", Wybierz "po imieniu„.
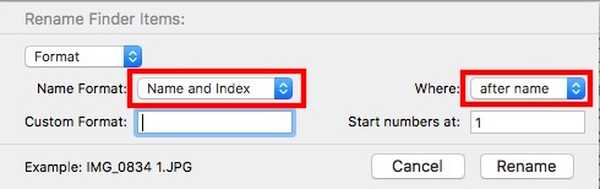
4. Następnie w „Format niestandardowy", rodzaj "IMG”(Lub jakąkolwiek chcesz mieć nazwę pliku) i„Zacznij numery od", rodzaj "1”
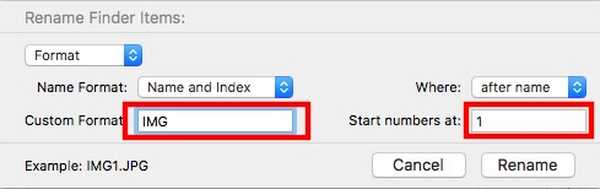
5. Gdy to zrobisz, po prostu kliknij „Przemianować„.
Nazwy wszystkich wybranych plików zostaną teraz zmienione w formacie „IMG1, IMG2, IMG3 i tak dalej„. Zmiana nazwy wielu plików w macOS Sierra jest naprawdę bardzo prosta. Funkcja działa tak samo w starszych wersjach systemu macOS, również, więc nawet jeśli nie korzystasz z najnowszej wersji systemu operacyjnego na komputery stacjonarne, wszystko powinno być w porządku.
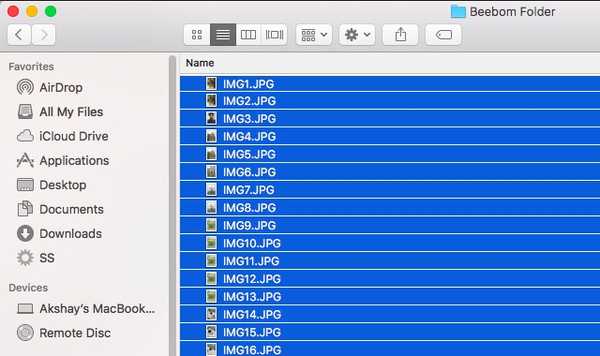
W menu zmiany nazwy partii jest wiele innych ustawień, które mogą okazać się przydatne, w zależności od tego, co chcesz zrobić z plikami. Inne opcje dostępne w menu zmiany nazwy to „Dodaj tekst", i "Zastąp tekst„. Dodaj tekst umożliwia dołączenie lub dodanie tekstu do istniejącej nazwy pliku. Może się przydać w sytuacjach, gdy chcesz dodać słowa na końcu lub na początku wielu nazw plików.
Zastąp tekst, z drugiej strony działa trochę jak „Znajdź i zamień„. Wpisujesz słowo, które chcesz zamienić, oraz słowo, którym chcesz je zastąpić. Po kliknięciu Zmień nazwę wszystkie nazwy plików zostaną zmienione zgodnie z Twoimi ustawieniami.
Narzędzie do zmiany nazwy partii w Finderze systemu macOS jest bardzo świetne i elastyczne. Dlatego następnym razem, gdy będziesz chciał zmienić nazwę wielu plików za jednym razem na komputerze Mac, nie szukaj dalej niż „Finder.app„.
ZOBACZ TAKŻE: Jak otwierać aplikacje od niezidentyfikowanych programistów w macOS Sierra
Łatwo zmieniaj nazwy wielu plików na komputerze Mac
Zmiana nazw plików to jedna z podstawowych funkcji, których ludzie oczekują od komputera, dzięki czemu można teraz zmieniać nazwy wielu plików jednocześnie. Z pewnością ułatwi to szybkie i wydajne zarządzanie wieloma plikami.
Czy wiesz o tej metodzie zmiany nazw wielu plików na komputerze Mac, czy też korzystałeś z innej metody? Chcielibyśmy poznać Twoje myśli. Ponadto, jeśli masz jakiekolwiek problemy lub znasz inne metody zmiany nazwy wielu plików w systemie macOS Sierra, daj nam znać w sekcji komentarzy poniżej.















