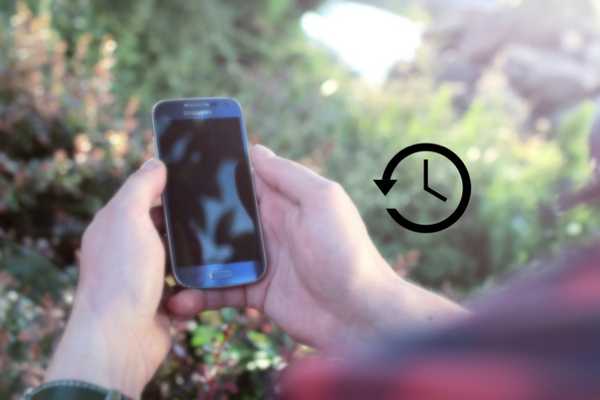
Joshua Davis
0
3179
415
Zawsze dobrze jest wykonać kopię zapasową smartfona z Androidem, ponieważ nigdy nie wiadomo, kiedy urządzenie zostanie zgubione lub skradzione, albo po prostu pewnego dnia się nie uruchomi. Cóż, Android bardzo ewoluował przez lata i w przeciwieństwie do przeszłości możesz wykonać kopię zapasową większości ważnych danych na swoim koncie Google. A co jeśli chcesz wykonać kopię zapasową wszystkiego na swoim smartfonie z Androidem. Dobrze, oto wszystkie sposoby tworzenia kopii zapasowej urządzenia z systemem Android:
Utwórz kopię zapasową Androida za pośrednictwem konta Google
Możesz łatwo tworzyć kopie zapasowe danych, takich jak hasła Wi-Fi, historia połączeń, dane aplikacji, takie jak ustawienia i pliki przechowywane przez aplikacje (nie wszystkie aplikacje są obsługiwane), różne ustawienia, tapety itp. Na koncie Google.
Wszystko, co musisz zrobić, to udać się do Ustawienia-> Kopia zapasowa i resetowanie i włącz opcję „Utwórz kopię zapasową moich danych„. Tutaj możesz również wybrać konto Google, na którym chcesz utworzyć kopię zapasową danych. Jeśli posiadasz Google Pixel, możesz wykonać kopię zapasową prawie wszystkiego z tej strony.
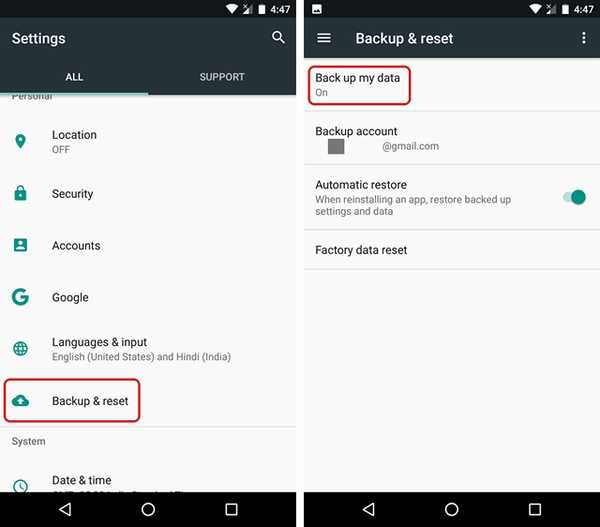
Możesz również tworzyć kopie zapasowe danych z kontaktów, Chrome, kalendarza, Google Fit, Filmów i TV Google Play, Muzyki Google Play itp. Podczas gdy te dane są automatycznie zapisywane na koncie Google, możesz upewnić się, że są one rzeczywiście kopiowane . Aby to zrobić, udaj się do Ustawienia-> Konta-> Google. Tutaj dotknij swojego konta Google i po prostu włącz różne przełączniki dla różnych danych. To takie proste!
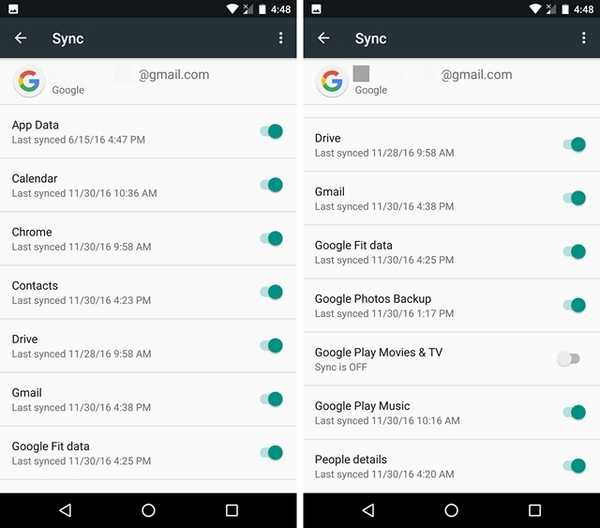
Tworzenie kopii zapasowych zdjęć za pomocą Zdjęć Google
Powinieneś zainstalować aplikację Zdjęcia Google, jeśli jeszcze tego nie zrobiłeś, ponieważ oprócz niesamowitych funkcji aplikacja na to pozwala przechowuj nieograniczoną liczbę zdjęć i filmów na Dysku Google. Jest jednak haczyk. Kopie zapasowe zdjęć i filmów są tworzone tylko w wysokiej jakości (maksymalnie 1080p dla filmów i 16 MP dla zdjęć), a jeśli chcesz wykonać kopię zapasową zdjęć w pełnej rozdzielczości, zajmie to miejsce na Dysku Google. Chociaż kopie zapasowe zdjęć wysokiej jakości wyglądają prawie tak samo jak zrobione zdjęcia, z pewnością podlegają pewnej kompresji, aby zmniejszyć rozmiar. Jeśli nie masz nic przeciwko temu, możesz łatwo i bezpłatnie przechowywać wszystkie swoje zdjęcia i filmy na Dysku Google.
Możesz po prostu otworzyć plik Aplikacja Zdjęcia Google, otwórz szufladę nawigacji z lewej strony i przejdź do Ustawienia-> Kopia zapasowa i synchronizacja. Tutaj możesz sprawdzić dostępne miejsce na Dysku Google, wybrać jakość, w której chcesz przechowywać zdjęcia i foldery, które chcesz zarchiwizować.
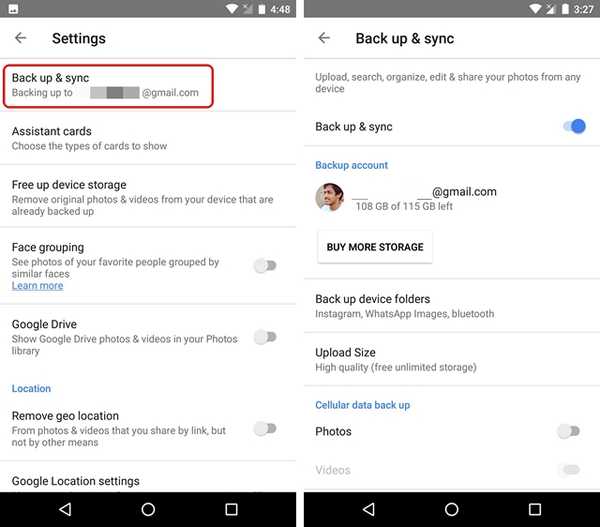
Twórz kopie zapasowe Androida za pośrednictwem aplikacji innych firm
Chociaż istnieje mnóstwo aplikacji, które twierdzą, że tworzą kopie zapasowe wszystkich danych na Androidzie, szczególnie lubimy G Cloud Backup. Aplikacja umożliwia prawie tworzenie kopii zapasowych wszystkiego, czy to kontaktów, dzienników połączeń, wiadomości WhatsApp, zdjęć, filmów, muzyki, ustawień systemu itp. Oto jak wykonać kopię zapasową wszystkiego na smartfonie z Androidem za pomocą G Cloud Backup:
1. Najpierw zainstaluj Aplikacja G Cloud Backup (Bezpłatnie) ze Sklepu Play. Jest dostępny za darmo, więc możesz go łatwo pobrać. Po zakończeniu uruchom aplikację i Zapisz się używając swojego konta na Facebooku lub Google.
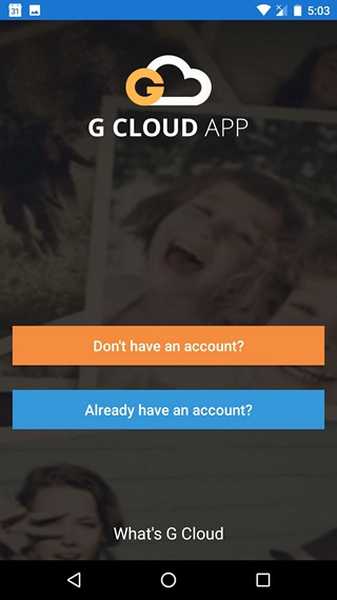
2. Po zakończeniu nadaj aplikacji niezbędne uprawnienia. Następnie, wybierz dane, które chcesz zarchiwizować i dotknij pływającej ikony zapisywania, aby rozpocząć proces tworzenia kopii zapasowej.
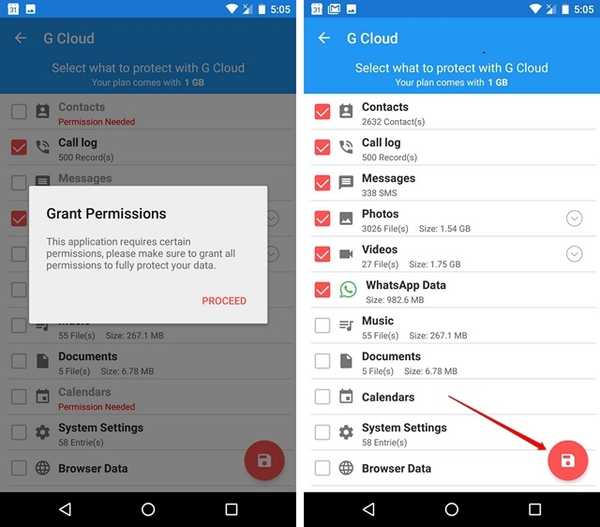
3. Należy tutaj zauważyć, że plik dane są synchronizowane z magazynem w chmurze aplikacji. Dzięki aplikacji otrzymujesz bezpłatny 1 GB przestrzeni dyskowej w chmurze, ale możesz ją zwiększyć w ramach abonamentu (od 1,99 USD / miesiąc) lub dokonując jednorazowej płatności za określoną ilość miejsca. Możesz także uzyskaj więcej miejsca za darmo, wykonując określone zadania, takie jak zapraszanie znajomych do korzystania z G Cloud, instalowanie sponsorowanych aplikacji itp.
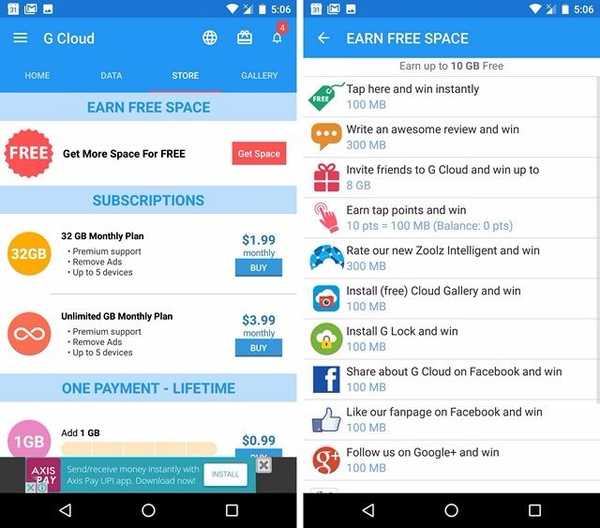
Domyślnie kopie zapasowe danych są tworzone tylko podczas ładowania urządzenia i połączenia z siecią Wi-Fi. Możesz jednak to zmienić z stronę ustawień. Istnieją również opcje automatycznego tworzenia kopii zapasowych plików, usuwania plików z kopiami zapasowymi, zabezpieczania aplikacji za pomocą hasła i nie tylko.
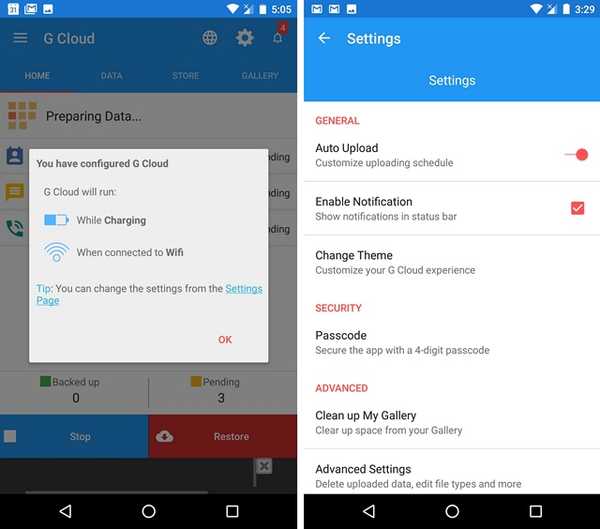
To, co nam się podoba w G Cloud, to fakt, że umożliwia tworzenie kopii zapasowych prawie wszystkiego, w tym muzyki, co jest czymś, czego aplikacje do tworzenia kopii zapasowych w Sklepie Play nie wykonują kopii zapasowej. Powiedziawszy to, jeśli chcesz wykonać kopię zapasową danych Androida lokalnie w pamięci wewnętrznej lub na karcie SD, możesz użyć aplikacji takich jak Helium (wersja bezpłatna) lub Easy Backup (bezpłatna), ale pamiętaj, że nie tworzą one kopii zapasowej wszystkiego, chociaż tworzą kopie zapasowe aplikacji, co jest ważne dla niektórych osób.
Twórz kopie zapasowe Androida za pomocą Titanium Backup (zrootowane urządzenia)
Kiedy mówimy o zrootowanych urządzeniach i aplikacjach dla zrootowanych urządzeń, wspominamy o Titanium Backup, które jest prawdopodobnie najlepszym rozwiązaniem do tworzenia kopii zapasowych dla zrootowanych urządzeń z Androidem. Jeśli jednak nigdy nie korzystałeś z aplikacji, jej interfejs użytkownika i mnóstwo opcji mogą wydawać się zniechęcające i przytłaczające. Dlatego przeprowadzamy Cię przez proces tworzenia kopii zapasowej urządzenia z systemem Android przy użyciu kopii zapasowej Titanium:
1. Zainstaluj aplikację Titanium Backup (wersja bezpłatna) ze Sklepu Play. Następnie otwórz aplikację i nadaj jej uprawnienia administratora. Po zakończeniu dotknij opcji „Menu”W prawym górnym rogu. Na stronie menu przejdź do „Preferencje„.
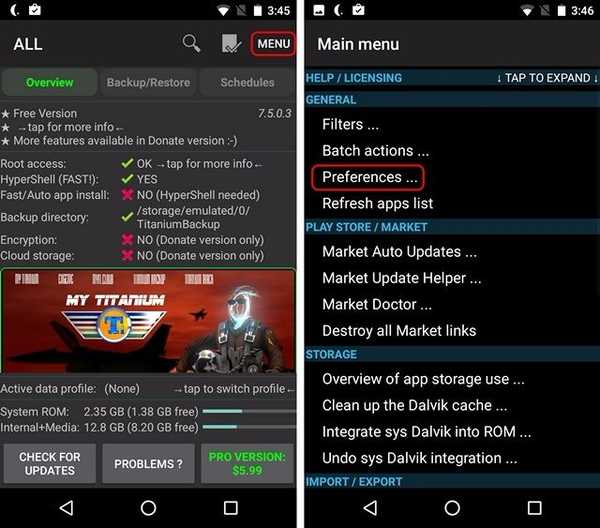
2. Tutaj dotknij „Lokalizacja folderu kopii zapasowej”I wybierz lokalizację, w której chcesz zapisywać kopie zapasowe. Możesz także przechowywać kopie zapasowe w chmurze, ale wymaga to zakupu wersji Pro (5,99 USD) aplikacji.
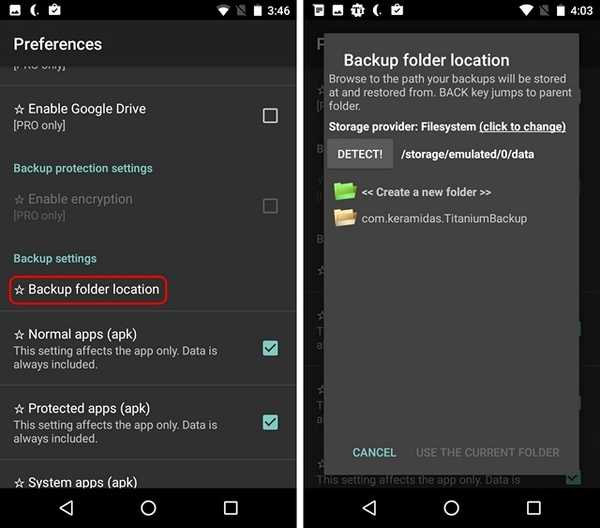
3. Następnie możesz udać się do Karta Kopia zapasowa / przywracanie i aplikacje do tworzenia kopii zapasowych oraz ich dane pojedynczo lub możesz przejść do „Menu„, Dotknij„Działania zbiorcze”, A następnie uruchom opcje tworzenia kopii zapasowych. Tutaj możesz tworzyć kopie zapasowe aplikacji użytkownika, danych systemowych lub obu, dotykając przycisku „Biegać”. Proces może zająć trochę czasu, w zależności od ilości danych na urządzeniu.
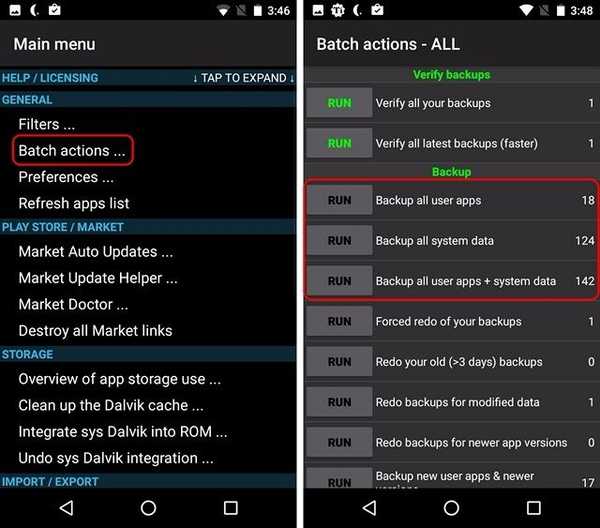
4. Na stronie Akcje wsadowe możesz również utworzyć plik plik update.zip z sekcji „Odzyskiwanie”, która łączy wszystkie kopie zapasowe, które można flashować w ramach niestandardowego odzyskiwania, którego używasz.
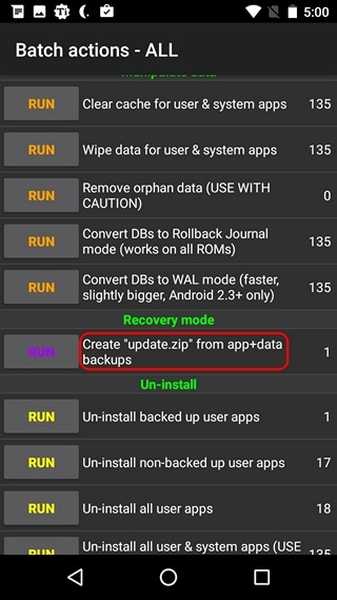
Chociaż Titanium Backup wydaje się przytłaczającą aplikacją, jest dość prosty w użyciu, gdy już to zrozumiesz. Pamiętaj jednak, że aplikacja umożliwia tworzenie kopii zapasowych aplikacji, danych aplikacji i wszystkich danych systemowych.
Twórz kopie zapasowe Androida na komputerze PC lub Mac
Jeśli chcesz tylko wykonać kopię zapasową multimediów, możesz łatwo przenieść je na komputer z systemem Windows lub Mac. Na komputerze z systemem Windows możesz po prostu podłączyć urządzenie z Androidem i gotowe, ponieważ urządzenie jest zamontowane w systemie jako dysk flash, więc możesz po prostu przeciągać i upuszczać pliki. Na komputerze Mac musisz zainstalować aplikację Android File Transfer (pobierz), aby przesłać dane z urządzenia z systemem Android na komputer Mac.
ZOBACZ RÓWNIEŻ: Jak wykonać kopię zapasową iPhone'a za pomocą iTunes lub iCloud
Chroń swoje dane, wykonując kopie zapasowe urządzenia z systemem Android
Cóż, to były wszystkie sposoby tworzenia kopii zapasowych urządzenia z Androidem i prawie wszystkie są dość proste i proste. Więc idź dalej i wykonaj kopię zapasową swojego urządzenia z Androidem, ponieważ nigdy nie wiesz, kiedy wydarzy się wypadek. Daj nam znać, jeśli napotkasz jakiekolwiek problemy z którąkolwiek z metod. Dźwięk w sekcji komentarzy poniżej.















