
Damian Washington
0
2430
321
Automatyzacja codziennych zadań może okazać się niezwykle produktywna, pozwalając spędzać więcej czasu na ważnych rzeczach, a resztę pozostawić urządzeniom. Telefony w dzisiejszych czasach nie bez powodu nazywane są „smartfonami”, a urządzenia iOS są jednymi z najmądrzejszych na rynku. Możesz używać różnych funkcji swojego iPhone'a i iPada do automatyzacji zadań, które „nie są tak interesujące” lub są niezwykle powtarzalne. W tym artykule o aplikacjach IFTTT opowiem dokładnie, jak używać aplikacji oferowanych przez IFTTT do automatyzacji zadań na iPhonie, aby w pełni wykorzystać możliwości urządzeń iOS i uzyskać więcej czasu na rzeczy, które są ważniejsze. Zanim przejdziemy do automatyzacji Twojego iPhone'a lub iPada, porozmawiajmy trochę o IFTTT, dobrze?
Co to jest IFTTT?
IFTTT oznacza „Jeśli to wtedy to„, Dokładnie tak działa ta aplikacja. Ustawiasz warunek „jeśli” i odpowiedź „wtedy” na ten warunek. Odpowiedź jest wykonywana za każdym razem, gdy spełniony jest warunek „jeśli”. Te zestawy „jeśli i wtedy” są nazywane przepisy kulinarne.
Powodem, dla którego IFTTT jest tak użyteczną aplikacją, jest to, że po skonfigurowaniu żądanych przepisów w sposób, w jaki chcesz, nie musisz się już o to martwić. IFTTT działa w tle, automatycznie sprawdzając spełnione warunki i odpowiednio wykonując receptury. Teraz, gdy wiesz, czym jest IFTTT, oto dlaczego powinieneś zautomatyzować zadania na iPhonie:
Po co automatyzować zadania iPhone'a?
Różne zadania mogą być czasochłonne i szczerze mówiąc, ich regularne wykonywanie może być zbyt wielkim problemem. Pomyśl o tym w ten sposób: robisz dużo zdjęć smartfonem i przesyłasz je do Dropbox, abyś mógł bezpiecznie usunąć je z telefonu, oszczędzając w ten sposób fizyczną przestrzeń dyskową na swoim urządzeniu. Czy nie byłoby wspaniale, gdyby wszystko, co zrobiłeś, to zrobienie zdjęcia i automatyczne utworzenie kopii zapasowej w Dropbox? Aplikacje IFTTT mogą to zrobić.
Weźmy inny przykład, żeby przekonać się do pomysłu. Załóżmy, że lubisz przechowywać swoje paragony w formie cyfrowej, więc robisz im zdjęcia, a następnie nie musisz martwić się o bezpieczeństwo kopii fizycznej, więc kompilujesz obrazy w Evernote. Czy nie byłoby lepiej, gdyby wszystko, co zrobiłeś, to zrobienie zdjęcia paragonu i automatyczne umieszczenie go w notatniku w Evernote? Ponownie, aplikacje IFTTT mogą na to pozwolić.
Teraz, gdy przekonałem Cię o przydatności zautomatyzowanych zadań, omówmy aplikacje IFTTT, które mogą pomóc Ci zautomatyzować prawie wszystko, co robisz na urządzeniu z systemem iOS.
Aplikacje oferowane przez IFTTT
IFTTT był pierwotnie tylko jedną aplikacją o nazwie IFTTT. Pozwoliło to ludziom tworzyć proste przepływy pracy typu „jeśli to, to tamto” na swoich urządzeniach. Następnie, w lutym 2015 r., IFTTT zmieniło nazwę swojej aplikacji na „IF”, a także wprowadziło nowy pakiet aplikacji o nazwie „Do”.
Aplikacje oferowane teraz przez IFTTT to:
- IF (Android) (iOS)
Oryginalna aplikacja IFTTT. - Przycisk Do (Android) (iOS)
Aplikacja, która pozwala użytkownikom używać przycisku do wykonywania różnych funkcji dostosowywanych przez użytkownika. - Zrób aparat (Android) (iOS)
Aplikacja, która umożliwia użytkownikom używanie przycisku do wykonywania dostosowywanych funkcji aparatu.
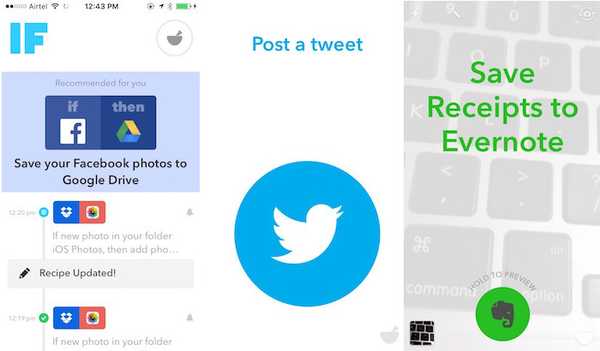
Jak tworzyć przepisy
Tworzenie przepisów w dowolnej aplikacji oferowanej przez IFTTT nie jest zbyt trudne, a istnieje wiele opublikowanych przepisów, do których możesz się odwołać, jeśli chcesz dowiedzieć się, jak wykonać określone zadanie. Możliwe, że zadania, które chcesz zautomatyzować, zostały już opublikowane przez kogoś innego, więc możesz po prostu użyć ich przepisów lub wprowadzić zmiany w przepisie i dostosować go do swoich potrzeb.
Możesz przejść do strony z przepisami IFTTT, aby je sprawdzić.
Przeprowadzę Cię przez proces tworzenia przepisów dla każdej z aplikacji wymienionych w tym artykule. Zakładam, że zarejestrowałeś się już w IFTTT i pobrałeś aplikacje IF, Do Button i Do Camera.
1. Tworzenie receptur na IF
Oto wyjaśnienie krok po kroku, w jaki sposób możesz utworzyć przepis na IF, który automatycznie zapisuje nowe zdjęcia zrobione przez Ciebie w Dropbox.
- Uruchom Jeśli aplikacja i dotknij „Ikona Przepis ”. Znajduje się w prawym górnym rogu ekranu. Zobaczysz pasek boczny zatytułowany „Moje przepisy”, rozszerzyć na ekran. Jeśli wcześniej utworzyłeś receptury, zostaną one wyświetlone tutaj. Kliknij ikonę „+” w prawym górnym rogu, aby dodać nowy przepis.
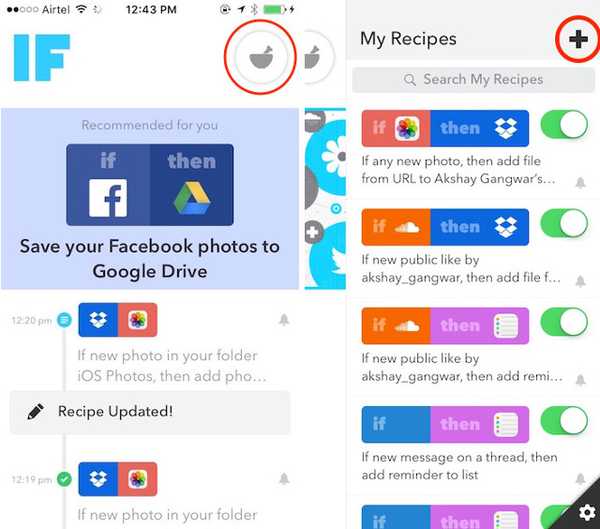
- Na następnym ekranie dotknij przycisku zatytułowanego „Utwórz przepis” u dołu ekranu. Spowoduje to przejście do ekranu zatytułowanego „Utwórz przepis”. Na tym ekranie zobaczysz „jeśli + to +”, dotknij „+” obok „jeśli”.
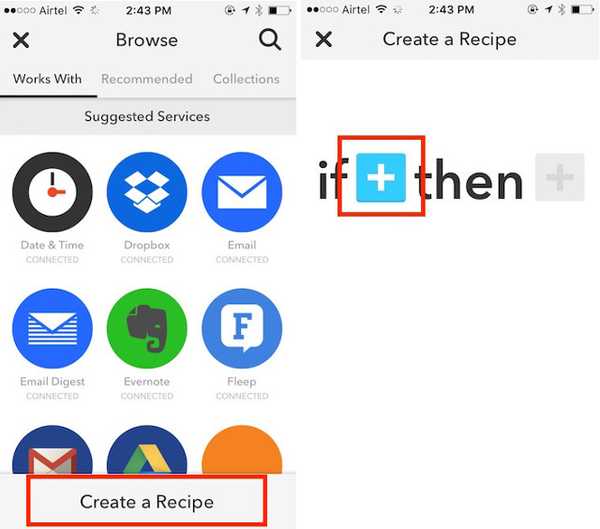
- Zostaniesz teraz pokazany siatka usług które działają z „IF”. Musisz wybrać „Usługa wyzwalania” z tej siatki.
Usługi „wyzwalające” to usługi zawierające „wyzwalacze”, które po wykonaniu nakazują „IF” wykonanie odpowiedniej „akcji”.
- Ponieważ chcę przesłać obrazy do Dropbox kiedy robię zdjęcie, nasza usługa wyzwalania będzie "Zdjęcia".
Wybierz „Zdjęcia iOS” z siatki dostępnych usług. Teraz zostanie wyświetlona lista odpowiednich wyzwalaczy związanych z „Zdjęcia iOS”. Wybierz „Dowolne nowe zdjęcie”.
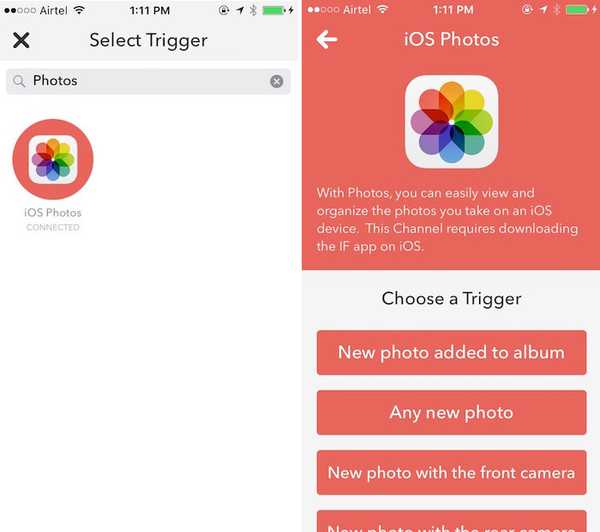
- Zostaniesz przeniesiony z powrotem do ekranu zatytułowanego „Utwórz przepis”. Tym razem dotknij „+” Obok „wtedy”.

- Zobaczysz teraz siatkę „Usługi akcji”.
Usługi „akcji” to usługi zawierające „akcje”, które są wykonywane, gdy odpowiedni „wyzwalacz” jest wykonywany.
Akcja, którą chcę wykonać za każdym razem, gdy klikam nowe zdjęcie, to prześlij go do Dropbox. Dlatego nasza usługa akcji będzie Dropbox.
Wybierz Dropbox z siatki dostępnych usług.
Teraz zobaczysz listę odpowiednich działań związanych z Dropbox. Wybierz „Dodaj plik z adresu URL”.
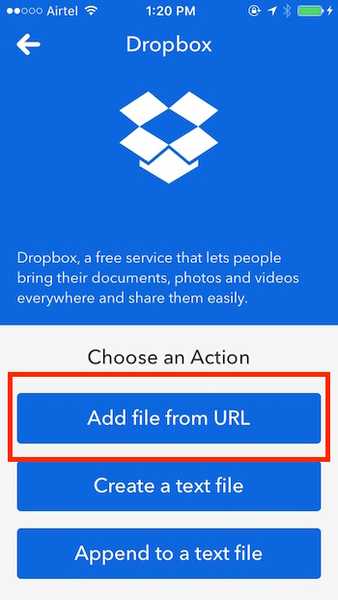
- Możesz zostawić opcje na następnym ekranie lub pobawić się nimi, jeśli chcesz. Są dość oczywiste.
Uwaga: Pozostaw adres URL pliku jako tylko PrivatePhotoURL.
- Na następnym ekranie możesz włącz / wyłącz powiadomienia do tego przepisu. Gdy skończysz, stuknij koniec. To wszystko. Możesz iść i zrobić zdjęcie z aparatu, a zobaczysz, że IF prześle je do Twojego Dropbox.
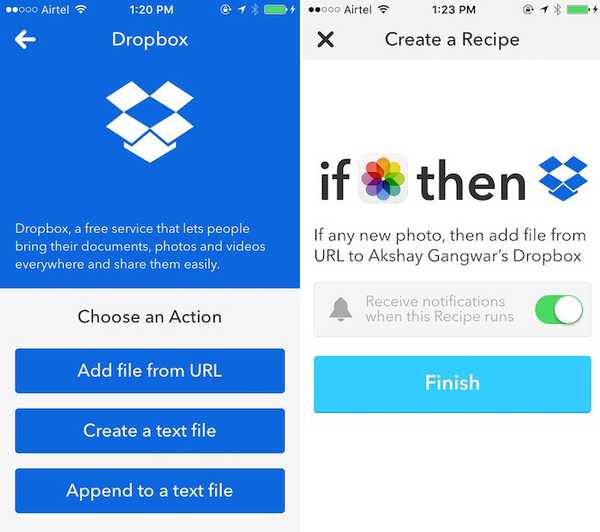
2. Tworzenie receptur na przycisku Do
Przycisk „Do” pozwala tworzyć konfigurowalne akcje jednym dotknięciem wykonywane po każdym naciśnięciu przycisku w aplikacji.
Załóżmy, że chcesz wysłać bezpośrednią wiadomość do kogoś na Twitterze, mówiąc, że masz zamiar dotrzeć do domu. Zwykle musisz otworzyć aplikację Twitter, wyszukać tę osobę, dotknąć opcji „bezpośredniej wiadomości”, wpisać wiadomość, a następnie nacisnąć przycisk wyślij. Wykonanie tego raz, a może nawet dwa razy może nie stanowić tak dużego problemu, ale jeśli musisz wielokrotnie wykonywać takie zadanie, lepiej to zautomatyzować.
Chociaż tworzenie przepisów na przycisku Do jest bardzo prostym zadaniem, nadal przedstawiam krok po kroku podejście do automatyzacji zadania DM na Twitterze.
- Uruchom Przycisk Wykonaj aplikacja, i dotknij "Przepis" Ikona; znajduje się w prawym dolnym rogu ekranu aplikacji. Stuknij w Przycisk „+” u góry ekranu, aby utworzyć nowy przepis.
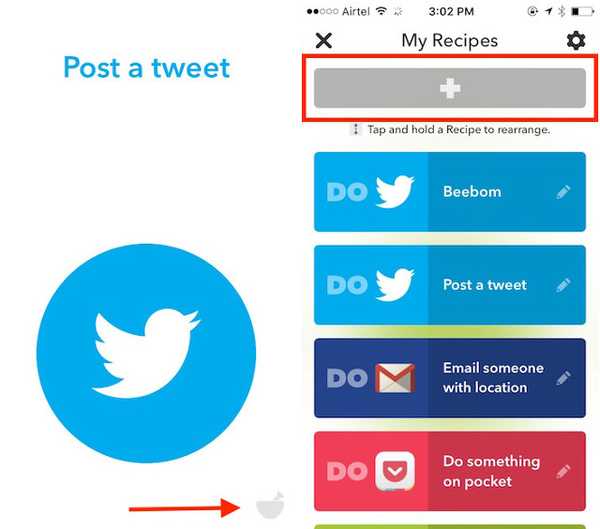
- Przejdź do „Kanały” kartę i dotknij Świergot. Spowoduje to wyświetlenie ekranu pokazującego opublikowane przepisy na Twitterze, a także opcję utworzenia nowego przepisu. Stuknij opcję, która mówi „Utwórz nowy przepis”
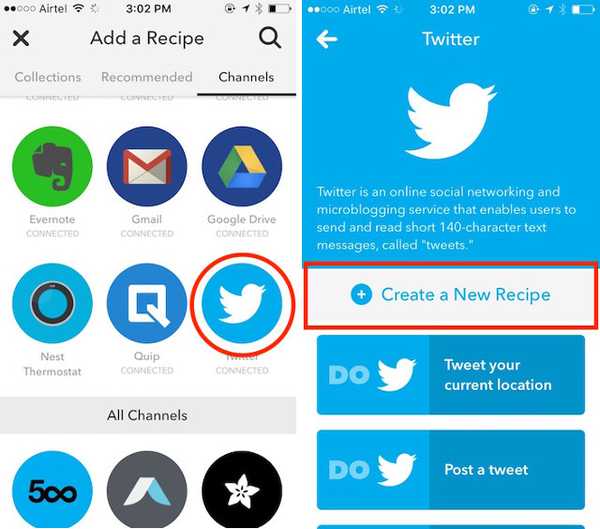
- Chcę wysłać bezpośrednią wiadomość (lub w skrócie „DM”) do osoby. Jest tu oczywisty problem: „Akcje” dostępne dla
Twitter nie ma żadnej opcji wysyłania komuś DM. Istnieje możliwość samodzielnego DM, ale to nie zadziała dla nas. Istnieje jednak proste obejście tego problemu.
Dotknij opcji, która mówi „Opublikuj tweeta”
Jeśli zaczynasz tweeta z DM @ nazwa użytkownika, tekst, który następnie wpisujesz, jest wysyłany jako wiadomość DM do osoby wymienionej w tweecie. Będziemy używać tej metody do wysyłania wiadomości DM.
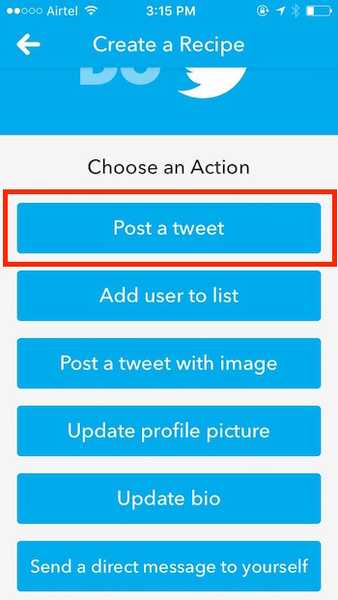
- W polu tekstowym, które brzmi „Tekst tweeta”, rodzaj „DM @ nazwa użytkownika”, a następnie dowolny tekst, który chcesz wysłać do tej osoby. Muszę im powiedzieć, że zbliżam się do domu. Więc użyję DM @ nazwa_użytkownika i zaraz dotrę do domu.
Oczywiście, zamień „nazwa użytkownika” na nazwę użytkownika osoby chcesz wysłać DM do.
Dotknij przycisku z napisem "Dodaj".
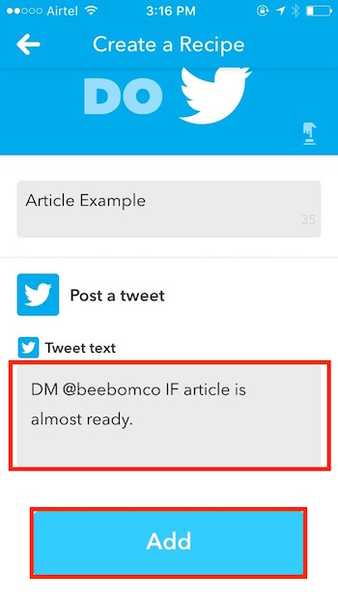
To wszystko, ludzie! Powinieneś teraz zobaczyć przycisk z ikoną Twittera na ekranie głównym przycisku „Do”.
Uwaga: Jeśli masz więcej niż jeden przepis, możesz przesuwać palcem od lewej do prawej lub odwrotnie, aby przełączać się między różnymi przepisami..
3. Tworzenie przepisów w Do Camera
Pamiętasz przypadek użycia, o którym wspomniałem wcześniej? O tym, jak niektórzy ludzie lubią przechowywać swoje rachunki w formie cyfrowej? Jestem jedną z tych osób. Po prostu łatwiej jest przechowywać paragony w postaci cyfrowej; dodatkowo mogę je posortować według daty / nazwy, jeśli chcę. Do Camera niezwykle łatwe jest dodawanie obrazów paragonów do mojego notatnika „Paragony” w Evernote. Ponadto istnieje mnóstwo aplikacji poprawiających funkcjonalność Evernote.
Możesz znaleźć inne zastosowania Do Camera, w tym to, którego użyliśmy „IF” do: automatycznego zapisywania obrazów w Dropbox, ale przedstawiam krok po kroku, jak skonfigurować Do Camera, aby ułatwić sobie życie.
- Uruchom aplikację Do Camera, i dotknij "Przepis" Ikona. Stuknij w Przycisk „+” u góry ekranu, aby dodać nowy przepis.
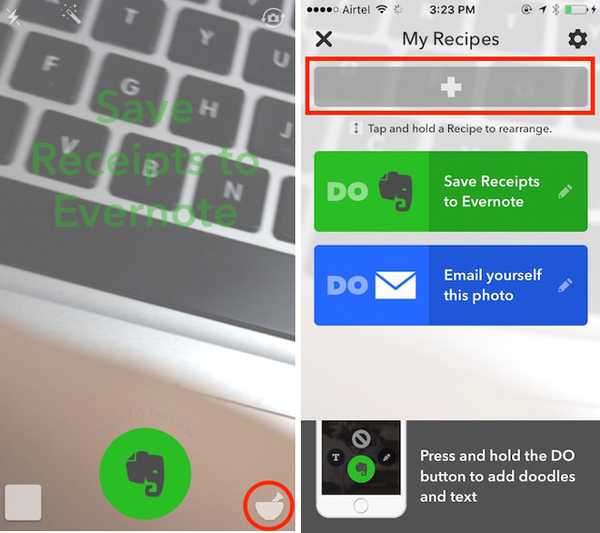
- Przejdź do „Kanały” i wybierz „Evernote” z dostępnych kanałów. Stuknij w „Utwórz nowy przepis”
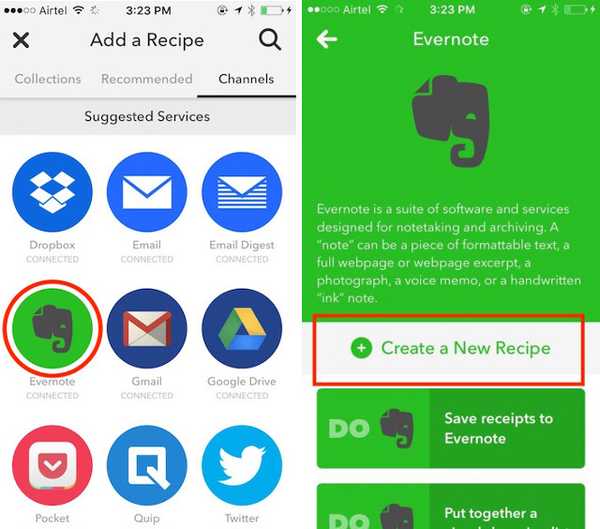
- Wybierz opcję, która mówi „Utwórz notatkę graficzną z adresu URL”. Uzupełnij szczegóły w polach tekstowych, jak chcesz.
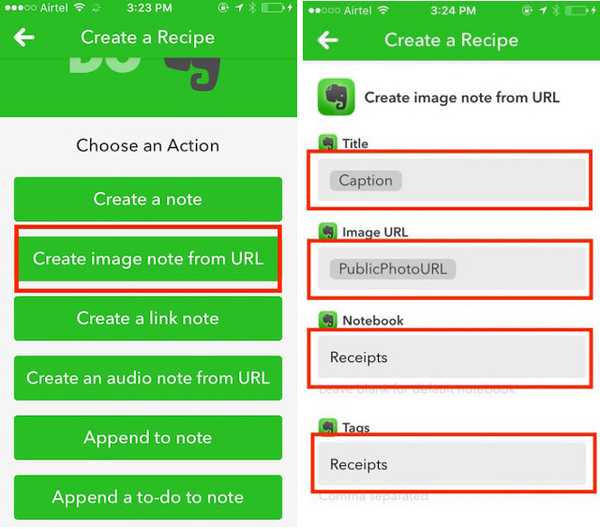
To wszystko, co musisz zrobić. Za każdym razem, gdy zrobisz teraz zdjęcie za pomocą funkcji „Zrób aparat”, zostanie ono zapisane w notatniku „Paragony” w Evernote.
Uwaga: Podczas mojej pierwszej instalacji „Do Camera” ikona receptury w prawym dolnym rogu nie była widoczna i nie reagowała na dotknięcia. Jeśli napotkasz podobny problem, po prostu odinstaluj aplikację i zainstaluj ją ponownie.
Kilka świetnych przepisów
Oto kilka opublikowanych przepisów, które mogą Ci się przydać. Sprawdź je, jeśli wyglądają interesująco. Tak czy inaczej, możesz skorzystać z opublikowanych przepisów, aby dowiedzieć się, jak ludzie używają tych aplikacji IFTTT do tworzenia wspaniałych zautomatyzowanych przepływów pracy.
Uwaga: Możesz kliknij obrazy aby przejść do stron z przepisami.
Przepisy IF:
1. Dokumentuj swoją codzienną aktywność Fitbit w arkuszu kalkulacyjnym Google
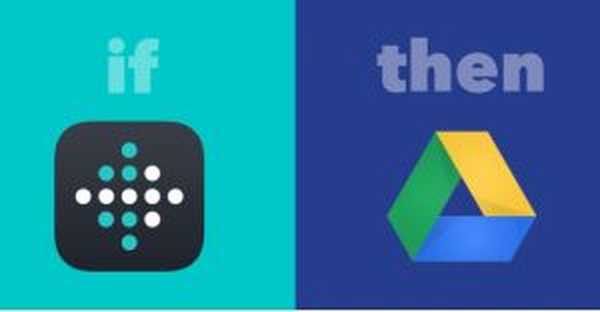
2. Automatycznie utrzymuj synchronizację zdjęć profilowych na Facebooku i Twitterze
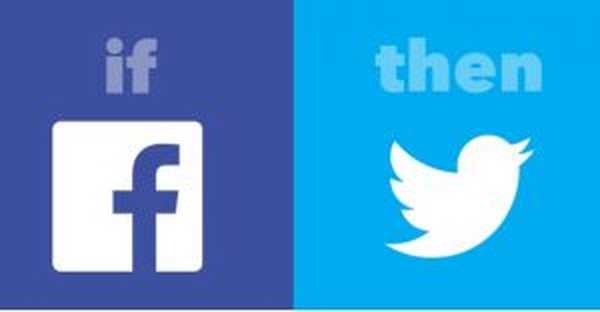
Przepisy dotyczące przycisków:
1. Śledź swoje godziny pracy w arkuszu kalkulacyjnym:
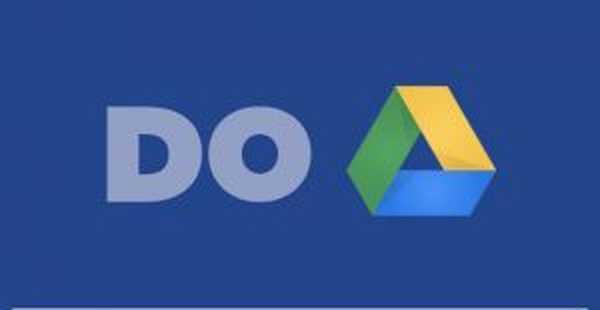
2. Wydostań się z niezręcznej sytuacji:
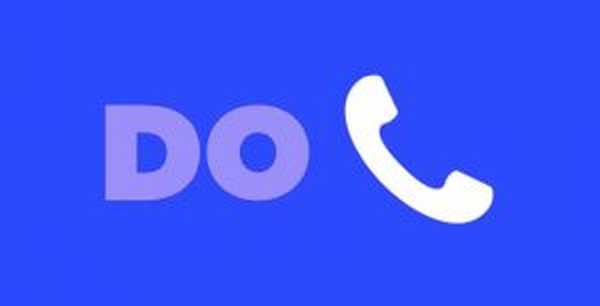
Wykonaj przepisy dotyczące aparatu:
1. Zapisz rachunki w Evernote
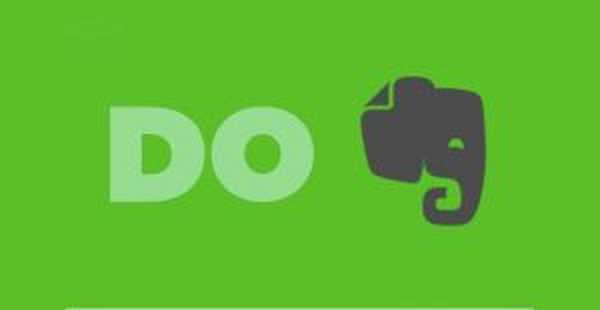
2. Zapisz zdjęcie w Dropbox

ZOBACZ TAKŻE: 15 najlepszych przepisów IFTTT na Android Wear
Zautomatyzuj zadania iPhone'a dzięki aplikacjom IFTTT















