
Vovich Antonovich
0
5021
923
Chociaż firma Microsoft wprowadziła nową aplikację odtwarzacza multimediów o nazwie Movies & TV w systemie Windows 10, nadal zawiera ona stary program Windows Media Player. To rozsądne posunięcie, biorąc pod uwagę, że wiele osób nadal korzysta z programu Windows Media Player ze względu na jego prostotę. Chociaż Windows Media Player jest świetny, jeśli chodzi o obsługę prostych zadań odtwarzania multimediów, są szanse, że jesteś tutaj, ponieważ nie udało Ci się dodać zewnętrznych napisów do filmów w aplikacji.
Jeśli eksplorujesz Internet, znajdziesz różne sposoby, które obiecują naprawić dodawanie napisów w programie Windows Media Player, jednak z naszego doświadczenia wynika, że większość z nich tak naprawdę nie działa. Dobra wiadomość jest taka, że wypróbowaliśmy różne opcje i udało nam się dodać napisy w programie Windows Media Player. Więc bez dalszych ceregieli, oto jak dodać napisy w Windows Media Player:
1. Pierwszym krokiem jest upewnienie się, że plik Plik wideo i plik z napisami mają dokładnie taką samą nazwę. Windows Media Player nie pozwala na ręczne dodawanie napisów i wykrywa napisy tylko wtedy, gdy mają taką samą nazwę jak wideo.
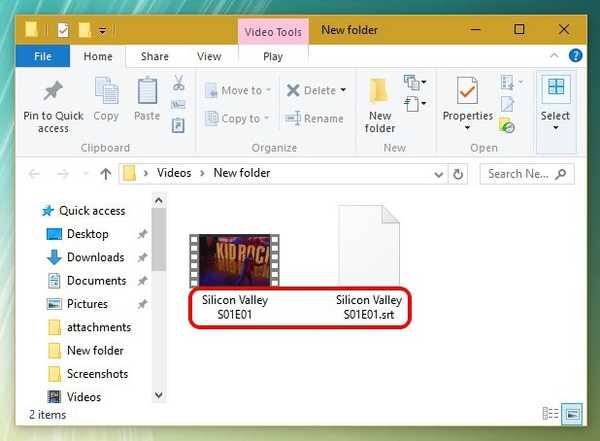
2. Po zakończeniu otwórz program Windows Media Player iw trybie biblioteki przejdź do Odtwórz-> Teksty piosenek, podpisy i napisy i kliknij „Włączony, jeśli jest dostępny„. Możesz również znaleźć tę opcję w trybie Teraz odtwarzane, klikając prawym przyciskiem myszy na górze.
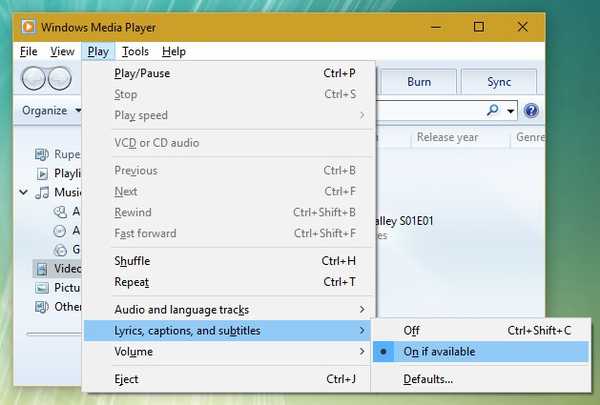
3. Następnie pobierz plik Kodek DirectVobSub (VSFilter) i zainstaluj go na swoim komputerze. Jest dostępny zarówno dla komputerów 32-bitowych, jak i 64-bitowych. Wystarczy zainstalować kodek i nie ma potrzeby niczego konfigurować. Pamiętaj, aby pobrać kodek z oficjalnej strony internetowej, ponieważ ludzie zgłaszali, że pakuje złośliwe oprogramowanie po pobraniu z innych źródeł.
Uwaga: Niektórzy użytkownicy zgłaszają, że napisy zaczęły działać po wykonaniu tych czynności, więc należy odtworzyć wideo i sprawdzić, czy napisy działają w programie Windows Media Player. Jeśli nie, po prostu wykonaj poniższe czynności.
4. Po zakończeniu będziesz musiał pobrać i zainstalować Zaawansowany kodek Shark007 dla programu Windows Media Player. Po zainstalowaniu otwórz aplikację do ustawień 64-bitowych lub aplikację do ustawień 32-bitowych (tak, tak się nazywa), w zależności od komputera. Będziesz musiał go uruchomić z uprawnieniami administratora, klikając aplikację prawym przyciskiem myszy i klikając „Uruchom jako administrator„.
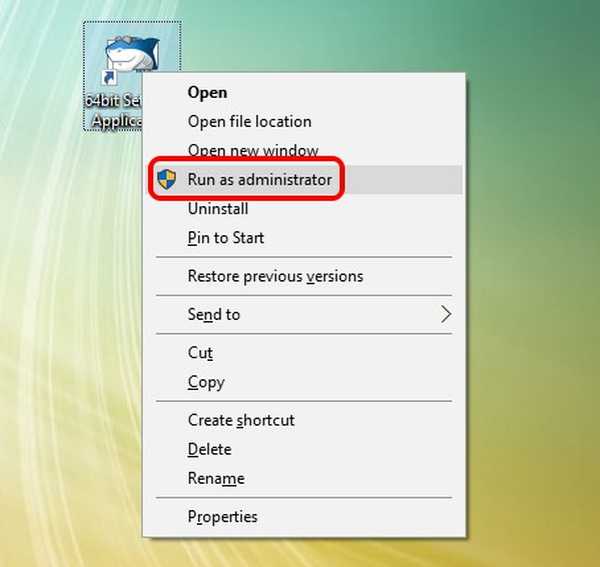
5. Po otwarciu aplikacji przejdź do zakładki różnych typów plików wideo i czek opcja, która mówi „wyłącz Media Foundation dla MP4 / AVI / MKV itp…). Udaj się również do „Zamiana”I zaznacz„wyłączyć Windows Media Foundation„.
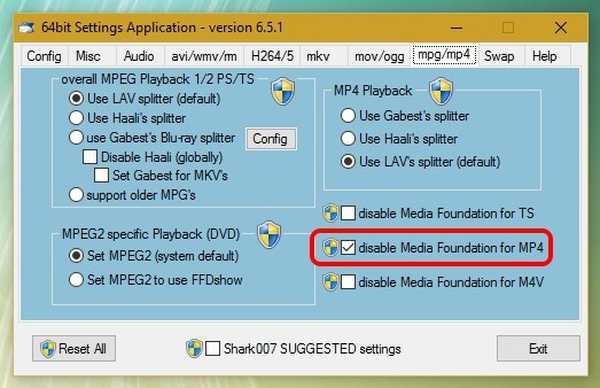
Po wykonaniu powyższych czynności możesz po prostu otworzyć plik wideo w programie Windows Media Player i powinieneś zobaczyć, że napisy działają poprawnie. Jeśli nadal nie działają, być może wystąpił problem z plikiem napisów. W takim przypadku spróbuj zmienić nazwę pliku z .srt na .sub. Przetestowaliśmy ten proces, więc jesteśmy pewni jego działania.
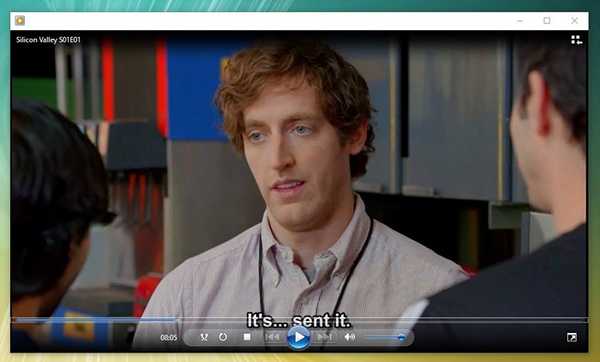
ZOBACZ TAKŻE: 2 najlepsze sposoby dodawania napisów do filmu na Androida
Gotowy do oglądania filmów z napisami w programie Windows Media Player?
Cóż, w ten sposób możesz dodać napisy w programie Windows Media Player. Z pewnością uważamy, że Microsoft powinien był popracować nad lepszą obsługą zewnętrznych napisów w programie Windows Media Player, ale nie widzimy, aby tak się stało. Na szczęście wspomniany sposób dodawania napisów w programie Windows Media Player działa bezbłędnie w systemie Windows 10, a także w poprzednich wersjach systemu Windows. Wypróbuj go na swoim komputerze z systemem Windows lub laptopie i daj nam znać, jeśli napotkasz jakiekolwiek przeszkody. Dźwięk w sekcji komentarzy poniżej.















