
Oliver Matthews
0
1046
20
Windows 10 to radykalna poprawa w stosunku do swoich poprzedników zarówno pod względem szybkości, jak i stabilności. Istnieją jednak pewne funkcje, z którymi trzeba sobie poradzić ze względu na dotykowy charakter systemu operacyjnego.
I tak, mówię o aplecie Aplikacje i funkcje, którego Microsoft tak bardzo chce, abyśmy używali.
Szczerze mówiąc, uważam to za koszmar, zwłaszcza jeśli chodzi o radzenie sobie z dziesiątkami zainstalowanych aplikacji. Stary panel Dodaj lub usuń programy był znacznie łatwiejszy w użyciu.

Po przeszukaniu odkryłem, że panel Dodaj lub usuń programy jest nadal obecny, chociaż jest ukryty.
Zobaczmy więc, jak możesz się do tego dostać. Gdy to zrobimy, spójrzmy również na inne starsze funkcje, do których nadal możesz uzyskać dostęp w systemie Windows 10.
Przeczytaj także: Brak funkcji w systemie Windows 10 (i możliwe alternatywy)Jak to znaleźć?
Panel Dodaj lub usuń programy nie jest wymieniony w menu Start, a nawet wyszukiwanie go nie daje żadnego rezultatu. Możesz jednak wykonać polecenie za pomocą pola Uruchom i uruchomić je.
Krok 1: naciśnij Windows + R. aby otworzyć pole Uruchom. Następnie wpisz appwiz.cpl w pasku wyszukiwania i kliknij OK.
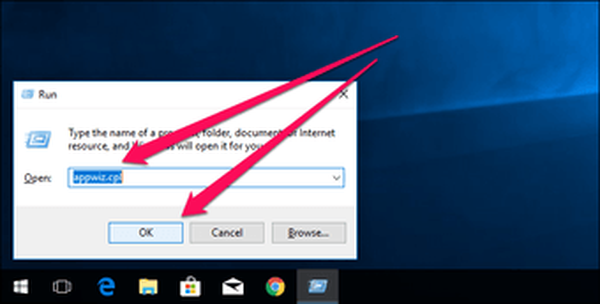
Otóż to! Powinieneś teraz mieć dostęp do panelu Dodaj lub usuń programy.
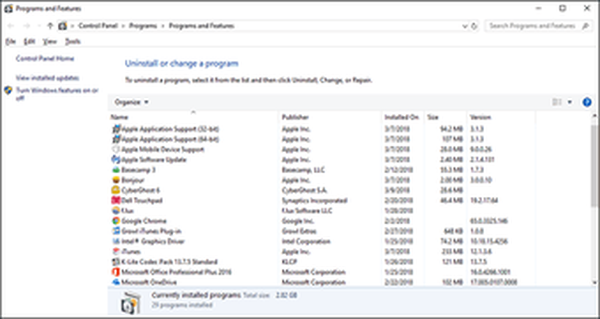
Chociaż możesz modyfikować i odinstalowywać programy tak, jak zwykle za pomocą apletu Aplikacje i funkcje, pamiętaj, że aplikacje Universal Windows Platform (UWP) zainstalowane za pośrednictwem Sklepu Windows nie są wymienione w panelu. Aby usunąć aplikacje UWP, musisz skorzystać z aplikacji i funkcji.
Utworzyć skrót
Nie martw się. Nie musisz wykonywać polecenia Uruchom, gdy chcesz dostać się do panelu Dodaj lub usuń programy. Jest znacznie szybszy sposób, który obejmuje utworzenie skrótu.
Krok 1: Kliknij prawym przyciskiem myszy wolny obszar na pulpicie, wskaż Nowy, a następnie kliknij Skrót.
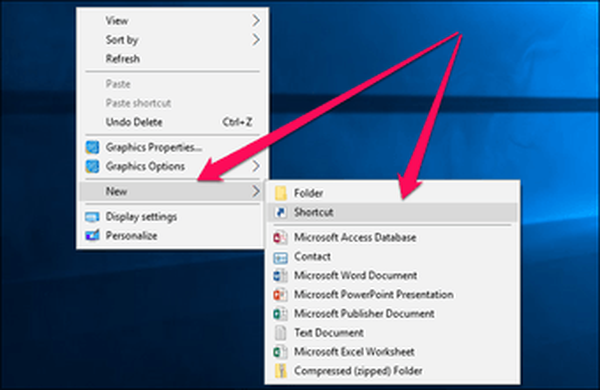
Krok 2: Wchodzić appwiz.cpl w pole obok Przeglądaj i kliknij Dalej.
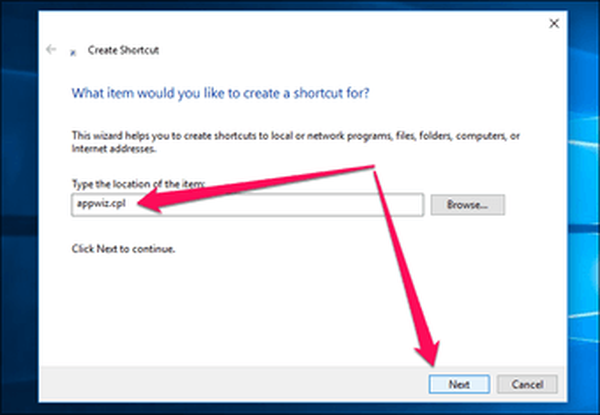
Krok 3: Wprowadź nazwę skrótu, który chcesz utworzyć - na przykład Odinstaluj programy - i kliknij Zakończ.
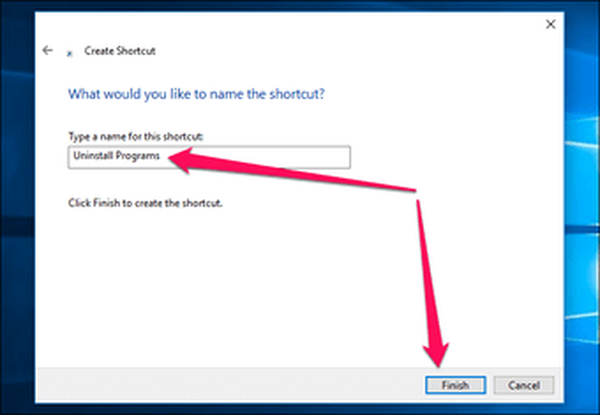
Teraz wystarczy dwukrotnie kliknąć skrót, aby łatwo uzyskać dostęp do panelu Dodaj lub usuń programy. Yay!
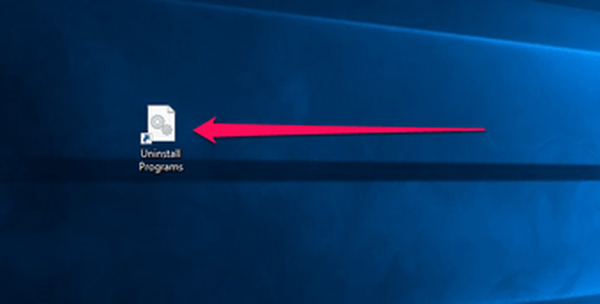 Przeczytaj także: Jak tworzyć szybkie skróty do typowych zadań w systemie Android bez rootowania
Przeczytaj także: Jak tworzyć szybkie skróty do typowych zadań w systemie Android bez rootowania Inne klasyczne funkcje
Rzućmy okiem na inne starsze, ale przydatne funkcje, które nadal możesz przywrócić do systemu Windows 10. Niektóre są po prostu ukryte, ale inne wymagają pobrania, aby uzyskać wymaganą funkcjonalność.
Panel sterowania
Panel sterowania służył jako ważne centrum, w którym można było zobaczyć różne ustawienia i konfiguracje komputera z lotu ptaka. Ostatnie aktualizacje systemu Windows 10 sprawiły, że wyglądało na to, że Panel sterowania nawet nie istnieje, ale funkcja nadal istnieje.
Po prostu wyszukaj Panel sterowania za pomocą menu Start lub Cortany i voila! Tu jest.
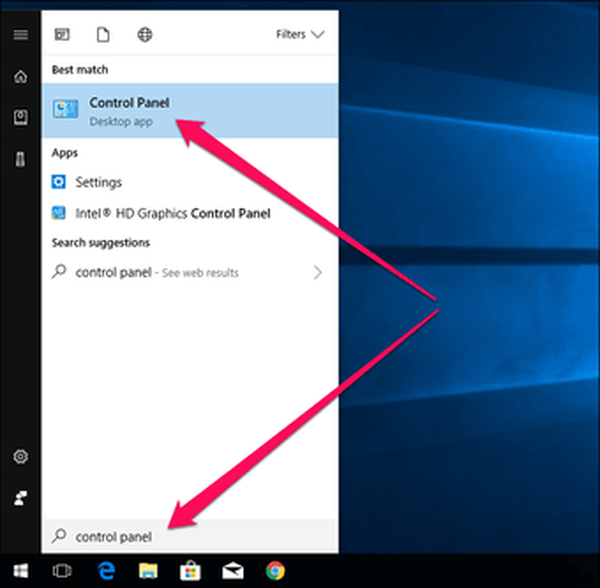
Aby uzyskać szybszy dostęp, możesz rozważyć przypięcie Panelu sterowania do menu Start lub paska zadań. Oczywiście możesz również przejść do panelu Dodaj lub usuń programy za pośrednictwem Panelu sterowania! Aby to zrobić, po prostu kliknij Odinstaluj program.
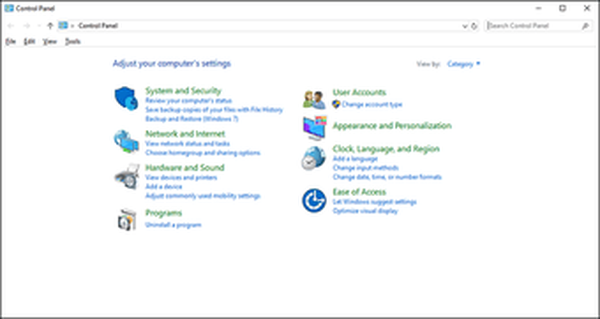
Internet Explorer
Windows 10 w końcu pojawił się z aktualną przeglądarką, która mogłaby konkurować z dużymi potęgami w postaci Microsoft Edge, ale nie ma nic lepszego niż stara, dobra nostalgia za Internet Explorerem.
Podobnie jak w Panelu sterowania, wyszukaj przeglądarkę za pomocą menu Start lub Cortany i gotowe!
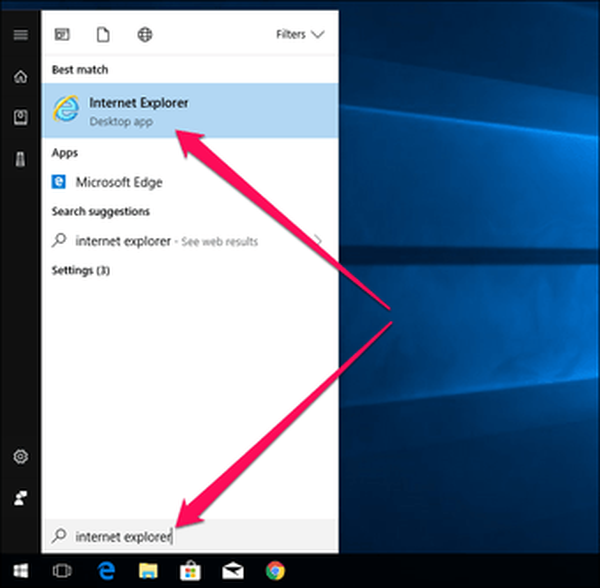
Przekonasz się, że przeglądarka jest dość przestarzała, więc nie spodziewaj się, że strony internetowe będą działać normalnie podczas surfowania z nią.
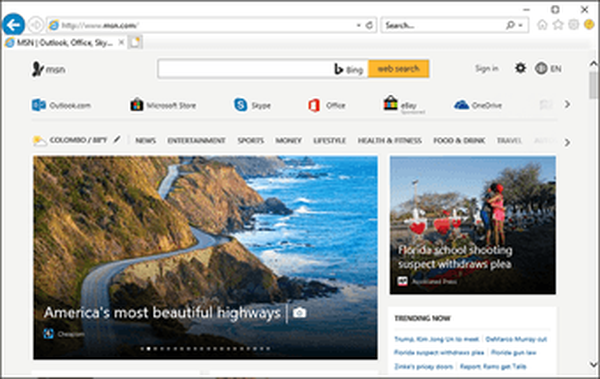 Uwaga: Internet Explorer nie jest bezpieczny, więc możesz chcieć użyć Microsoft Edge lub innej aktualnej przeglądarki, gdy chodzi o dane osobowe.
Uwaga: Internet Explorer nie jest bezpieczny, więc możesz chcieć użyć Microsoft Edge lub innej aktualnej przeglądarki, gdy chodzi o dane osobowe.Ikony pulpitu
Pulpit sprzed ery Windows XP nie był tak jałowy po nowej instalacji systemu Windows, jak jest dzisiaj. Jeśli przegapiłeś ikony komputera, panelu sterowania i sieci z dawnych czasów, nie musisz już nimi być. Zobaczmy, jak możesz je odzyskać.
Krok 1: Otwórz ekran Ustawienia. Po prostu wyszukaj go w menu Start i powinieneś być w stanie go znaleźć.
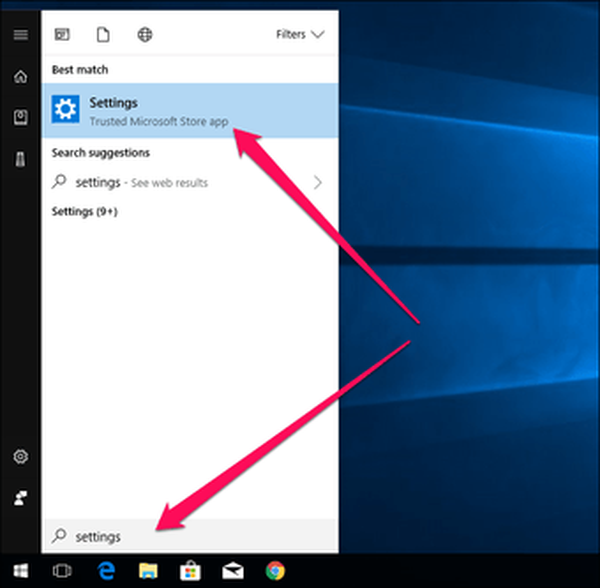
Krok 2: Na ekranie Ustawienia kliknij Personalizacja.
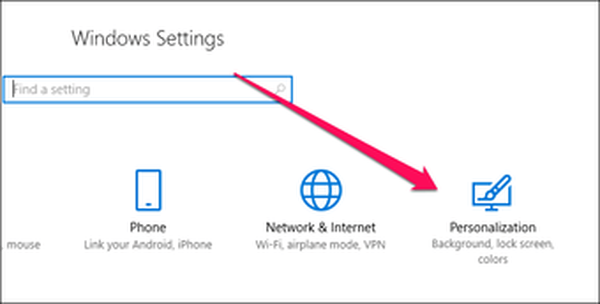
Krok 3: Kliknij opcję Motywy, a następnie kliknij opcję Ustawienia ikony pulpitu.
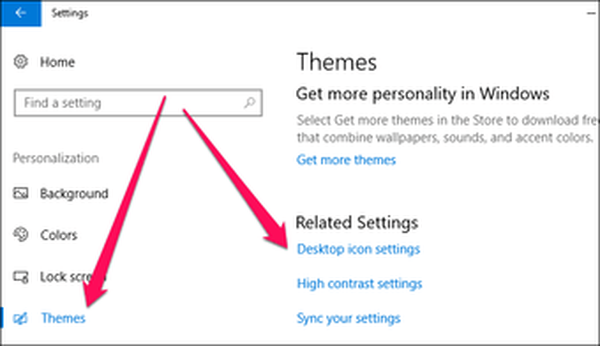
Krok 4: Wybierz żądane ikony, a następnie kliknij Zastosuj i OK.
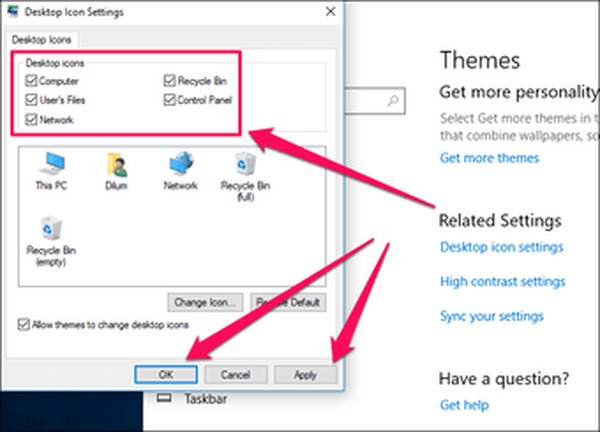
Zaskakujące jest to, że Microsoft nadal utrzymuje te ikony, ale nie narzekam!
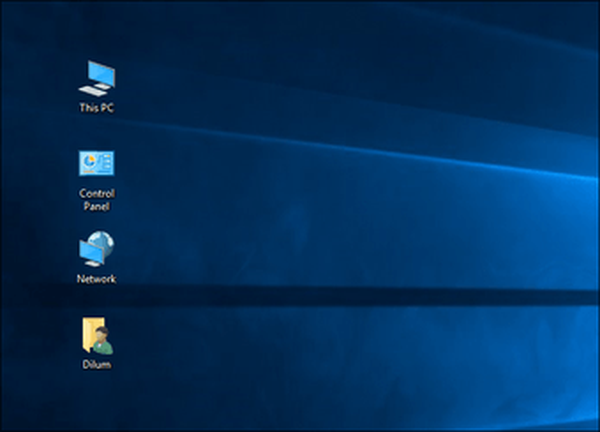 Przeczytaj także: Jak sprawiłem, że mój komputer z systemem Windows 10 jest chłodniejszy
Przeczytaj także: Jak sprawiłem, że mój komputer z systemem Windows 10 jest chłodniejszyFarba klasyczna
Chociaż system Windows 10 został wydany z tą samą klasyczną wersją programu Paint, którą wszyscy znamy i kochamy, aktualizacja Creators Update zastąpiła starszą wersję nowszą aplikacją o nazwie Paint 3D. Pierwsza nie jest w ogóle wymieniona na liście aplikacji w menu Start.
Jednak nadal możesz uzyskać do niego dostęp za pomocą prostego wyszukiwania w menu Start.
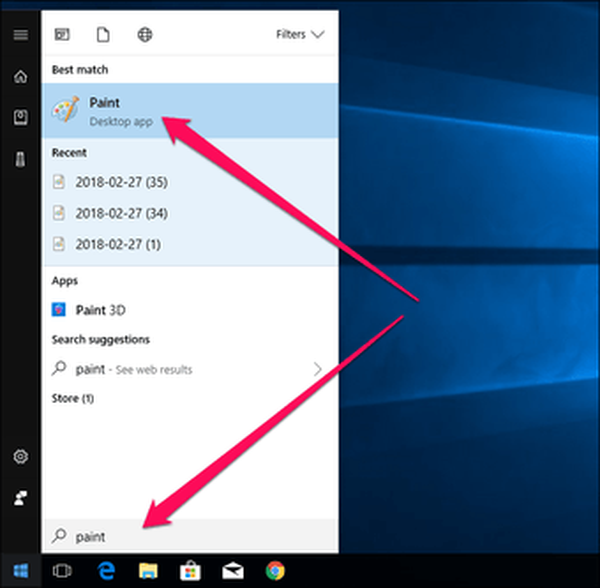
Możesz również wykonać plik mspaint.exe polecenie za pośrednictwem pola Uruchom, aby przejść do programu Paint.
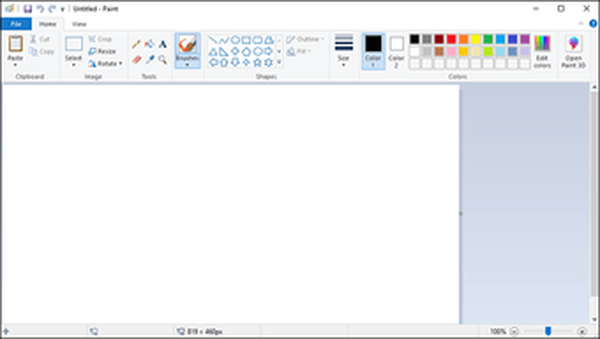
Klasyczny kalkulator
Odnowiony kalkulator systemu Windows 10 jest zaprojektowany wyłącznie dla urządzeń dotykowych. Niestety, nie znajdziesz starszego kalkulatora ukrytego, tak jak inne klasyczne funkcje, o których mówiliśmy. Można jednak skorzystać z podobnego kalkulatora, choć z nieco innym interfejsem użytkownika, stworzonym przez samą firmę Microsoft - Microsoft Calculator Plus.
Jednak Microsoft zdecydował się całkowicie pozbyć się tego kalkulatora, ale nadal możesz znaleźć link do pobrania na CNET.
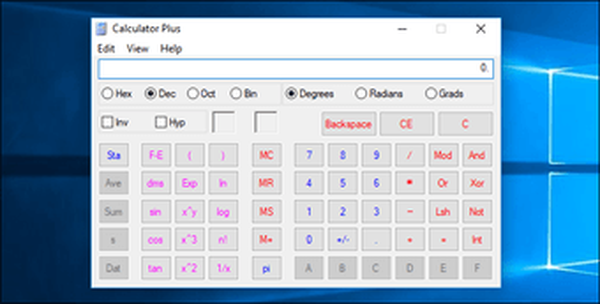
Po prostu pobierz i zainstaluj Microsoft Calculator Plus, a powinieneś mieć kalkulator bardzo przypominający starszy z trybami normalnym i naukowym.
Przeczytaj także: 6 niesamowitych aplikacji do kalkulatorów specyficznych dla iPada, ale przydatnych dla wszystkichKlasyczny suwak głośności
Nowy poziomy suwak głośności nie jest aż tak intuicyjny. Może jest na ekranie dotykowym, ale nie na pulpicie. Jeśli chcesz przywrócić klasyczny pasek głośności, możesz to zrobić za pomocą prostego hackowania rejestru.
Krok 1: Naciśnij Windows-R, aby otworzyć okno Uruchom. Teraz wpisz regedit i kliknij OK, aby otworzyć Edytor rejestru.
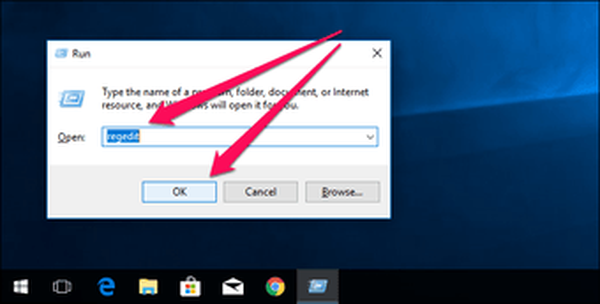 Ostrzeżenie: Nieprawidłowa modyfikacja rejestru może spowodować nieprawidłowe działanie systemu Windows 10. Ze względów bezpieczeństwa rozważ utworzenie kopii zapasowej rejestru przed kontynuowaniem. Aby to zrobić, kliknij Plik, a następnie kliknij Eksportuj.
Ostrzeżenie: Nieprawidłowa modyfikacja rejestru może spowodować nieprawidłowe działanie systemu Windows 10. Ze względów bezpieczeństwa rozważ utworzenie kopii zapasowej rejestru przed kontynuowaniem. Aby to zrobić, kliknij Plik, a następnie kliknij Eksportuj.Krok 2: W Edytorze rejestru przejdź do następującego folderu: HKEY_LOCAL_MACHINE \ SOFTWARE \ Microsoft \ Windows NT \ CurrentVersion. Następnie kliknij prawym przyciskiem myszy folder CurrentVersion i wybierz Klucz.
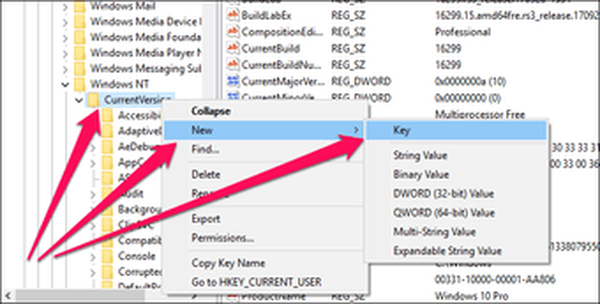
Krok 3: Powinieneś zobaczyć nowy folder utworzony w CurrentVersion. Po prostu nazwij to jako MTCUVC. Teraz wybierz nowo utworzony folder.
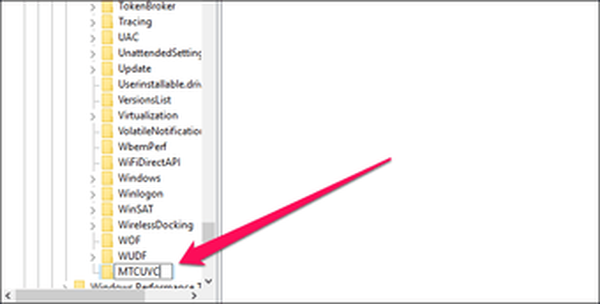
Krok 4: Kliknij prawym przyciskiem myszy pusty obszar w lewym okienku i wybierz Wartość DWORD (32-BITOWA).
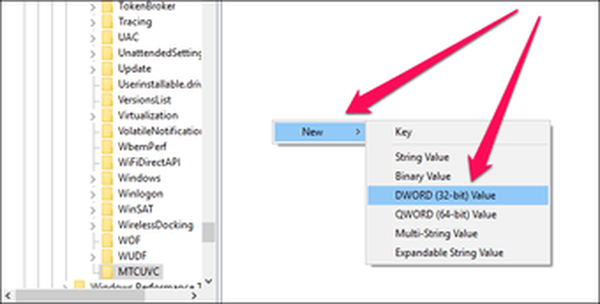
Krok 5: Nazwij wartość DWORD (32-BITOWA) na EnableMtcUvc. Wartość danych powinna być ustawiona na 0, ale i tak jest to wartość domyślna, więc naprawdę nie musisz robić nic więcej.
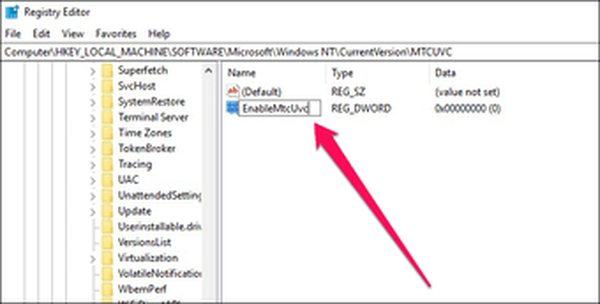
Zamknij Edytor rejestru i powinieneś zobaczyć, że klasyczny pasek głośności działa!
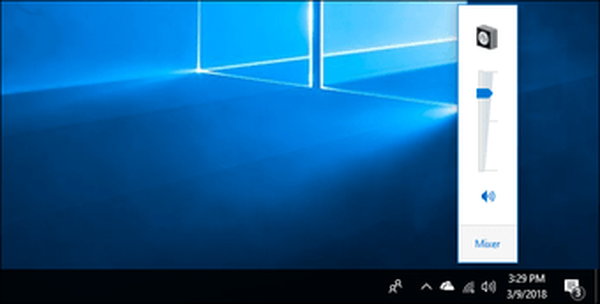 Uwaga: Jeśli chcesz wrócić do nowego suwaka, po prostu wróć do folderu MTCUVC i usuń wartość EnableMtcUvc.
Uwaga: Jeśli chcesz wrócić do nowego suwaka, po prostu wróć do folderu MTCUVC i usuń wartość EnableMtcUvc.Klasyczne menu Start
Chciałem to zachować na koniec, ponieważ nie ma nic podobnego do starego menu Start w akcji! Tak, wiem, że w systemie Windows 10 jest menu Start, ale szczerze mówiąc, nie ma w nim uroku!
Po prostu pobierz i zainstaluj ClassicShell - całkowicie za darmo bez adware - i możesz wybierać między menu Start przypominającymi te z Windows 98 i Windows 7!
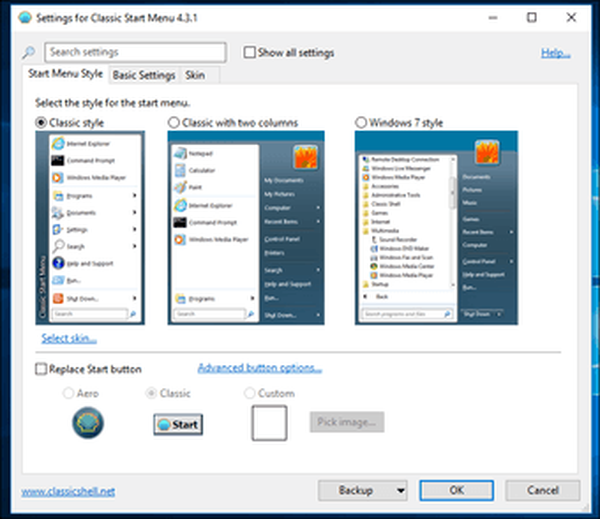
Efekty są natychmiastowe. Ciesz się znacznie kompaktowym menu Start, bezpośrednim dostępem do kilku starszych funkcji i monitem o potwierdzenie zamknięcia, tak jak za dawnych czasów!
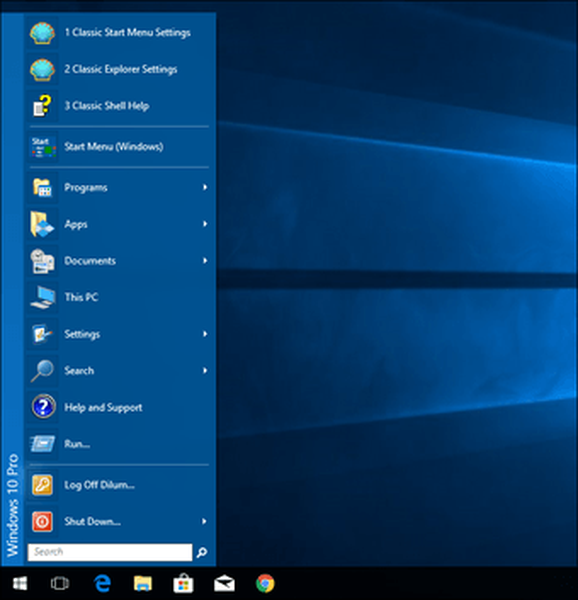 Przeczytaj także: Krótki przewodnik po klasycznym menu Start w systemie Windows 10
Przeczytaj także: Krótki przewodnik po klasycznym menu Start w systemie Windows 10Ciesz się nostalgią!
Zrozumiałe jest, że Windows 10 musi iść z duchem czasu, ale dla kogoś, kto dorastał z Windows 98, takie rzeczy jak menu Start mają znaczenie!
Wygląda na to, że Microsoft szaleje, aby usunąć jak najwięcej starych funkcji, więc upewnij się, że już teraz możesz cieszyć się dobrą, starą nostalgią. Nie chcesz jutro obudzić się, aby znaleźć swoje ukochane funkcje ostatecznie usunięte przez nowszą aktualizację.
No to o czym myślisz? Daj nam znać w komentarzach.















