
Thomas Glenn
0
4933
667
Był późny sobotni wieczór. Ponownie uruchamiałem komputer Mac po wykonaniu jednej z tych rutynowych aktualizacji. Wtedy zdałem sobie sprawę, że maszyna utknęła na ekranie startowym. Kilka razy próbowałem uruchomić go ponownie i czekałem, ale nic się nie zmieniło. Co robić? Najwcześniejsze spotkanie z technikiem miało odbyć się w poniedziałek, a ja wolałem nie czekać tak długo, aby rozwiązać problem. Szybkie wyszukiwanie w Google później ujawniło, że istnieje kilka opcji ponownego uruchomienia komputera Mac, które można wykonać, aby rozwiązać problemy.
Przygotowania
Uważam się za szczęściarza, że przed tragedią utworzono kopię zapasową mojego systemu, dzięki czemu mogłem szybko uruchomić i sprawnie uruchomić komputer Mac - cóż, jeśli weźmiesz pod uwagę 4 ++ godziny przywracania danych jako „nie ma czasu”. Ale zastanów się, ile czasu zajęłoby, gdybym nie miał tej kopii zapasowej. Miałem lata utraty danych, aby nauczyć mnie, że nie można uzyskać zbyt wielu kopii zapasowych.
Tak więc pierwszym krokiem do rozwiązywania problemów z komputerem jest wykonywanie regularnych kopii zapasowych zanim problemy złożą Ci wizytę. Mac OS X jest wyposażony w opcje tworzenia kopii zapasowych. Możesz uzyskać do niego dostęp przez Preferencje systemowe - Time Machine.
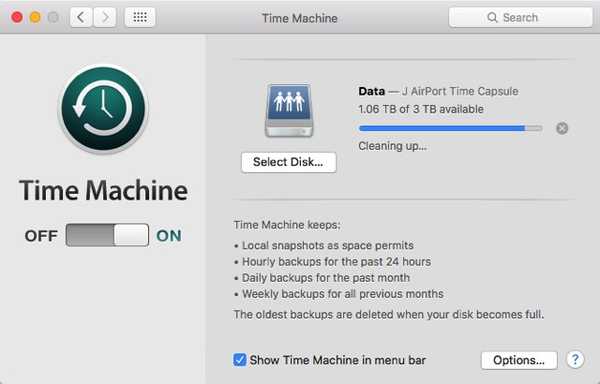
Może istnieć szybszy sposób rozwiązania mojego problemu: ponowna instalacja systemu. Mógłbym zainstalować system operacyjny na poprzedniej instalacji lub mógłbym przeprowadzić czystą ponowną instalację, jeśli żadna inna opcja nie jest możliwa. Tak czy inaczej, mógłbym to zrobić, gdybym miał dysk instalacyjny / USB. Więc powinieneś także przygotuj dysk instalacyjny systemu operacyjnego / USB. Użytkownicy komputerów Mac mogą łatwo to zrobić za pomocą Diskmaker X.
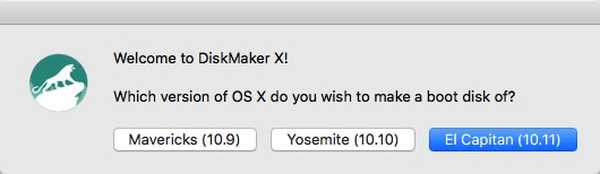
I jeszcze jedno, przygotuj liczbę techników Mac. Na wypadek, gdyby wszystko inne zawiodło.
Teraz, gdy jesteśmy przygotowani, spójrzmy na niektóre opcje uruchamiania.
Przyjazniejsze opcje
Poniższe opcje są sklasyfikowane jako bardziej przyjazne, ponieważ nadal będziesz mieć do czynienia z GUI (graficznym interfejsem użytkownika) i nadal możesz wykonywać większość zadań za pomocą urządzeń typu wskaż i kliknij.
1. Szybkie uruchamianie różnych zainstalowanych systemów operacyjnych dzięki QuickBoot
To nie jest dokładnie sposób na rozwiązywanie problemów, ale ponieważ mówimy o opcjach rozruchu, warto o tym wspomnieć. Jeśli musisz uruchomić komputer z jednego z dysków lub instalacji systemu Windows na komputerze Mac, QuickBoot pozwoli Ci zaoszczędzić kłopotów z wykonywaniem procedur rozruchowych: czekaniem na ekran rozruchowy, przechwyceniem go i wybraniem innego dysku do rozruchu.
Otwórz QuickBoot, wybierz dysk, na którym chcesz uruchomić komputer Mac, i uruchom ponownie. Twój system automatycznie uruchomi się na wybranym dysku przez ten jeden raz. Następnym razem, gdy uruchomisz system, powróci on przy użyciu dysku domyślnego.
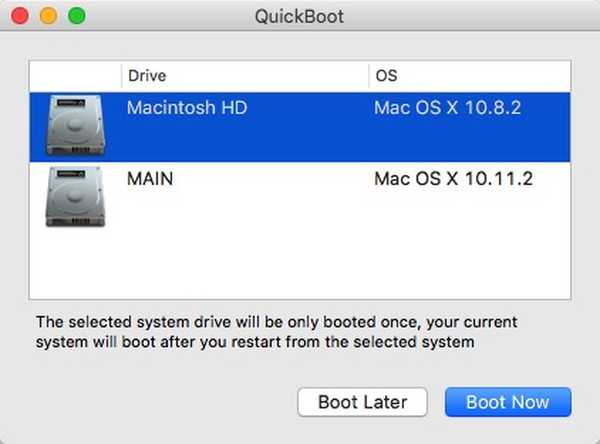
2. Użyj trybu odzyskiwania pierwszej pomocy
Myślę Tryb odzyskiwania jest pierwszą rzeczą, którą powinieneś spróbować rozwiązać problemy podobne do mojego. Ta opcja jest dostępna, jeśli Twój OS X to Lion (wersja 10.7) lub nowsza. Możesz uzyskać do niego dostęp po ponownym uruchomieniu komputera Mac, naciskając Command + R. klawisze jednocześnie, gdy tylko usłyszysz dzwonek uruchamiania, i przytrzymaj je, aż pojawi się logo Apple.
Ten tryb zapewnia dostęp do kopii zapasowych systemu na dysku zewnętrznym, opcję instalacji lub ponownej instalacji systemu OS X z partycji odzyskiwania, opcję weryfikacji i naprawy dysku za pomocą Narzędzia dyskowego oraz uzyskania pomocy online, jeśli komputer jest podłączony do Internetu.
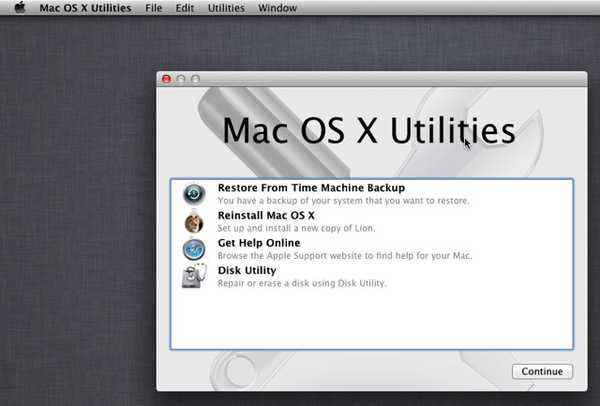
3. Użyj Menedżera uruchamiania, aby wybrać dysk rozruchowy
Menedżer uruchamiania to sposób na dostęp do innego dysku w celu uruchomienia systemu. Jest to przydatne w kilku sytuacjach, na przykład system ma wiele dysków i chcesz uruchomić komputer z jednego z nich, chcesz uruchomić system Windows za pomocą Boot Camp, chcesz uruchomić komputer z dysku zewnętrznego lub chcesz zainstalować / ponownie zainstalować OS X przy użyciu dysku instalacyjnego.
Aby uzyskać dostęp do Menedżera uruchamiania, uruchom ponownie komputer Mac i przytrzymaj Opcja po usłyszeniu dzwonka uruchamiania. Następnie użyj myszy lub klawiszy strzałek i Enter, aby wybrać jeden z dysków.
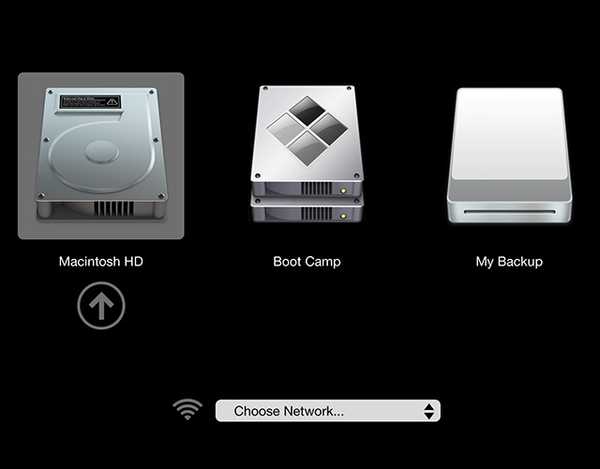
4. Załaduj Bare Essential w trybie awaryjnym
Uruchamiając Tryb bezpieczeństwa, Twój system załaduje tylko minimalne sterowniki i oprogramowanie, aby mógł działać. Możesz użyć tego trybu, aby zawęzić potencjalne przyczyny problemów z oprogramowaniem i konfliktów.
Aby przejść do trybu awaryjnego, uruchom ponownie komputer Mac i przytrzymaj Zmiana gdy tylko usłyszysz dzwonek uruchamiania, trzymaj przycisk, aż pod logo Apple pojawi się szary pasek postępu. Aby wiedzieć, czy jesteś w trybie awaryjnym, czy nie, otwórz Informacje o systemie i spójrz obok Przegląd oprogramowania systemowego - tryb rozruchu.
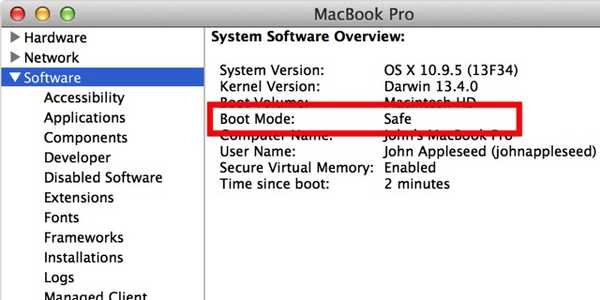
Bardziej zaawansowane opcje
Przejdźmy teraz do świata, w którym rządzą linie poleceń. Nie będzie znanego „wskaż i kliknij” oraz GUI. Jeśli nie jesteś przygotowany na przekroczenie linii, zatrzymaj się tutaj i po prostu zadzwoń pod jeden z numerów techników Mac, aby uzyskać pomoc.
5. Wykonaj Apple Diagnostics / Hardware Test
Jeśli podejrzewasz, że problem jest związany ze sprzętem - na przykład płytą logiczną, pamięcią lub komponentami bezprzewodowymi; możesz wykonać Diagnostykę Apple (dla Maca od 2013 roku lub nowszego) lub Test sprzętu (dla Mac 2012 lub starszego).
Aby uzyskać dostęp do narzędzi diagnostycznych, odłącz wszystkie urządzenia zewnętrzne oprócz klawiatury, myszy i wyświetlacza. Uruchom ponownie komputer Mac i przytrzymaj re przycisk, a Diagnostyka Apple uruchomi się automatycznie. Po zakończeniu procesu pokaże wyniki i wszystkie niezbędne kroki do podjęcia.
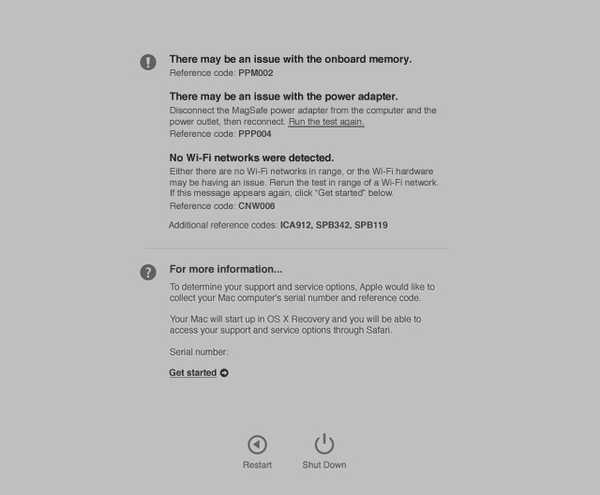
6. Obserwuj proces uruchamiania w trybie szczegółowym
W przypadku większości typowych użytkowników komputerów Mac proces uruchamiania jest identyczny z prawie pustym ekranem z logo Apple i paskiem ładowania. Niezagrożony wyświetlacz może być wynikiem myślenia Apple, że większość użytkowników nie potrzebuje i nie chce wiedzieć, co dzieje się za kurtyną.
Ale jeśli musisz obserwować proces uruchamiania, aby zawęzić możliwe źródła problemów z komputerem Mac, możesz to zrobić, przechodząc do trybu pełnego.
Aby przejść do trybu pełnego, naciśnij i przytrzymaj Command + V klawisze podczas procesu ponownego uruchamiania po usłyszeniu sygnału dźwiękowego uruchamiania. Następnie zobaczysz, że wiersze tekstu pojawiają się jeden po drugim. Jest podobny do ekranu ładowania systemu BIOS, który pojawia się po uruchomieniu komputera z systemem Windows lub Linux.
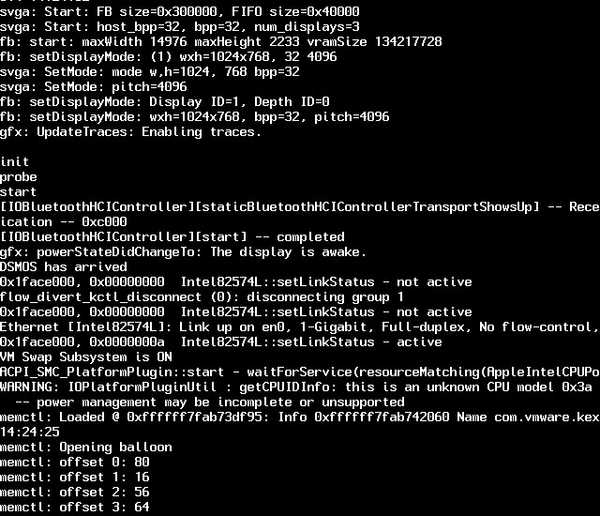
7. Uruchom w Root Shell w trybie pojedynczego użytkownika
Ostrzeżenie: Użyj tego trybu tylko wtedy, gdy znasz polecenia systemu UNIX. W przeciwnym razie nawet nie myśl o wypróbowaniu. Uważaj się za ostrzeżonego.
Aby przejść do trybu pojedynczego użytkownika, naciśnij i przytrzymaj Command + S. klucze podczas ponownego uruchamiania. Ten tryb jest podobny do trybu pełnego, ale nie ładuje się do normalnego interfejsu GUI systemu OS X. Pod koniec procesu otrzymasz terminal tekstowy, w którym możesz uruchamiać polecenia UNIX. Możesz zacząć, gdy zobaczysz korzeń# na ekranie.
Aby wrócić do standardowego ekranu OS X, wpisz restart i uderz Powrót.
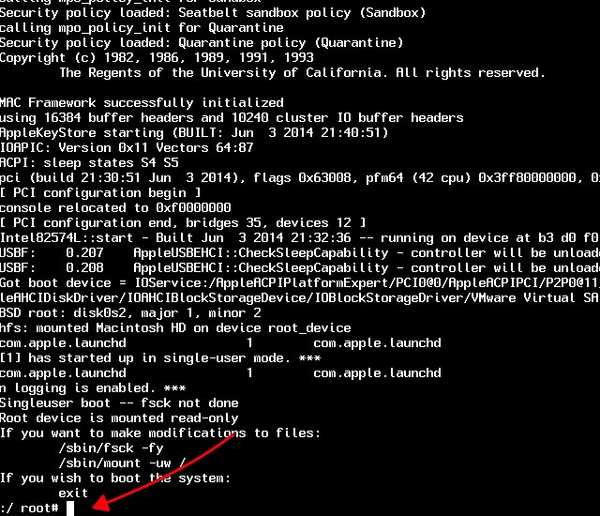
Z niewielką pomocą innego Maca
Tej opcji możesz użyć tylko wtedy, gdy masz dostęp do innego komputera Mac z portem FireWire lub Thunderbolt. Jeśli tak, kontynuujmy.
8. Zmień swój komputer Mac w prosty dysk zewnętrzny w trybie dysku docelowego
Przejdź do trybu dysku docelowego, przytrzymując przycisk T klawisz podczas ponownego uruchamiania po usłyszeniu sygnału dźwiękowego uruchamiania. Możesz to również zrobić przed ponownym uruchomieniem systemu, przechodząc do Preferencje systemowe - Dysk startowy - Tryb dysku docelowego.
W tym trybie Twój Mac będzie postrzegany jako kolejny dysk zewnętrzny i tak go traktujesz. Możesz także użyć głównego komputera Mac do rozruchu z podłączonego komputera Mac w celu zdiagnozowania i rozwiązania problemów. Po zakończeniu procesu nie zapomnij wysunąć podłączonego komputera Mac.
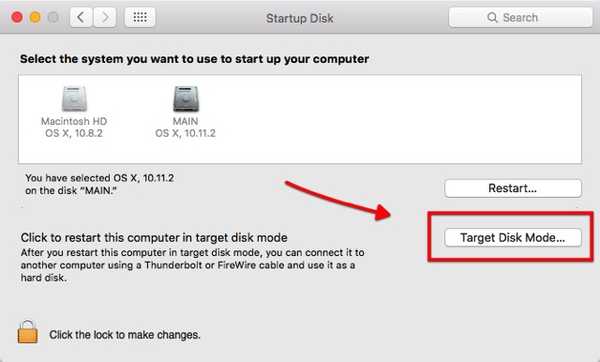
ZOBACZ RÓWNIEŻ: Jak blokować i chronić pliki hasłem na komputerze Mac
Czy użyłeś jednej z tych opcji uruchamiania, aby rozwiązać problem z komputerem Mac? Podziel się swoimi doświadczeniami, korzystając z poniższego komentarza.















